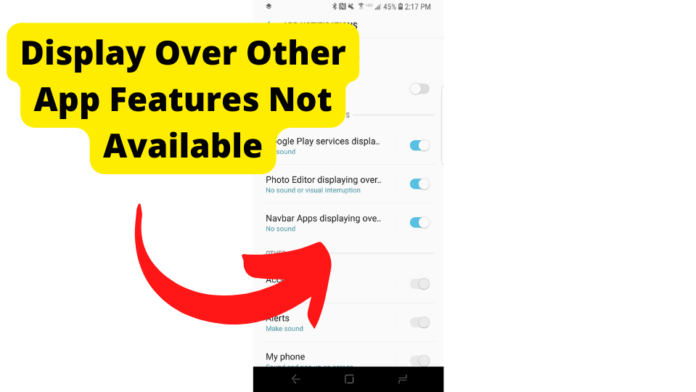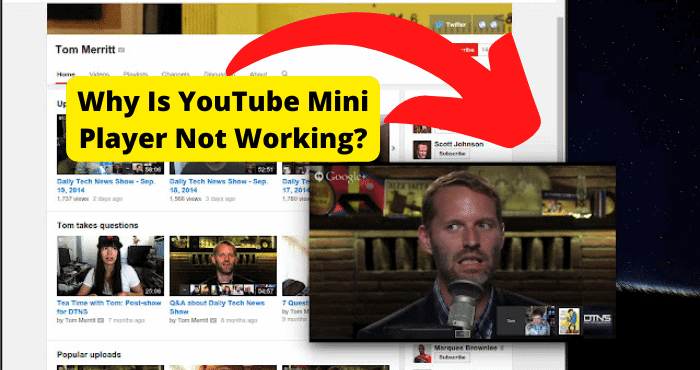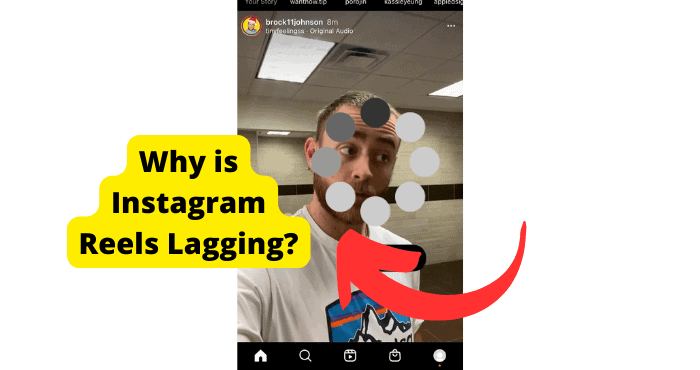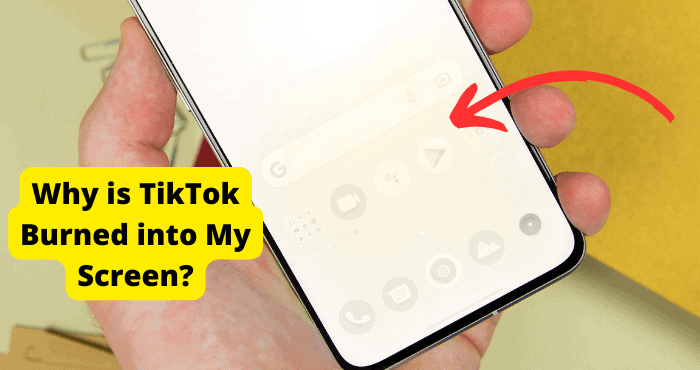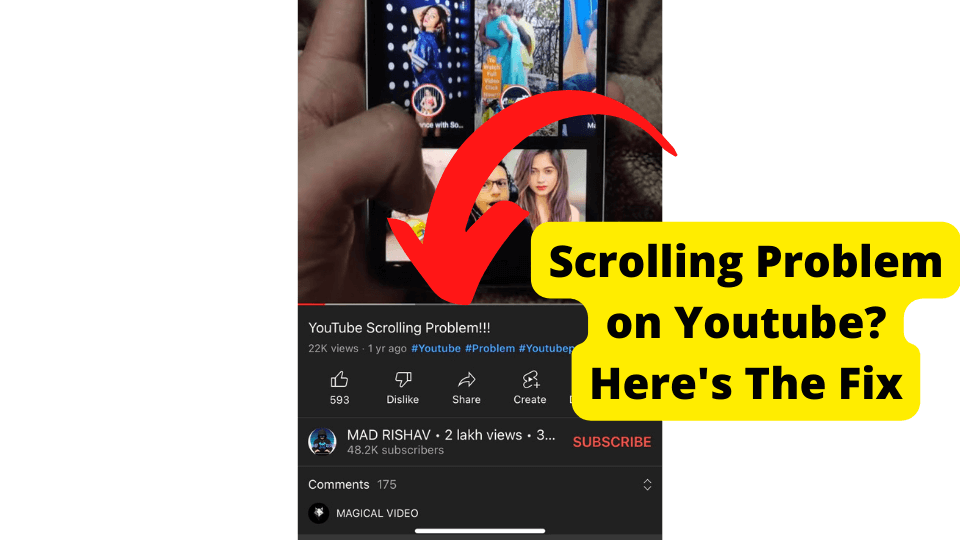Key Takeaways
- Ensure your device runs the latest Android version and grant app permissions for “Display over other apps” to work properly.
- Disable conflicting third-party apps or use Safe Mode to identify and resolve screen overlay issues.
- Restart your device or update the problematic app to fix temporary glitches affecting overlay functionality.
- Check Developer Options or app settings to manually enable overlay permissions if blocked by system restrictions.
- If all else fails, consider hardware limitations or contact your provider for device-specific support.
Key Takeaways
Ensure your device is running the latest version of Android to support the “Display over other apps” feature.
Try disabling any third-party apps that may be interfering with the “Display over other apps” feature.
Ensure the app you’re using is allowed and have permission to use the “Display over other apps” feature in its settings.
Sometimes, a simple reboot can enable display over other apps feature.
When an app display gets stuck on top of other apps, it can be frustrating and disrupt your phone experience. You may be trying to watch a video or read a book, but another app suddenly pops up and takes over the screen. This can lead to a non-functional phone, where you’re only able to see notifications. The Display over other app feature not available issue can be a real pain, but don’t worry, we’ve got the solution. In this tutorial, we’ll show you how to fix this problem and get your phone working smoothly again. By following our steps, you’ll be able to enjoy your favorite apps and content without interruptions and get back to your phone’s normal self.
Why is Display Over other Apps Not Allowed
It is a good idea to know what is causing the screen overlay to be detected. It will also help you to decide whether to fix it or not.
A screen overlay is a button that appears on your screen after you have just opened an app or left one.
Here are a few reasons why Display over other features isn’t allowed:
1. Your device has run out of memory, which is the case with most Android phones. The best remedy is to get a new phone and download more apps.
2. This feature is only supported on some versions of Android but mainly on Android OS 14, and you have an older version of Android or a device manufactured before this feature was added to the system.
It is possible that your android device doesn’t offer support for the specific feature, or it just doesn’t have enough storage to support an element like that.
3. An outdated app version: You are using an old version of Android (2.2 or lower) and have not yet upgraded your phone or tablet to support this feature.
4. Your device does not have enough power to run the application properly, even if it supports it through another means (such as having a higher-end processor).
5. Some mobile devices may also disable the “Draw / Display Over Other Apps” feature if it causes the device to slow down.
6. The feature has been turned off because it slows down your phone. Some mobile devices may automatically disable the “Draw Over Other Apps” feature if it causes significant performance issues or slows down the device.
This may also be triggered if your phone’s battery is running low, and it won’t let you do it to save Power.
For example, Android 10 Go Edition doesn’t allow “Display Over Other Apps” permission for apps that didn’t already have it enabled in previous versions.
6. Due to security and privacy concerns, specific applications may not enable you to do this, but it’s also conceivable that you don’t have the option activated.
7. A bug in your device or system software (or both)
8. Third-party apps using overlay functionality
What is a Screen Overlay?
Screen overlays enable you to keep using an app even if you’re doing something else on your phone or tablet.
For example, a chat head on a messaging app. Android smartphones and tablets include a “screen overlay” feature that enables compatible apps to display on top of other apps.
Facebook Messenger uses it to show you who has sent you a message, and Twilight uses it to reduce eye strain and remove dangerous blue light at night while you use your phone.
To get updates from the app, you’ll have to open it manually; applications that alter the appearance of your phone won’t operate at all.
A hacker may utilize a screen overlay maliciously. It’s not impossible. For example, a screen overlay that hides a permissions popup might fool you into consenting to something you aren’t fully aware of.
When a smartphone uses a screen overlay, it notifies you and prevents you from continuing. Turning off screen overlays is required for further progress.
Restart Your Android
Updating your Android device is a good idea if you notice that the Display over other app features is unavailable.
If you use an Android device and see the screen overlay icons on the top of other apps, you will likely have a Display Overlay feature.
This feature can be turned on in your device settings, but if it is unavailable, there are several reasons why this might be the case.
The first thing to do when this happens is to check your Android settings and ensure that “Display Overlay” is enabled and that you have allowed it to use location services on your device.
Uninstall All Third Party Apps
If your phone has been recently updated with a newer version of Android, then try uninstalling all third-party apps from your phone before reinstalling them again.
This will ensure no conflicts between the new version of Android and any previous versions of Android on your phone.
If this doesn’t work, try restarting your phone or tablet by pressing and holding down on a corner until all lights flash twice quickly before releasing.
Try doing this as often as necessary until everything seems to be working correctly again.
Using Android’s unique “safe mode” feature is another option if resetting application settings is too much.
How to Fix Screen Overlay Detected
As a workaround for the Screen Overlay Detected problem, deactivate the app’s drawing overlay feature.
You have the option of re-enabling it at a later time or permanently disabling it to help prevent such issues in the future. Here’s how it’s done:
Select Apps & Notifications from the menu under Settings.
Select “Special app access” in the Advanced settings.
Make sure you choose Display above other programs.
Setup options for apps and notifications illustrate how to Display above other applications.
It is possible to block an app’s ability to draw over other programs if you know which one is causing the problem.
In addition to Facebook Messenger, ES File Explorer, and Twilight, there are likely many additional apps that generate the Screen Overlay Detected issue.
Experimentation may be necessary if you don’t know which app is causing the problem.
How to Find Which App is Causing Screen Overlay Detected
You can see which application is causing the screen overlay detected by starting your system safely. You may do this by shutting down your phone.
Then, press the ‘Power Off/On button for a few seconds to turn it back on when the screen prompts you. You’ll be prompted to choose ‘Safe Mode’ after another window pops up.
Once you click ‘OK,’ your device will boot into safe mode and remain there until you choose to restart it normally.
Go to ‘Settings’ and then ‘Apps’ when your phone is switched on.
The faulty app will be shown to you. The app will usually have a floating button on top of your screen.
Go to ‘Permissions’ on the applications tab by tapping this app. Make sure that the permissions requested by the application are enabled manually.
The last step is to restart your phone.
How to Turn off Screen Overlay
Fortunately, this issue may be easily remedied, but the methods may differ based on your device’s Android/XOS version. To turn off the screen overlay, follow these steps.
Go into your phone’s settings.
Scroll right to the bottom, then select app management
Click the Special app access option, which should be right at the bottom
From the drop-down menu, click “Display above other programs.”
Turn off “Allow over other applications” for the chosen app.
Using Developer Options (Advanced)
To fix the “Display over other apps” feature not being available on your Android device, you can use the Developer Options. Here’s how:
Step-by-Step Solution:
- Enable Developer Options: Go to Settings > About phone and tap on Build number seven times to enable Developer Options.
- Allow Screen Overlays: Go to Developer Options and toggle on “Allow screen overlays” to enable apps to display over other apps.
- Enable Display Over Other Apps for Specific Apps: Go to Special Access > Appear on Top and toggle on the switch next to the app you want to enable this feature for.
- Check App Permissions: Ensure the app has all necessary permissions granted.
- Restart Your Device: Restart your device to apply the changes.
- Uninstall Conflicting Apps: If the issue persists, consider uninstalling any conflicting third-party apps.
Go to Your Local Phone Provider’s Store
If this feature is unavailable, see your local provider store and ask them about it because they might have something going on with their network or something else.
If your local phone supplier has already fixed this feature, then there is no need for you to worry about anything at all.
However, if this feature is still unavailable, it might be time for you to visit the nearest phone store, where they can help you fix this problem quickly.
Do this when you’ve exhausted all other approaches to get the Display over other applications functionality to work on your phone.
In this case, the only option left is to visit your local phone carrier.
If you have a local phone service provider, this is the most excellent choice since they know why they choose not to put the function in the phone in the first place.
In this aspect, they opted not to include the function to save you the aggravation. However, you won’t know until you’ve filed a formal complaint with your local phone company.
Going there, they may provide you with a new android device that will include all the latest updates and software so that everything can work perfectly fine on that new device.
Your Android Device Just Doesn’t Support This Feature
Your android device doesn’t support this feature. Maybe get a new android because it might have something wrong with its hardware or software.
For example, if you have an old version of Android, then its hardware might be outdated, so try getting a new one or updating it.
Also, due to security and privacy concerns, specific applications may not enable you to do this, but it’s also conceivable that you don’t have the option activated.
Some Android phones may also disable the “Draw / Display Over Other Apps” feature if it causes the device to slow down.
This may also be triggered if your phone’s battery is running low, and it won’t let you do it to save Power.
For example, Android 10 Go Edition doesn’t allow “Display Over Other Apps” permission for apps that didn’t already have it enabled in previous versions.
Your android device may not support this feature, or it just doesn’t have enough storage to support an element like that.
Update Your Android Device
If your Android device does not support the display overlay feature, it means a problem with your device.
The most common reason for this issue is that your device does not support the feature. This could be because of an operating system update or because you are using a different version of Android.
If you’re using an older version of Android, you may need to update your phone or tablet to get the latest version of Android.
The most common reason is that you have updated to an older version of the operating system on your phone. You should update the latest version of the operating system as soon as possible.
If you are still seeing an older version of Android, then try uninstalling and reinstalling the app. You can also try clearing the cache and data on your phone if you have a lot of apps installed.
If you’re on a custom ROM, there may be some features that aren’t available in the ROM. To update an Android device, follow these steps:
Turn off your phone and remove the battery. Wait for at least five seconds before reinserting the battery.
Wait until the screen goes black, and then press and hold Volume Down + Power until you see a warning message appear on-screen.
Press Volume Up to accept the update and start installing.
Conclusion
If you see the Display over other app features not available, then this article will help you fix that issue.
In conclusion, this is a critical topic as it is one of the most common problems we see on other apps.
The best way to fix Display over other app features not available is to search for the app in Google Play. You can download the app and install it on your device if the app is available there.
When you do that, ensure your device has the latest version of Android to get all of the latest features and improvements.
While not everyone will have the same experience with this issue, I hope this helps you resolve your display problems and get back to enjoying your app!
I hope you enjoyed reading my post and found it helpful in resolving the issues you may be experiencing. If you have any questions or comments, feel free to reply below.