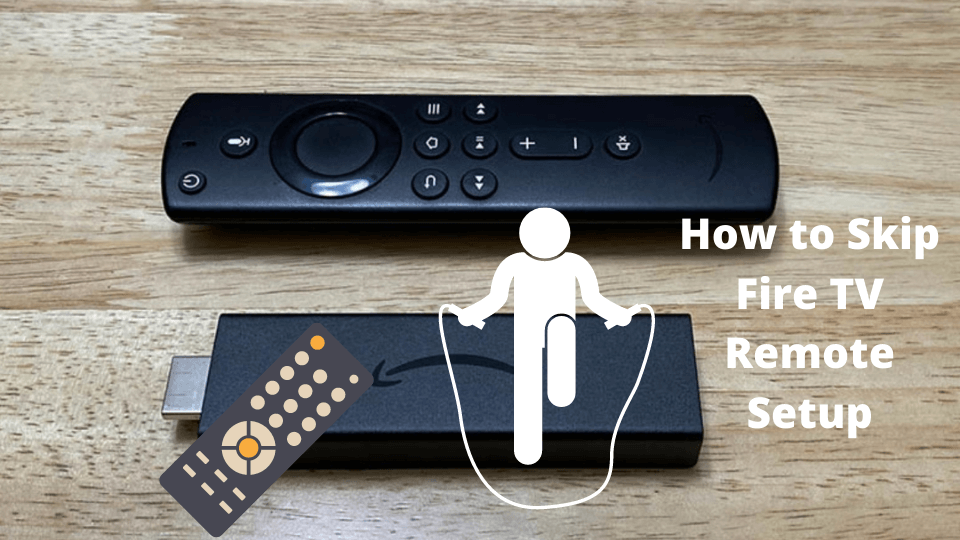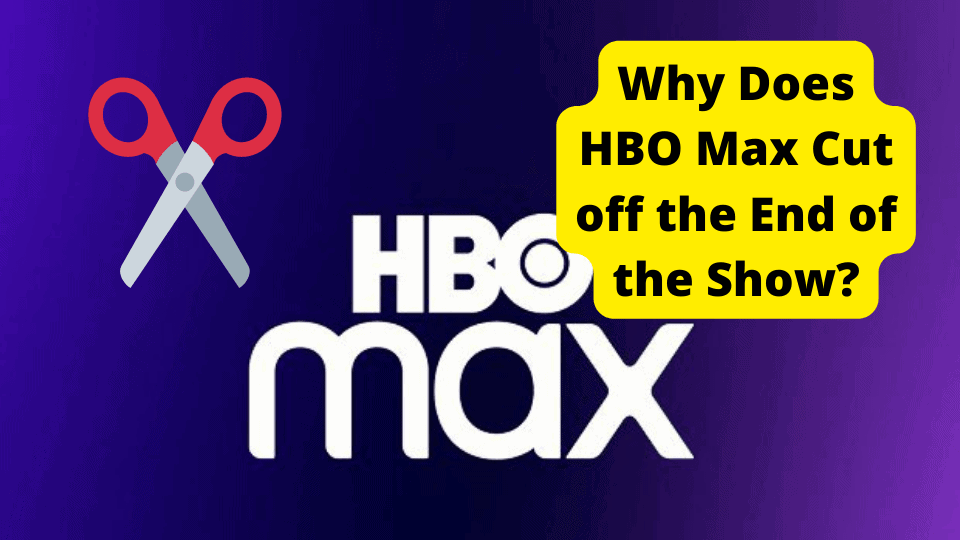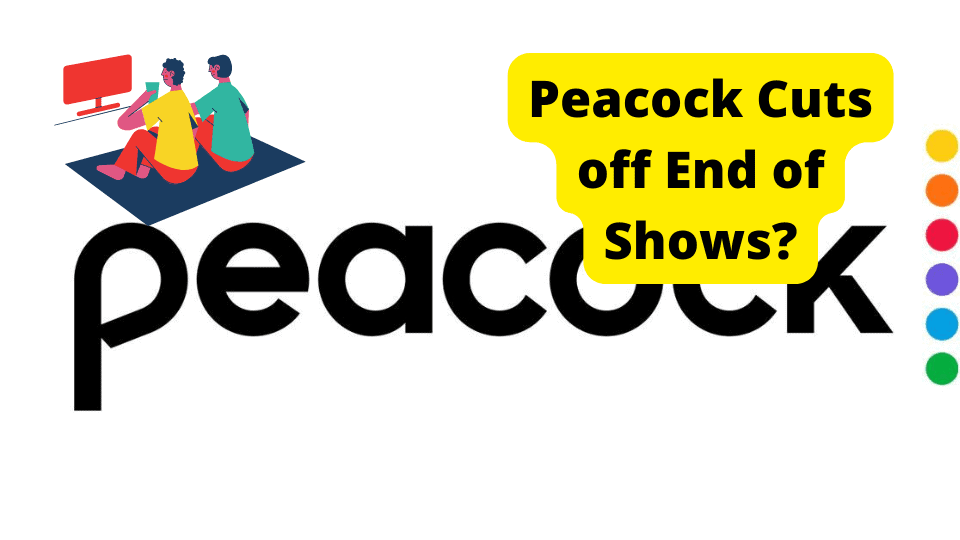Key Takeaways
- Firestick may reset due to HDMI CEC settings, faulty USB cables, or power issues—check connections and disable HDMI CEC if needed.
- Restarting Firestick won’t delete data but may require re-entering passwords; ensure stable power and HDMI connections.
- Use original Firestick-brand USB cables and wall charging to prevent instability and random resets.
- Try plugging Firestick into a different HDMI port or rebooting the TV to resolve connectivity issues.
- If problems persist, replace the USB cable or consider getting a new Firestick for long-term reliability.
You might be wondering, “Why did my Firestick reset itself?” if this just happened to you. The issue is that the Firestick itself is not an exceptionally reliable piece of technology.
Although it is an excellent product, it cannot compare to the reliability of other streaming devices such as Apple TV or Roku. It needs to be rebooted every once in a while because it gets confused with the tasks you give it.
There are a few potential causes for your Firestick to automatically reset itself, including the following:
You left the HDMI CEC device control on: Your TV has a setting that lets it control all of your HDMI devices. If you want to use your Firestick, you must disable this setting.
If your wall outlet is loose or not working correctly: Plug your Firestick directly into the wall instead of a surge protector or extension cord.
Your Firestick has run out of batteries and needs to be plugged in: Your Firestick should come with a USB charger cable, plug it into the wall and charge it for 30 minutes before using it again.
Your HDMI port is loose and needs to be tightened or replaced: This one is tricky and often requires you to take apart many things. If you’re uncomfortable doing this yourself, I recommend paying someone to do it for you.
It can usually be fixed with a hard reset of the Firestick by holding down the power button for 20 seconds until the unit powers off.
The Firestick can also experience other software issues that rebooting the unit might resolve.
You may lose your connection when you unplug it from the HDMI port and plug it back in, so if you suspect this happened, try reconnecting your Firestick to the TV first after powering on your Firestick and let it sit for 10 minutes before trying to use it.
If those solutions don’t work, there might be something wrong with your TV or inside the Firestick itself, which could mean replacing either to get everything up and running again.
But before going through all that work, try changing your USB cable for another one, especially if it’s worn out from repeated use. Changing out this crucial piece of equipment could solve all your problems. If that still doesn’t.
Why Did My Amazon Firestick Restart itself?
What’s a firestick? The Amazon Firestick is a little black box that plugs into your TV and uses your home’s WiFi network to access many streaming video and music services.
It can also run apps, though it’s not quite as powerful as an Android TV box.
A firestick can be a great addition to your television watching experience. It’s cheap, stylish, and has access to the latest and greatest in entertainment.
If you have one of those fancy, high-tech 4K TVs, you can get some high-definition content (in case you haven’t been following the industry, that’s the next big thing after 3D). But sometimes, a firestick can be a bit of a pain.
It seems like there are a lot of firesticks that come with this nasty little tendency to restart themselves randomly.
Sometimes it happens during use, and other times it seems to happen when there is no one around or even when the stick has been powered off for an extended period.
The good news is that there are many ways to fix this problem, so if your Firestick is having trouble staying stable, don’t worry. Anyone can solve this easy problem.
The first thing you should try is restarting your Firestick by unplugging it from your television and then plugging it back in again.
It’s possible that; one of the HDMI ports on your TV isn’t working correctly, so you may want to try another port before trying anything else.
When that doesn’t work, there are plenty of other things you can try doing yourself before contacting customer service for help:
If your Amazon Firestick is constantly restarting itself, it’s because you have a faulty USB cable. These devices are cheap and easy to replace.
I recommend getting ones like mine from a reputable brand like Anker or Aukey, but if you’re trying to save money, make sure you buy one with the Amazon logo.
The generic ones can cause unstable connections and software freezes.
Charge Your Firestick. To fix the issue, ensure the device is fully charged before plugging it in. Please leave it to charge overnight to ensure that it is ultimately charged. Remove the device from its charger once it is fully charged.
Use a firestick brand USB. If you use a knockoff cable with your device, try using the original cable and power adapter.
Turn off HDMI CEC Device Control. Your television remote might not be able to control all of the functions of your Amazon Firestick/
This means that when you change a channel on your TV with the remote, your Firestick will also change channels along with it as long as HDMI CEC Device Control is turned on in your television settings. Change it so that when you change, everything will update.
If I Restart My Firestick Will I Lose Everything
No, restarting your Firestick will not cause you to lose personal data, but it will require you to reconfigure your device and enter in any passwords again.
It could be an issue if you were streaming live sports or something else that needs to be accessed immediately after turning off the Firestick.
To prevent this, we recommend turning off HDMI CEC (device control) on your TV and connecting your Fire Stick directly to the power source instead of through the TV’s USB port.
It will ensure that when your fire stick is restarted, it doesn’t affect the viewing quality of anything else on the screen.
Charge Your Firestick
When your Firestick keeps asking you to set it up, and you’re tired of repeatedly doing it, it’s probably because the thing has run out of juice. To solve this problem:
Please give it a full charge. Plug your Firestick into the wall charger cable you got with the stick, and plug the other end into a wall outlet.
I know this may seem painfully obvious, but there is a notification that states that you should not charge it through a USB port.
Charging through a USB port can permanently damage your battery. That’s why I recommend just sticking with the wall charger.
When you plug in for charging, a light will appear on the Firestick’s screen. Please wait until the light turns red to white before removing it from your charging spot.
It should be noted that your Firestick will consume battery power during a full charge even if you haven’t used it for anything other than its initial setup.
It is normal and doesn’t indicate an issue with your device. If it bothers you, consider disconnecting it after its initial setup.
Use A Firestick Brand USB
You’re probably wondering why your Firestick reset itself or why it stopped working while you were watching TV.

Your Firestick is using a USB cable that the manufacturer doesn’t make of the Firestick. One of the things we do when we get a new Firestick is to connect it to our TV, which uses a different type of USB cable.
Since the manufacturer doesn’t make the USB cable, it can get damaged over time by heat and other stresses. That’s why we suggest ensuring you have a USB cord that the same company makes as your Firestick.
Turn Off Hdmi Cec Device Control
Amazon Firestick has a feature called HDMI CEC (Consumer Electronics Control). It is a particular protocol that controls home entertainment devices through HDMI.
You can use your TV remote to turn the Amazon Firestick on and off and change channels, but this feature is enabled by default.
You just got your hands on the hottest new gadget in tech, the Amazon Firestick. You’re all excited to play around with it, but you notice that when you plug it into your TV, it automatically starts up and shows the home screen.
You don’t want to turn it off every time you use it. It turns out this is a new feature on Amazon’s part. It’s part of HDMI CEC or Consumer Electronics Control.
It makes sense if you’re using a universal remote since turning on your TV also turns on your Firestick, but otherwise, you’ll want to turn this feature off.
Turning this feature off is easy. Go to Settings > System > Device control and uncheck HDMI-CEC device control.
When you power the Firestick on, the screen will stay dark until you press a button on the remote.
Reboot TV
Did your Firestick reset itself? Here’s the fix. The first thing you want to do is reboot your TV.
It can be done by pulling the power cord out of the back of the TV and then plugging it back in again.
It will reboot all of your other devices, as well. Once your TV has been rebooted, go through all your devices to ensure they’re all working correctly, not just frozen on a screen. If they are frozen, try turning them off and back on again.
Reconnect Firestick From HDMI Cable
You may have been enjoying a marathon of your favorite shows on your Amazon Fire TV Stick, or maybe you were even looking through the apps to find something interesting to watch.
Suddenly your screen went black, and you got an error message asking if you wanted to shut down or restart. Why did this happen?
A common cause of this problem is that the power adapter for the Firestick gets loose, and the cable can’t hold up the power anymore.
It then turns off, but when you try to turn it on again, it can’t start up again because it needs power.
To fix it, you must disconnect the Firestick from the HDMI cable, and once you’ve done that, plug it back in again. It solves most problems of this sort.
If that doesn’t work, you must unplug your stick (and possibly any other device connected to it) and then re-plug the HDMI cord into your device.
You can also try updating your Firestick remote and seeing if that does anything.
Replace Your USB Cable
It’s time to replace your USB cable. If your Firestick is resetting itself, it may be time to replace your USB cable. The most common cause of this issue is a cable damaged by bending or twisting it too much.
The solution is simple: buy a new cable! And while you’re at it, make sure you get one with a faster speed rating than the one you have now so you can take advantage of all the benefits of 5G technology.
The next thing we need to do is enable ADB debugging mode on our device. If you’re not sure about how to do this, here’s what to do:
Go to Settings > System > About on your FireTV.
Scroll down until you see “Model Number.” Please write it down or copy it to your clipboard, as we’ll need it later!
Find a compatible USB cable (the one included with the FireTV might not be compatible), and plug it into your computer’s USB port and then into the FireTV. Then press the Power button on your remote control to turn on the device.
Go back into Settings > System > Developer Options (if you don’t have these options available, go back through steps 1 – 3 again).
Scroll down until you see “Android Debug Bridge” and enable ADB by sliding its toggle towards ON. Then go back one more time until you see “OEM Unlocking” and enable that by sliding its toggle towards ON.
Next, type ADB devices from any terminal or command prompt window (macOS users will need to use CTRL-SHIFT-N instead of just CTRL-N). You should see something like this:
* daemon not running. Starting it now on port 5037 * * daemon started successfully * List of devices attached Your device’s serial number is TA1A01JI0Y40YWXXXXXXX.
If you’ve done everything correctly, the Fire TV Stick should appear in the list of devices. If it doesn’t, try rebooting your computer and rerunning ADB devices.
If that still doesn’t work, there may be something wrong with your Fire TV Stick or its USB cable.
You can now type ADB shell from any terminal or command prompt window (macOS users will need to use CTRL-SHIFT-N instead of just CTRL-N).
It will give you a shell prompt on the Fire TV Stick itself. At this point, you can use all of the standard Linux commands as if you were using an Ubuntu Linux PC.
Get a New Firestick
The Firestick is a great device, but sometimes it can be a little finicky. You can try a few things if you’re having trouble with your Firestick.
First, make sure that your device is plugged into the wall and not just running off of the battery.
If you have tried this and still have issues, try turning your Firestick off and on again.
If this still does not work for you, consider getting a new Firestick.
Plug Firestick into Different HDMI Port
The most common reason for a Firestick to reset itself is that it’s plugged into an HDMI port that doesn’t have enough power.
The HDMI ports on most televisions and monitors are not at their total capacity, especially if they are older. If you’re experiencing issues with your Firestick, try plugging it into a different HDMI port to see if that resolves the problem.
If you’re using a power strip, make sure the strip is plugged into a proper outlet, one that can support all of its devices.
If you’re going through a surge protector, ensure it has enough outlets for all your devices and isn’t overloaded with other equipment (like a second monitor).
Reconnect Other Hdmi-Connected Devices
Try unplugging all other connected devices from your TV. It includes other streaming devices like Roku, Apple TV, and Samsung TV.
As well as gaming consoles like Xbox One or PS4, anything else that uses an HDMI cable should be disconnected while troubleshooting this issue.
The next step to fixing this issue is plugging your Firestick into another HDMI port on your TV. It can be annoying if your TV isn’t one of those smart TVs with an input/output section at the bottom.
If this is the case, find an empty HDMI slot in your cable box or any other receptacle with an HDMI slot available. After doing this, check and see if your Firestick still resets itself after connecting it to a different HDMI port.
If it does, try unplugging it from power for an hour and then plug it back in.
Change Batteries In Firestick
The Firestick has a mind of its own. It can be temperamental, but sometimes it just needs a little help.
If your Firestick keeps resetting itself, try changing the batteries. If that doesn’t work, try recharging them for 10 minutes and then putting them back in.
Conclusion
There are a few potential explanations for why your Firestick would have reset itself, but the most likely answer is that the HDMI port on your TV or monitor is malfunctioning.
If this occurs, your Firestick will no longer be able to connect to the internet, and you will need to find another location to plug it in.
Another possible reason for a reset could be that other devices connected to your TV interfere with the signal between your Firestick and the internet.
Try unplugging other devices from your TV and plugging your Firestick directly into an HDMI port on the back of your monitor or TV.