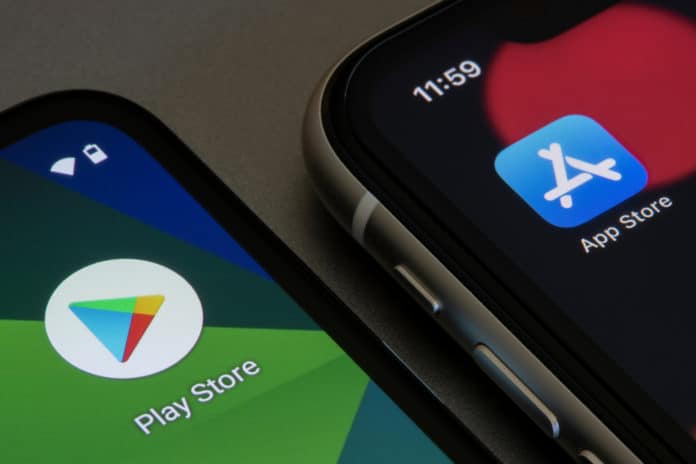Google Play Store is one of the worlds leading app stores close to the Apple App Store. The Play Store is essential to have on most devices especially Android devices.
You may have already purchased your new Amazon Fire tablet for the year 2022 since Amazon release at least one of these every year.
They have become affordable in recent years especially with the release of the Fire 7 which is just a base model.
This tablet runs on Fire OS and has its own App Store which is Amazon. However, most people are used to Google Play Store if you’re an avid Android user and this can be very frustrating when this isn’t available on your new tablet.
Amazon’s play can be a bit limited when it comes to apps like YouTube and Chrome etc.
The question you are probably asking is, can you download Google Play Store on Amazon Fire Book.
Yes, you can download and install Google Play Store on your Amazon Fire tablet. However, it’s not a simple process as Amazon typically doesn’t want you doing this but it can be done in a few simple steps.
I understand that you want to get the most out of your Amazon Fire Book, so I will be helping you with that.
This article will be giving you a step-by-step guide on how to download Google Play Store on your Amazon Fire Book on most models even dating back to 2014.
Things to Know Before Downloading Google Play
There are a few things you need to do before you start installing anything. The first thing I would say is to try and carry out my instructions while reading them. This way you won’t forget anything and run into problems.
A warning before starting is that if you currently have a MicroSD card installed, you should remove it unless you’re using adoptable storage.
If you decide to leave your microSD card in then the Google Play store will be installed on that SD card and this can cause problems when you remove it.
Once you’re done you can put the external card back in and you won’t have any problems. This will be located on the right-hand side of your fire tablet.
You will need to bear in mind that apps installed on the play store may not work with Amazon’s free time app management.
This is what I have seen on various forums relating to this problem so I thought I’d give you a heads up.
Certain apps may not be seen on the Google Play store as Fire Tablets aren’t Saftey-Net certified by Google. One example of these apps would be Netflix. You can overcome this by downloading it on the Amazon Appstore.
The final thing I would ask you to do is to update your Amazon software.
The reason I ask you to do this is that some of these files won’t work on a device running old software. This is because they both aren’t compatible with each other.
This can cause problems in the downloading process so it’s best you get this out of the way first. I will be telling you how to do this so don’t worry.
How to update Amazon Fire OS
To set up an update on your tablet you will need to go into Settings first.
You do this by swiping down from the top side of your screen and clicking on Settings in the drop-down menu, going to Device Options, and tapping on System Update > Click on Check Now.
If there is an update available then the Fire tablet will install it. It’s a very simple process, just follow the on-screen prompts.
Amazon rolls out a lot of updates over the year so you should make sure that it’s set up for automatic updates. This will avoid you facing any long-term problems relating to OS software.
Luckily for you, the Fire OS software updates automatically in most cases, just make sure you have an internet connection.
Now I want you to go ahead and turn on Download Manager if not already on. Download Manager is a system service that manages long-running HTTP downloads.
This means that it allows you to download different types of files from the internet to your tablet.
To turn on Download Manager on Amazon Fire:
- Open Settings
- Tap on Apps
- Click on the three dots in the top right corner
- Tap on Show System Apps
- Search for Download manager
- Tap on Enable
Now you are ready to go. If you weren’t able to do any of the above, then go ahead and start anyway. It would probably still work but there’s always that chance. These are just for extra precautions only.
How to download Google Play Store on Amazon Fire
1. Download Google Play Store APK Files
The first thing you would need to do is enable apps to be installed from outside the Amazon Appstore. Without this enabled it would be impossible to download the Google Play Store.
Enabling this option also allows you to install apps from downloaded APK files which is the method we’ll be using today so all of this is required to get the Play Store up and running.
Step 1: To do this you would need to go to the home page on your home screen and head over to Settings on your tablet. Now you will need to tap on Security & Privacy category. If you’re on an older model then it will just say security.
Step 2: You will see in the Advanced section where it says Unknown App from Unknown Sources. Toggle this on to enable it.
If you see a list of apps when toggling this setting on then you don’t need to do anything. When you’re installing APK’s if you see a pop-up just click on Allow.
As I’ve already said, the reason you should toggle this on is that Android usually doesn’t allow you to download things from Unkown sources.
Today we’ll be downloading things that aren’t available on fire tablet so toggling on this setting will enable you to do that.
Step 3: You now want to navigate to your Silk Browser on your Kindle or Amazon Fire tablet and download the files I’m about to list below.
You will need to install four APK files in total today. The files you’ll be downloading are Google Account Manager, Google Service Framework, Google Play services, and finally Google Play Store.
The first three are related to the basic service you get when you have Play Store and the last one will be the Play Store itself. You can’t download the last one without the first three because it wouldn’t work properly.
This is where it can get a bit confusing. Because different Fire tablets run different versions of Android you will have to install different APK’s depending on what version of the tablet you’re on.
Now check which version your Amazon fire tablet is. To check which version your tablet is, you will need to go to the Settings app and tap on Device Options & System. This also goes under the name Device Options.
To find your Fire OS version look at what is listed under the System Updates menu of Device Options & System.
You will now need to go ahead and download the appropriate files listed below depending on which device you’re on. Click the link related to your device under each heading. Once they’re downloaded do not open them as we will get onto the later on.
There might be a pop-up that says there is a newer version available. Just ignore this as your tablet will be able to update it automatically.
Google Account Manager
Fire 7 (8th and 9th Gen), Fire HD 8 (8th and 10th Gen), Fire HD 10 (9th and 11th Gen)
Google Service Framework
Fire HD 8 (9th and 10th Gen), Fire HD 10 (9th and 11th Gen)
Fire 7 (9th Gen) on Fire OS 7, Fire HD 8 (8th Gen) on Fire OS 7
Fire 7 (9th Gen) on Fire OS 6, Fire HD 8 (8th Gen) on Fire OS 6
For the last two applications, select your device and download the option closest to the top that doesn’t say beta in it. Remember, do not open these files yet.
Google Play Services
Fire HD 8 (10th Gen), Fire HD 10 (9th and 11th Gen)
Google Play Store
Step 4: Once you click on the link you will see a Download button just like in the image below. It’s the grey button on the left.
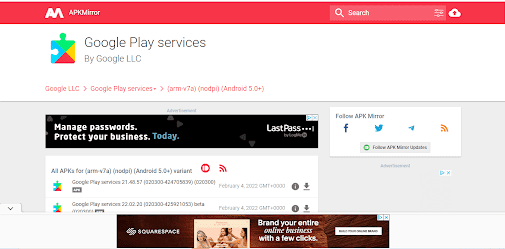
Don’t worry, These files won’t harm your device so just ignore any pop-up that says otherwise. Download all APK files.
Install the APK Files
You will now need to find all the files on your device by going into the documents app (which is also called docu) on your tablet. Now go to the downloads folder which will be somewhere in the menu.
You could also type in ‘Docu‘ in the search bar at the top of your home screen if you can’t find it.
Once you’re in there you should see all four files downloaded. If you can’t then find the one that’s missing and download it again.
If you want to be safe or you don’t know which one is missing then I would download all of them again. If you want to see the full names of the APK’s then click on the list view option.
This will make it less confusing for you when going through this tutorial.
Remember to only install each folder in the same order you downloaded it from. Scroll above for a reference. Installing them in a different order will result in none of them working so this is a really important step.
Once you have done this you will need to reset your tablet. Press on the power button and tap on restart. If you’re on an older version your only option would be to power off your tablet then power it on.
Once your device has restarted you can now you can see Google Play has been installed you will either need to create a new Google account or log in with a pre-existing one.
Once you have done this you will be able to download and install all of your favorite apps.
If you can’t see the Google Play app on your Amazon Fire tablet, especially if you have an old model then look just below this.
Can’t Install Google Play Store on Amazon Fire Tablet
This is if you can’t see the Google Play Store app on your Amazon Fire but have downloaded all APK files.
Step 1: Close the Silk Browser you were just on and head over to the Docs app that comes pre-installed on your Amazon Fire. It looks just like in the image below.
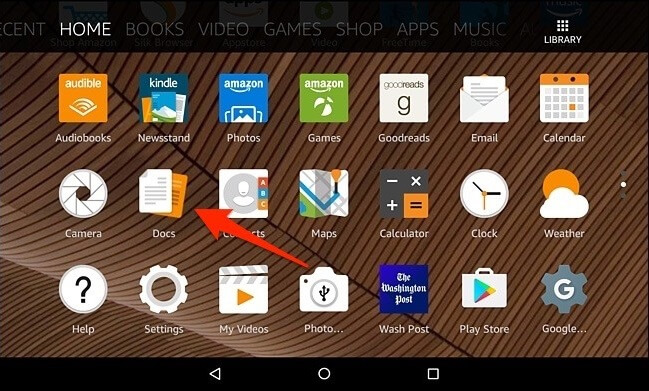
Step 2: Go over to the Local Storage panel at the top and then click your Downloads folder.
All the APK files should be in here.
Tap on each of them to install the Google Play App.
Step 3: On the next screen you should you would want to confirm the installation by clicking Install at the bottom.
In the left-hand corner, it will say the APK files you are installing. Remember to install them in the same order as you downloaded them.
You should now see the Google Play Store app on your Amazon Fire. Now all you have to do is sign in to your Google Account to start downloading apps.
Don’t worry if it is not lettings you sign in. Just give it a few minutes for it to work. It may take up to an hour.
If Google Play is not working for some reason then I want to follow the steps below.
Can’t Download APK files
If you were not able to download the APK file then you most likely have an internet connection problem. The reason you can’t download them is that you require data or Wi-Fi to download files like this.
If there is not enough storage on your Fire tablet then this could also be another reason why you weren’t able to download them.
To check how much storage is left on your device, swipe downloads from the home screen. From here you will be able to go to Settings then tap on Device Options then click on Storage and you will be able to see how much storage you have left.
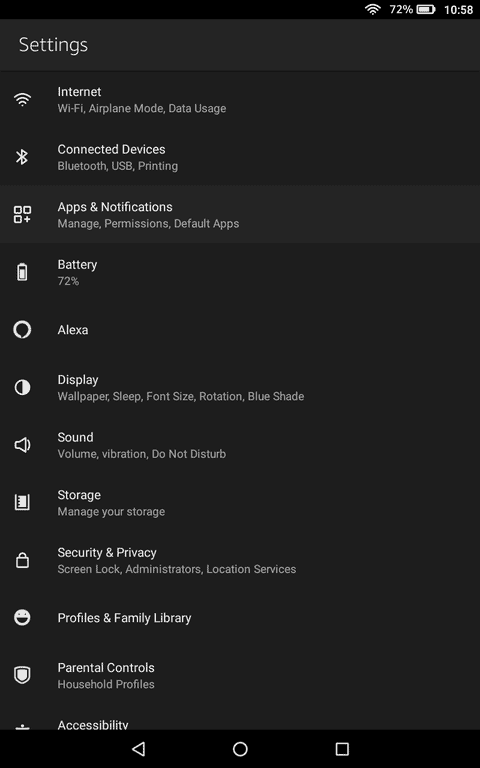
If you have enough storage then you can proceed with fixing your internet connection issues. If you don’t have enough storage then I would consider deleting apps you don’t use that often.
Go on your app screen and remove any apps that you have been on for a while. You can also check which apps take the most storage in this section of your settings.
Once you have deleted these apps you should try downloading them again. In regards to the connection issue, you should try switching from Wi-Fi to data or vice versa and see which one works.
If you have access to the router, I would try turning this off and on.
How To Use Google Play Store
Once you have finished downloading and installing Play Store on your tablet, you can start to download apps how you normally would.
However, I would recommend that you start by going into your list of apps in the Play Store to make sure you don’t have any apps that need updating.
You may see some Amazon apps here saying they need updating but this is a bug that happens when both the Amazon Appstore and Google Play are on the same device.
Bear in mind that if you update an app in the play store, the Amazon AppStore might still ask you to update that app. You can stop this from happening by going into your tablet settings and turning off updates within Amazon’s own AppStore.
If you don’t know what apps you want to start with them I would recommend you start with Google’s apps. For example, YouTube, Gmail, and chrome.
These apps are apps you couldn’t get on Amazon. These are some of the most functional apps out there so I would start with those.
Remember that apps like Netflix would be on both App Stores so you can see them twice from time to time. You can still download from both services so it’s up to you which one you choose.
Clear Cache on Amzon Fire
If you’re still having trouble with the Google Play store once you have downloaded it then I would start by clearing the cache.
Caches are old versions of files stored on a server. If you’re still on a cached page or app then it might not be working properly as you’re not using the current up-to-date version of the app.
Because you have just installed it, this might not be the case, but it’s still worth the check to make sure that you aren’t using the cached version of the Google Play Store.
To clear the cache on your Amazon Fire go over to Settings > Apps & Notifications > select Manage All Applications or See all > then select the Google Play Store app > Select Storage > Click to Clear Data or Clear Storage > select Clear Cache.
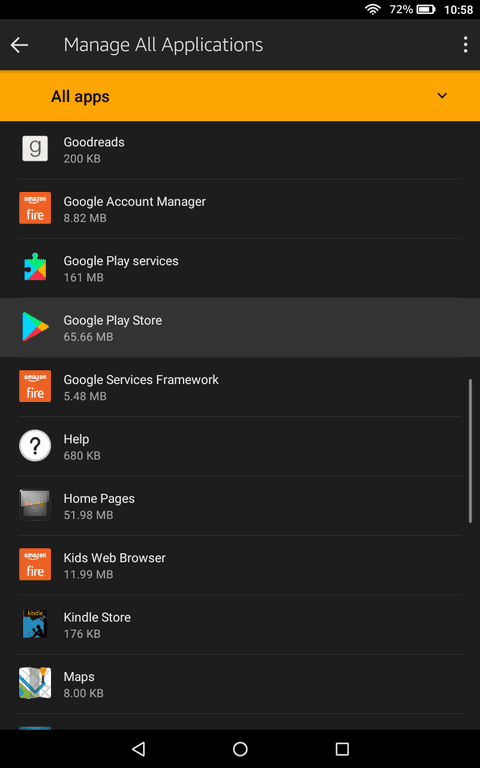
Now that the cache has been cleared you should not be facing any problems on the app. Clearing the cache doesn’t delete any important information so you won’t need to worry about this.
This Account Already Exists on Your Device
If you get an error saying ‘This account already exists on your device’ when trying to Google apps such as Chome or YouTube then here are some things you can do. Read carefully if the apps don’t detect your Google account either.
You should start by closing whichever app you see this error on. You can close apps by swiping them on the multitasking screen.
If these apps don’t have permission to do certain things then you must switch on the permission for everything available. This has worked for many people when they’re having trouble using certain apps.
To do this you will need to go into the Settings app and select Apps & Permissions. Now click on ‘Manage all applications‘. These options can be named different things depending on what version of Fire OS you’re using.
Look for the app you’re having trouble with and select it then tap on Permission. Now I want you to turn on every option available if these options are off.
You can now try and see if the app is working properly. If you find that it’s still not working then you can go ahead and turn off permission again for the settings you’re not comfortable with.
Restart Your Tablet
It is important that after installing Google Play that you reboot your device. This puts your device in a position to recognize that something new has been installed on it.
Reboot its system gives it a chance to calibrate which will ensure that you’re able to use the Google Play Store. Nothing important will be lost on your device.
This is as simple as turning it off and on. If Google play store isn’t working then this is a necessary step. To turn off your tablet just hold onto the power button which is located on the right-hand side of your tablet.
Hold onto this for about three seconds until your device turns off. Now, wait for about ten seconds until you turn it on again. Do this by simply holding onto the power button for three seconds again.
This simple restart was just to get everything settled. It isn’t necessary but if the Play Store wasn’t working or opening correctly then you would need to do this.
Your tablet should now be on. The first thing I would do is head over to the Play Store and see if everything is working properly. If not then look at the steps down below.
Reset Your Amazon Fire Tablet
If you still can’t get the play store to work then your best bet would be resetting your device. This is completely different from restarting your device, it’s a lot more serious.
This is because it pretty much deletes everything on your tablet but if you have any major software issues then it would likely fix them.
If you don’t want to lose anything important then after resetting it you can restore it from a backup. I would not create a backup now as that will include the play store app which we do not want.
If the backup was created before you tried downloading the play store which I recommend then this is perfectly fine.
To reset your Amazon Fire Book you will need to swipe from the top of the screen and tap on Settings. From here would need to click on Device Options and tap on Reset To Factory Default. Tap on Reset to confirm.
You will need to wait as this does take a few minutes to complete but once it’s done your tablet will be similar to how it was when you first bought it depending on whether or not you decide to restore it from backup.
Conclusion
Hopefully, by now everything is up and running. If you haven’t dealt with APK files before then this process can get a bit confusing.
If you’re worried that you might mess something up then I would stick with Amazon’s app store just to be on the safe side.
Even though this article shows you the step-by-step process, it can still be hard if you’re doing it alone.
You can find good alternatives on your app store so bear this in mind before you start this process.
If you found it hard keeping up then I would recommend that you watch a youtube video as it can illustrate it better for you.
Google Play Store can still have problems even though you installed it successfully. If you’re still having problems then restart your device as I mentioned above.
If you feel like you have messed something up on your Amazon fire tablet then you can always reset it.
Bear in mind that this can wipe everything on your device but if you just purchase it brand new then you don’t have much to worry about.
You can always create a backup just so that you can restore it and no important data would have been lost. I would appreciate it if you could also give this a social share. Thanks for reading.