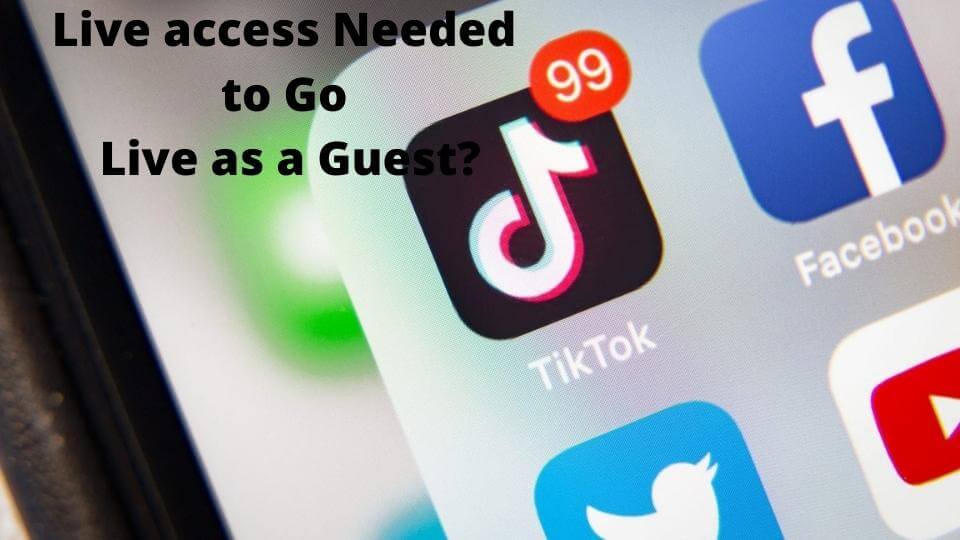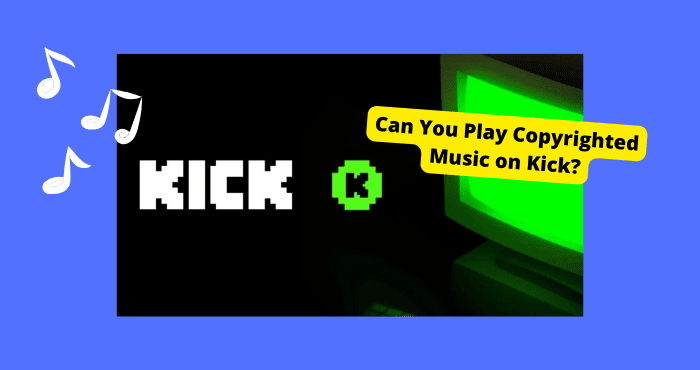Key Takeaways
- Clear browser cookies & cache to resolve Twitch loading errors caused by corrupt data.
- Check internet speed and restart devices to fix connectivity or bandwidth issues.
- Use a VPN or change DNS settings to bypass regional restrictions or ISP throttling.
- Disable browser extensions or try another browser to rule out conflicts.
- Verify Twitch server status via DownDetector if issues persist.
Twitch dominates the landscape of live stream entertainment, predominantly attracting online gamers who indulge in gameplay-centered live streams.
Live streams serve as creators’ prime opportunity to engage with fans and expand their audience base.
However, it can be disheartening when users encounter frustrating issues like Twitch not loading or abrupt errors while watching a stream.
Common problems include constant buffering and failed stream connections. Thankfully, there are effective measures to overcome these obstacles and indulge in uninterrupted viewing pleasure.
This post will thoroughly explore viable solutions to these challenges.
How to Fix Twitch Streams Not Working?
1 Clear Browser Cookies & Cache
To ensure the proper loading of websites, browser data plays a vital role.
If you have encountered the Twitch stream not loading error before, there is a chance that the cache and cookies might retain that information and become corrupt.
The most effective method to resolve this issue is by clearing browser cookies and cache.
To clear browser cookies and cache on Chrome, follow these steps:
- Press the 3-dot button located in the top right corner of your browser.
- Open the menu and click on “Settings” to access browser settings.
- In the browser settings, navigate to the privacy and security settings from the left panel.
- Look for the security and privacy section.
- After opening these settings, you will find the “Clear Browsing Data” option.
- Click on it and select the data you want to remove.
- Click on “Clear data” to complete the process.
2 Check Your Internet Connection
Whenever you encounter a loading issue, it is typical to verify your internet connection. We’ve already noted that Twitch may experience loading issues when the internet connection is poor.
Ensure that your internet connection is active and that you have adequate download speed for video streaming. Consider checking your download speed.
3 Use a VPN
There are situations when the Internet does not load websites from a certain region well or your Internet provider limits your Internet channel due to high load.
You can protect yourself from Internet channel regulation and regional Internet problems using a VPN for streaming Twitch.
If you are using a VPN for Twitch, you can change the region and check how the Internet is working now. You can even say that VPN and Twitch are best friends.
VeePN is the best in this category as it offers powerful protection and good speed.
4 Restart Your Devices
If Twitch fails to load, it might be due to a lost connection. Most likely, your internet connection is weak, lacking the necessary bandwidth for proper Twitch streaming.
So, let’s start by examining your network devices, which could potentially be overwhelmed with cache if left on for an extended period.
To restart them:
- Unplug the modem (and the router if it’s a separate device) from the power socket.
- Allow your modem (and router) to cool off for about 60 seconds.
- Plug the network devices back in and wait until the indicator lights return to their normal state.
- Restart your computer.
- Attempt to stream on Twitch and check if the loading issue has been resolved.
5 Change DNS
DNS serves as the directory that stores all IP address information. If Google Chrome fails to load on Twitch Streams, modifying DNS settings resolves the issue. By default, your ISP sets the DNS configuration, but you can easily change it within Chrome settings without impacting your internet speed.
To proceed, follow these steps:
- Open Chrome Settings.
- Navigate to the Security and Privacy section.
- Click on the Security option.
- Under Privacy and Security, select customized DNS.
- Choose a custom DNS or select from the provided options in the dropdown menu.
6 Check Twitch Servers
To determine if the Twitch server is experiencing technical difficulties or undergoing urgent maintenance, visit the DownDetector website.
Other users worldwide also report any issues they encounter with Twitch not working on Chrome, similar to the problem you’re currently facing.
7 Try a Different Browser
You can determine if the issue is specific to your current browser by switching to a different one. Install and try using an alternative browser to check if the Twitch streams load.
8 Disable Extensions
Twitch’s video player might encounter conflicts with certain ad blockers and browser extensions, leading to stream loading issues.
We recommend temporarily disabling any installed ad blockers or extensions and checking if this resolves the problem.
9 Launch in Safe Mode
If the problem persists despite implementing the aforementioned workarounds, we suggest launching the app in safe mode. Follow these steps:
No service in the whole world always works
- Open the Run dialog by pressing the Win+R keys.
- Search and open System Configuration by typing “msconfig” in the search box, then press Enter.
- On the Boot tab, enable Safe Boot and the Network option, then click OK.
Conclusion
No service in the whole world always works equally well. Problems may arise both with its servers and with users. However, you can fix the problems if they are on your end.
There is not much you need to do – check the main culprits of the problem, according to the guide above.
You will quickly understand whether you have a problem or Twitch is temporarily unavailable and you just need to wait a little.


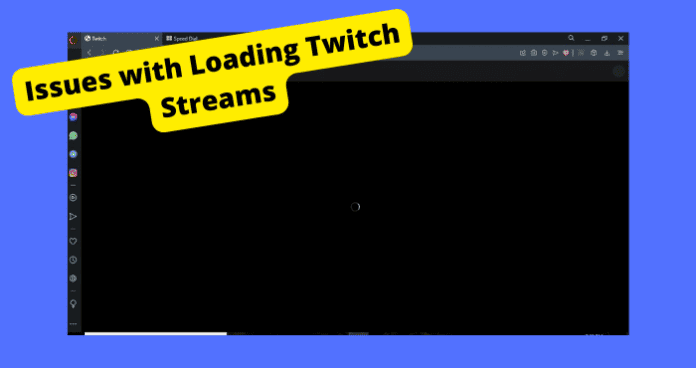
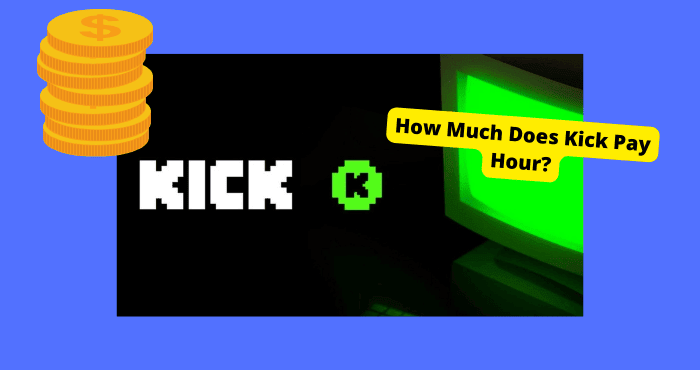
![livestream [vs+likes] Explained! what does sending likes on tiktok live do](https://vergizmo.com/wp-content/uploads/2022/07/what-does-sending-likes-on-tiktok-live-do.png)