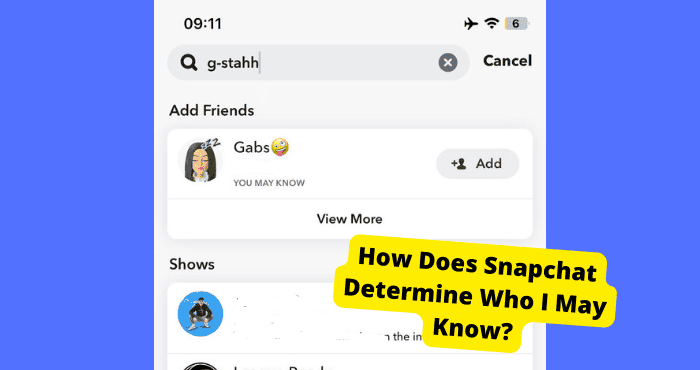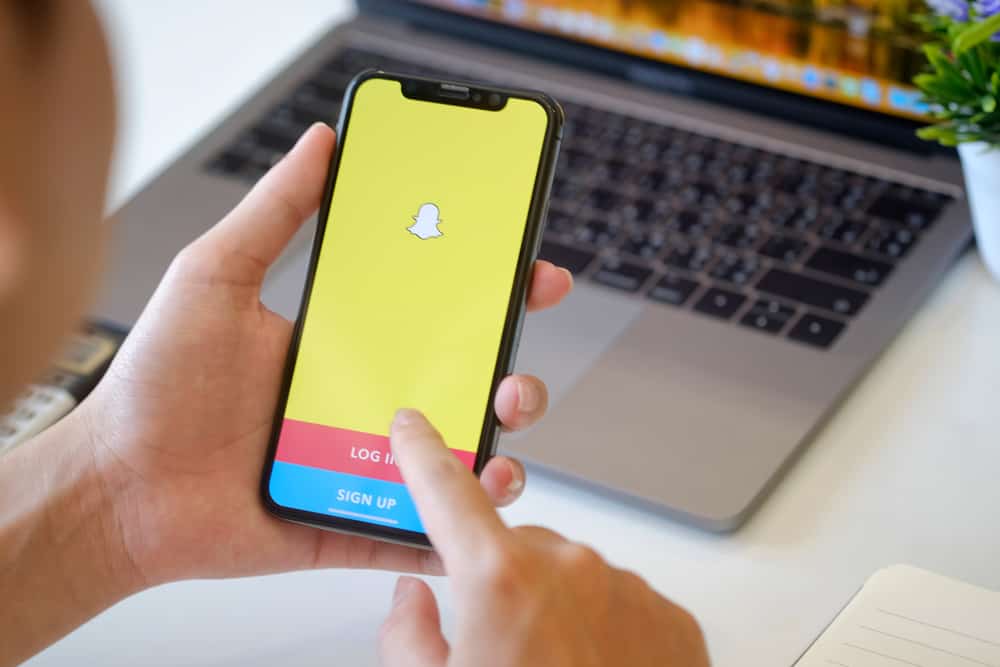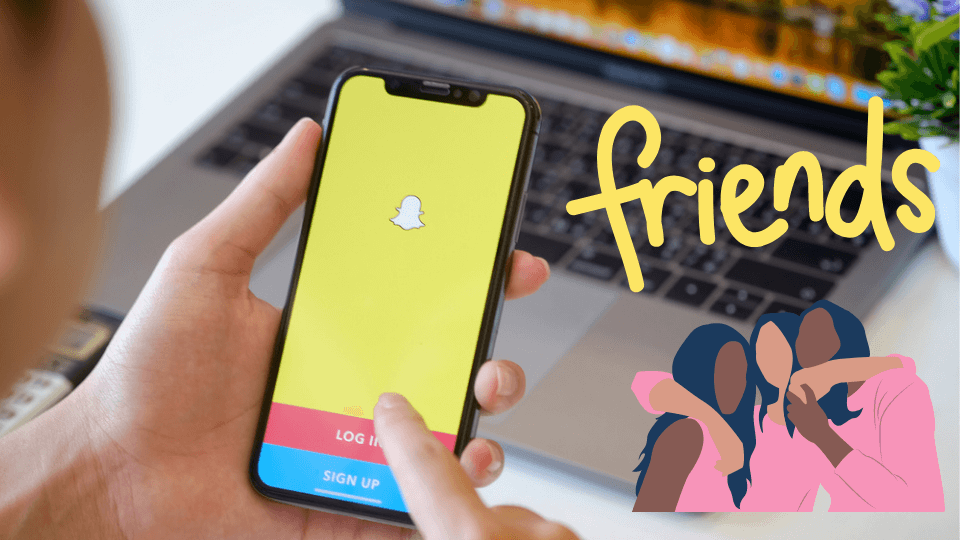Key Takeaways
- Clear Snapchat cache to reset Quick Adds list and refresh recommendations.
- Enable contact syncing in settings to give Snapchat more data for Quick Adds.
- Add more friends manually to help Snapchat reconfigure Quick Add suggestions.
- Reinstall Snapchat as a last resort to reset Quick Adds if other methods fail.
- Quick Add refreshes slowly; changes may take time to reflect in the app.
One of the most annoying things about Snapchat is that there is no way to refresh your quick adds list often because the same list usually stays there for a while.
Snapchat doesn’t have a way to refresh Quick Adds but there are a few things you can do.
To add more friends, you will want to refresh Snapchat quick adds to see more friends you can add. With the help of this guide, we will help refresh your quick adds list using a few tips.
If you’ve ever opened up the newest version of Snapchat, you might have seen the words “Quick Add” on your screen. The question is what even is Quick Adds
Quick adds is a Snapchat feature that allows you to add people you might know with the click of a button. Snapchat recommends Quick Adds based on who you already have on the app.
How To Refresh Quick Add On Snapchat
Snapchat’s Quick Add feature is a staple for many users, and it allows you to skip the formalities of “adding” someone and go straight to adding them with the click of a button.
But anyone with the app will be familiar with the frustration of showing full screens of contacts even when you’re not adding them—especially if you have a large number of Snapchat friends.
This guide will show you how to refresh your Quick Add list to stay relevant.
So you’ve tried the new Quick Add feature on Snapchat, and now you’re wondering how to refresh it so you can add more friends.
Well, don’t worry—we’ve got you covered. Just follow these simple steps:
You’ll need to have the app open on your phone for this to work, so if you’re using the mobile version, tap on the Snapchat app to open it.
Swipe on the camera to open your chat and click on the Add icon button in the top right corner of your screen.
Here you will see your Quick Add option. Now what you want to do is to try a few of the options below. The first thing you should do is clear your cache.
Clear Snapchat Cache
If you’re having trouble refreshing the quick add list on Snapchat, there’s a simple fix that allows Snapchat to reset your quick adds list and refresh all of the quick adds you see on your app.
The first thing you will want to do is to clear your cache as this will reset how Snapchat evaluates your quick ad option.
To clear your cache from the Snapchat app you will want to open up the app and go into the settings page. From here you will want to scroll down until you see Clear Cache.
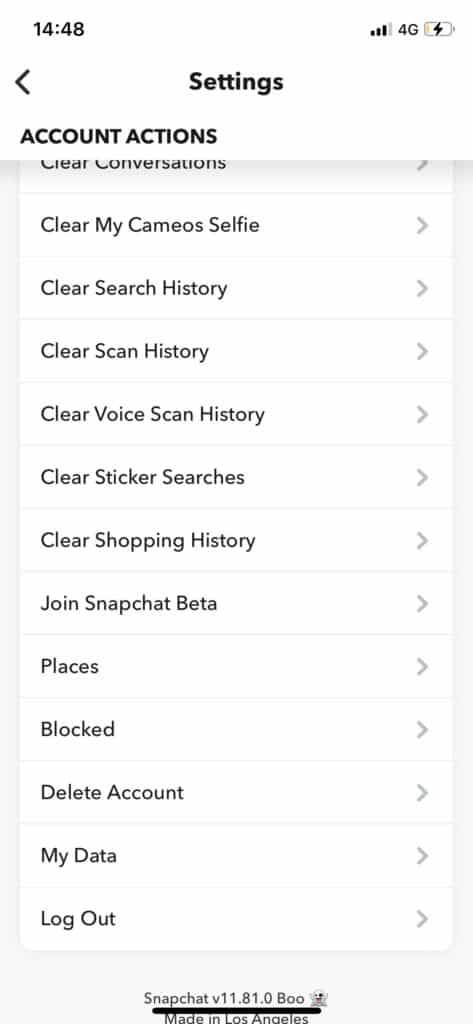
If you do not want to clear the cache from the Snapchat app then you can do it in your device’s settings. Check how to clear your Snapchat cache on an Android device.
How to Clear Cache
You can do this on Android by going to Settings and clicking Application Manager or by tapping “Clear Cache” on the App Info page.
It will wipe out any temporary data and make Snapchat start fresh. You’ll have access to your old snaps and stories again (though they will get mixed in with all your new content), but you’ll be able to try out some new features.
You may also notice that Snapchat has changed your quick add list but this is not guaranteed. You will need to try all the other options down below.
Enable The Contact Syncing To Get More Quick Adds
Snapchat recently updated the app to be more user-friendly, but there was one thing that they forgot to change: adding friends.
In the old version of Snapchat, there was a section called “Add Friends” where you could add people by username and phone number.
Now you can only add friends by searching for their names in the search section of your contacts.
But what if you don’t want to search your whole contact list for your friends that have Snapchat?
You can still add friends quickly by enabling contact syncing in your settings. This gives you more options to add friends independent of the quick adds list.
When you enable contacts syncing this gives Snapchat new data on who you know and from this, they will refresh your Quick Adds list.
Snapchat’s easy-add feature can be refreshing if you’re sick of adding strangers.
Step 1: Go to Settings and click on Manage. Then enable contact syncing in your settings.
Step 2: Tap on the Snapchat account you want to sync with contacts and click “edit”
Step 3: Scroll down and enable “Sync Contacts” and then click “Save Account”
Step 4: Swipe down on the camera screen if you still want to add random strangers. You’ll see a bar at the bottom that lets you search for a user or add someone from your contacts.
When you add a contact, it has to scan through everyone else’s names in your address book until it finds whatever match was closest and once that match has been found, everyone else gets lumped into the same “add” screen until the next time.
Add More Friends
Adding more people on Snapchat will help give Snapchat more data on who you know and who you might want to add in the future. This increases their likelihood of changing the quick add section on the Snapchat app.
Your phone’s contacts list powers Snapchat’s Quick Add system, so it can also show you people who are already there.
As you continue to use Snapchat, you’ll notice that the quick add box doesn’t refresh very often—it might take hours before some of the people you’ve added will appear again.
It can be frustrating if you’re trying to find new friends or want a fuller roster of snaps from your existing friends—so today, I’m going to show you how to fix this and get more quick adds on Snapchat!
One of the best ways to get more Quick Adds is to add a variety of new people. This allows Snapchat to reconfigure its quick adds system to see what suits you better
To refresh your quick adds, follow these steps:
Step 1: Open the Snapchat app and go to your profile screen. This can be done by swiping down on the camera.
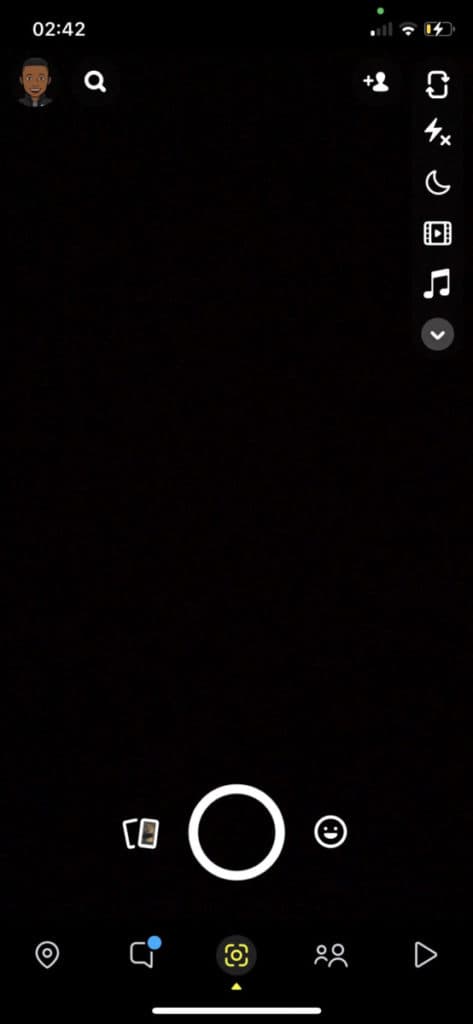
Step 2: From here click on the search bar at the top which allows you to add more friends.
Step 3: This allows you to add more people and in turn get new quick adds.
You can choose who to add by browsing on your discovery screen. When you see someone whose profile picture looks appealing, tap on their name, and add them
There’s one thing that everyone can agree on: the default “Add Nearby” feature is terrible.
It assumes you want to add every person whose distance from your location you’ve ever crossed, whether it was in a car or on foot, and that you would have wanted to add them even if you didn’t have any familiar friends to connect you with.
Reinstall Snapchat App
Some users have found deleting and reinstalling the app is a good way to restart the quick adds list however this doesn’t work for everyone. But it is worth the try as you won’t lose anything from reinstalling the Snapchat app.
You can try deleting the Snapchat app and see if that will make a difference to your Quick Adds.
When you delete and redownload an app it can fix a lot of temporary problems. This is because it sometimes clears the cache of the app which I already explained above.
The main reason I’m asking you to delete it is so that Snapchat resets your Quick Adds list. You can clear the cache without deleting the app but I would prefer if you just deleted it as this would get more troubleshooting done.
Remember that doing this does not delete anything on your account. So no memories or anything like that will be deleted.
To delete an app on the iPhone all you have to do is press down hard on it for 2 seconds until all your apps start shaking.
When your apps start shaking you should press the cross and click on delete to confirm.
If you’re on an android phone then you can do this in settings by scrolling down to apps and deleting the Snapchat app. Once you have deleted it just go into your app or play store and download it again.
Conclusion
We hope this guide has been helpful. You’ve got the secret to refreshing your Quick Add, and we hope you’ll use it wisely.
Remember, this is a feature that Snapchat has kept hidden for a reason. It’s not meant for everyday use.
We’ve been told that if you use Quick Add too much, it could result in your account getting banned. Please be careful!
To refresh your quick add-on Snapchat, try one of these options: clearing cache, restarting the app, or reinstalling the app.
If none of these steps seem to help, try contacting Snapchat support directly via their website. You may need a little extra help from a human being who can walk through these options step-by-step!