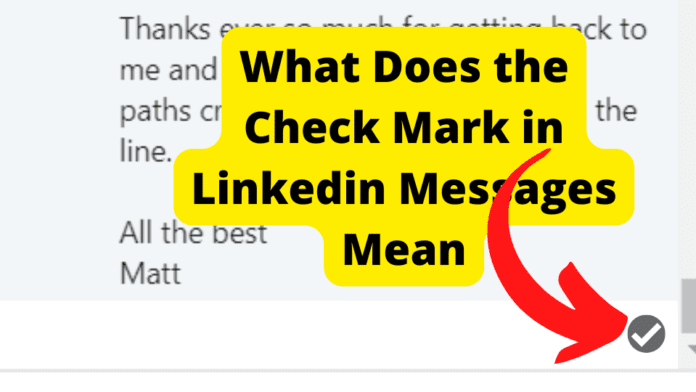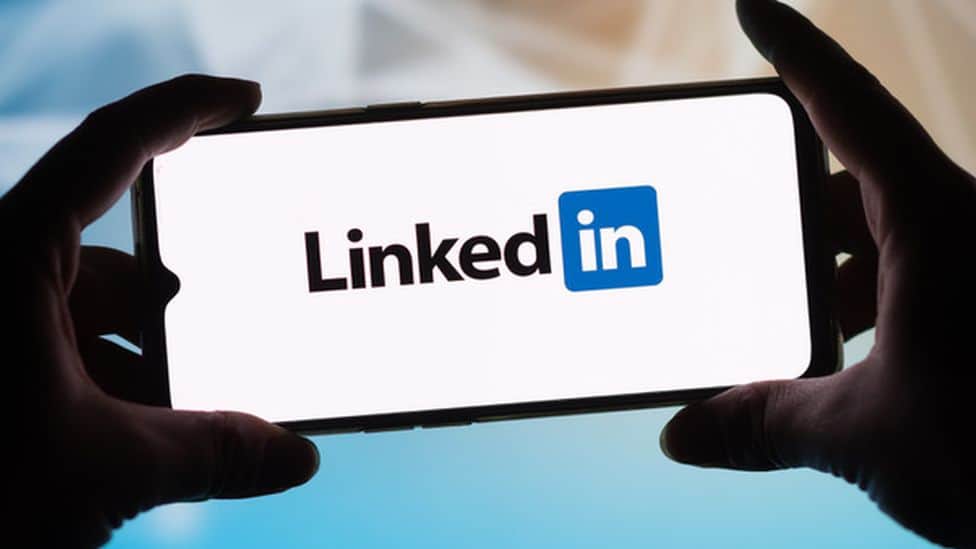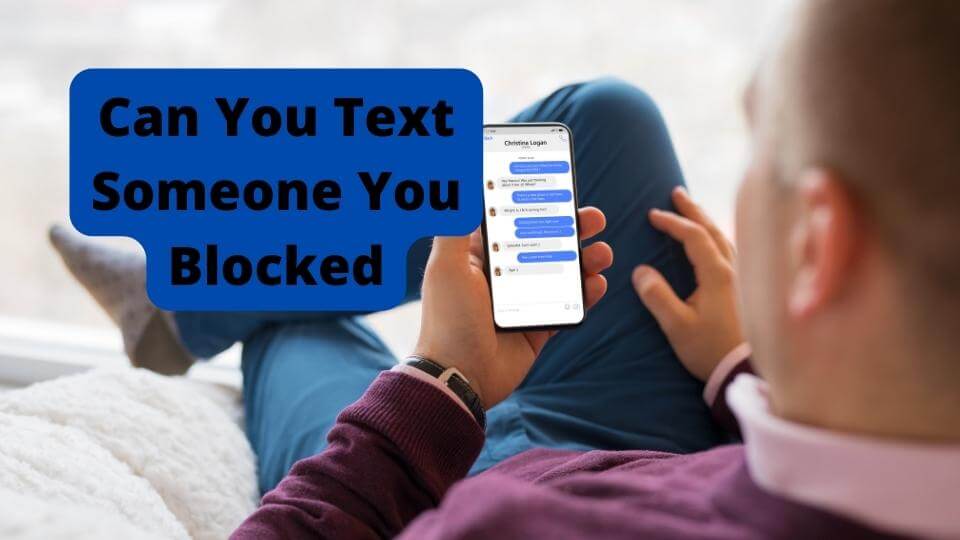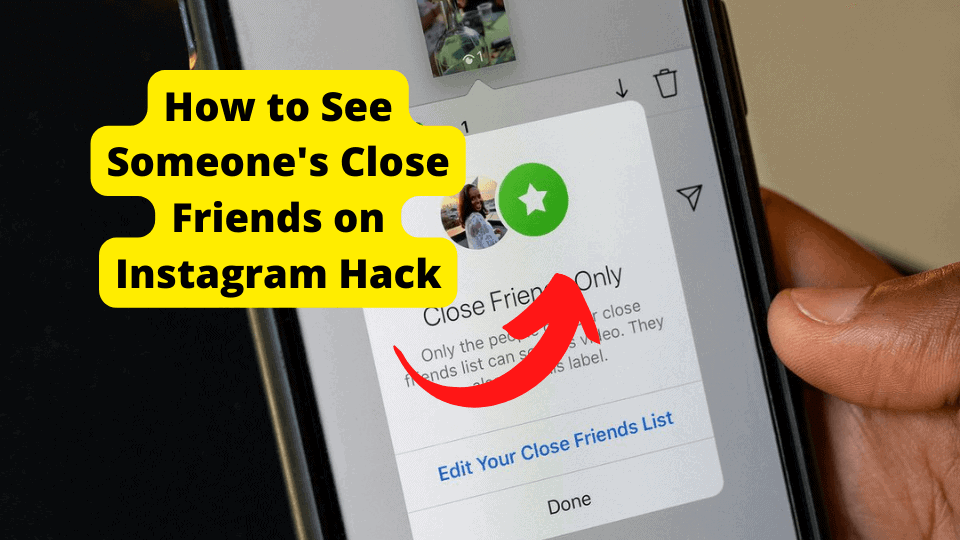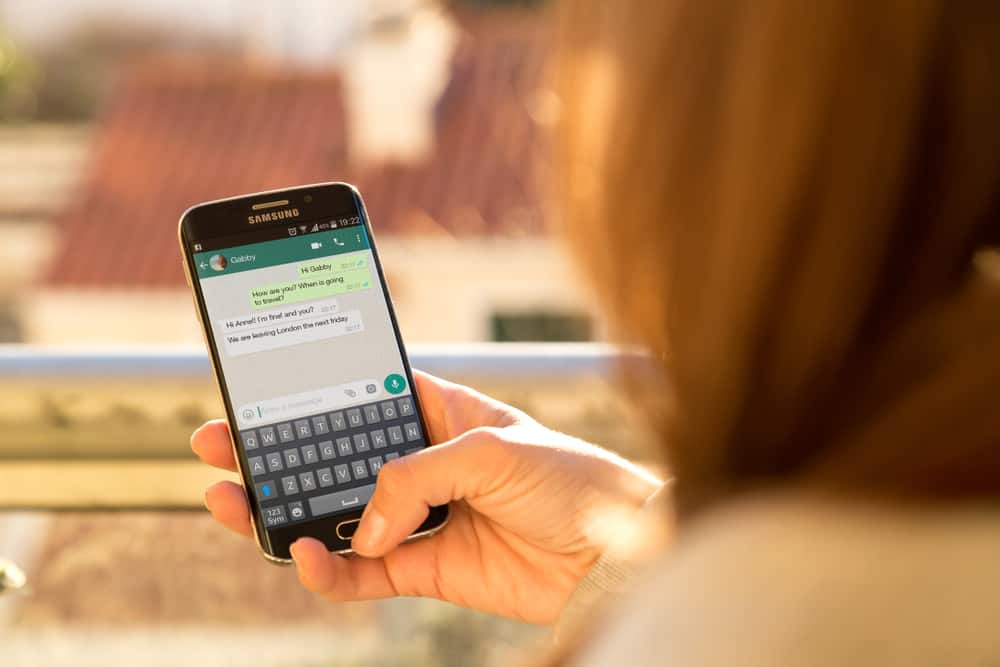Key Takeaways
- The check mark in LinkedIn messages indicates the recipient has read your message, but doesn’t guarantee a response.
- Read receipts require both sender and recipient to have the feature enabled to see message status.
- You can turn read receipts on/off in LinkedIn’s settings under “Communications” for desktop or mobile.
- No check mark means the recipient hasn’t read your message or has disabled read receipts.
- Alternative ways to check message status include reply timing, profile activity, or responses via other platforms.
If you are new to linked in, you might find it confusing, especially if you are new to the app.
The check mark in LinkedIn messages is one of the things that may be confusing to you. This feature took me some time to understand when I first started using LinkedIn.
However, after digging, I figured out what the checkmark in LinkedIn communications signified. Although this feature may be perplexing, it does not necessarily imply that LinkedIn is a poor app.
LinkedIn is an amazing app. Many people like it because it helps them connect and collaborate with their colleagues, customers, and business partners.
It’s also a great tool to keep up with what’s happening in the world of technology and allows you to stay on top of trends.
The concept behind LinkedIn is simple: connect with people who can help your business grow.
Also, it’s easy to stay in touch with their connections, manage their professional and personal profiles, and use their network to find new opportunities.
They like it because they can use the app to keep in touch with people they know personally or through work.
So if you are wondering what the check mark in LinkedIn messages means, you have come to the right place.
In this article, you will learn what the check mark in LinkedIn messages means and how you can use it to your advantage. Without wasting time. Let’s begin.
What Does the Check Mark in LinkedIn Messages Mean?
The check mark is an indication of a message that has been read. It is used for messages that are sent to individuals.
When someone clicks on your message, their response will be sent to you as a notification. The check mark indicates that the recipient has seen your message and read it.
A check mark in LinkedIn messages means the recipient you were communicating with has received, opened, and, most importantly, opened your message on LinkedIn.
It’s a sign that they’ve read and understood your message, but it doesn’t mean they’re necessarily ready to respond.
Check marks are generally used when someone responds to a conversation initiated by them through their messages or if they left an active message in your feed and then clicked “Notify me” after reading your response.
LinkedIn introduced a new feature called the “check mark.” You’ll see this if someone replies to your message on LinkedIn or if you reply to their message.
It’s not a button—it just means that someone has read your message and has responded to it.
The check mark is available to everyone, whether they’re friends or not. However, only your mutual connections can see it.
This means that if you have mutual connections with someone in your network, they can tell that they’ve seen your message by seeing the check mark next.
How Does Linked in Read Receipts Work?
Understanding how read receipts work on LinkedIn is pretty simple. For you to see read receipts on LinkedIn, both the sender and recipient must have read receipts enabled. Read receipts must be active on both ends.
If you message someone who has not enabled read receipts, you will not be able to know when they have read your message.
LinkedIn Read Receipts are a great way to get your message out there. If your recipients are on the app, they will see the check mark when they go on it and click to read your message.
They will not see the check mark if they receive a notification for it through the app.
When you receive a message on LinkedIn, it will show up as a notification in your app. You’ll also see a notification when they click the message.
However, you won’t see their read receipt unless they click the message on their app.
For starters, you’ll want to ensure that both people automatically have the feature on. In most cases, you might find that they have read receipts turned on automatically.
If they’re ignoring you, all you’ll see is a checkmark next to their name—but if they do open the app and click on your message, a new notification will appear in their inbox, letting them know that someone has sent them something.
Are there Other Ways You Can Tell if Someone Has Read Your Message?
There are a few ways you can tell if someone has read your message without reading receipts on LinkedIn.
The best way to know if they’ve read your message is by when they reply to your text.
A quick check of the timestamp on the reply will confirm that they’ve received it, and you can respond right back to them to stay in touch.
If they don’t reply within several hours of receiving your message, there’s a good chance they didn’t get it.
You can also check their profile to see when they last logged in.
If they haven’t been active for a while (more than two weeks), chances are they weren’t reading it—although it’s quite possible that you sent them something too important for them to ignore!
If someone calls you or sends you a message after reading your message, it could be because there was something important in it, like an important question or idea that needed an answer right away.
And this will mean that they have read your messages.
If they are not replying, then there is a possibility that they have read your message but did not reply.
Additionally, you can know that they read your message if they perform the task you requested them to perform via message.
Also, sometimes they might have read your LinkedIn message but decided not to reply through LinkedIn but instead through another messaging app like WhatsApp or Facebook.
Whatever platform they message you on, it is a great way to know that they have replied to your LinkedIn message.
If They Haven’t Responded in a While
Sometimes you might message someone on LinkedIn, and they fail to respond to you as soon as possible. If you have been in this situation, it could mean they read or saw your text without going to the chat.
If they haven’t responded in a while, they probably read the message without going on the chat.
Remember, just like your WhatsApp messages and IMEs, when someone texts you, it might first appear on your status bar.
And you can read them on your status bar even before you open your LinkedIn messages or chat to read them.
When you get a LinkedIn message, you can go to it right away. If you’re unsure what to say, though, or if you want to read the message, you can still scroll down and read the text without opening it immediately.
You can also hear new messages such as notifications or alerts on your phone. This is great when you’re at work or meeting and don’t want to interrupt everyone with a notification.
Check if They’re Active on LinkedIn
If you’re looking for someone active on LinkedIn, you may notice a solid green circle in their name. This means they have enabled push notifications and will receive your message.
This can be done by clicking the Settings button at the top of the page or simply clicking on “Message” under “Profile.”
If you see a hollow green circle, the person is not active on LinkedIn. However, if they have a hollowed-out green circle, it could mean they still have push notifications enabled.
This means that even if you message, although they might not see your texts or messages on LinkedIn immediately, they might receive a notification on their status bar of your messages.
Moreover, LinkedIn can send them a message or email notification to inform them that you messaged them.
How to Turn off Read Receipts For Linked in
Turning on read receipts for LinkedIn is important because it lets you know when someone has viewed your message.
This can help you better understand who is interested in what you have to offer and how they’re interacting with your profile.
Turn on read receipts on LinkedIn to help you build your network and get more business.
LinkedIn is a great place for professionals to connect and find new clients. But one thing that can make it even better: is reading receipts.
When you receive a message from someone, it will show up in your message list so that you can see when the person has read your message and when they’ve responded. It’s like a virtual handshake!
Turning on read receipts is easy—it doesn’t matter whether you have the app or use it on your desktop.
LinkedIn’s read receipts are a great way to keep in touch with your contacts. You can get an instant alert when a message arrives, which helps you stay on top of what’s going on in your inbox.
LinkedIn also allows you to turn off read receipts from the Settings menu. This is useful if you don’t want everyone to know whether or not you’ve seen the message before it was sent out.
How to Turn on Read Receipts For Desktop
To turn off read receipts, the first thing you need to do is to access your desktop and go to your browser. After that, you need to search for LinkedIn and click Log In.
After that, you need to put in your email and password. This way, you can log in. After you have logged in, you need to access your settings and privacy.
Now you need to access the navigation bar. After that, you must tap on “Me” and continue scrolling downwards. Here is where you will access your settings and privacy.
So tap on it once you see it. After that, you will be directed to your settings page.
Once on the settings page, you can edit things like account preference, sign-in, security, visibility, communications, data privacy, and advertising data.
Now you need to click on “communications.” Here, LinkedIn will allow you to choose how you get your notifications, which can reach you, and your messaging experience.
After that, click on the messaging experience or scroll until you reach the messaging experience. It is the last part of this section. Here you can choose to edit your read receipts, type indicators, and reply suggestions.
Now you need to press the button with a circle to toggle and turn on and off your read receipts. When it is on, you will see that it has a green color.
It’s that simple. That’s how you turn on and off your read receipts on your desktop.
How to Turn off LinkedIn Receipts on Mobile
Reading LinkedIn read receipts on your phone is also pretty simple. Follow these simple steps to turn on and off linked read receipts on your linkedIn phone app.
First, you need to access your LinkedIn phone app. After opening your app, you need to click on your profile picture. It’s the icon on the top left corner of your display.
After that, click on settings. Then choose communications. And then scroll to the bottom. When you reach the read receipts and typing indicator icon, click on it.
This is where you turn on and off your reading receipts. If you click on it and it changes to green, it will mean that your rad receipts are on.
When it’s not green, you have turned your read receipts off. That’s it. It’s that simple. That’s how you turn read receipts on and off on your LinkedIn app.
Do other People Have the Check Mark?
Yes, the LinkedIn check mark and read receipts are available for every LinkedIn user. You may have heard of the LinkedIn read receipt and check mark before, but did you know that it’s available for everyone?
If you think this feature is only available for specific people, like your boss or your sister, you’ll be happy to know that this feature is available for everyone—and it’s easy to use.
Just click on the option when you’re in any LinkedIn inbox, and you’ll be able to send a message with a read receipt or check mark.
LinkedIn finally introduced the ability for users to receive a read receipt and check mark on their LinkedIn account.
LinkedIn has been updating its platform, adding several new features, such as read receipts and check marks.
This is the same feature you can use to notify people of new messages in your inbox.
The read receipt feature is available for everyone, not just those with accounts on LinkedIn. You can see if people have read your message by looking at their profile pages.
What Happens if There is No Check Mark?
If you message someone on LinkedIn with no check mark, they haven’t read your message. This could mean that they have been away from their computer, or it could mean that they haven’t read your message yet.
Two things happen if you have sent a message but it hasn’t been seen by the person you are messaging.
It’s possible that the person has not yet checked his/her inbox. To do this, click the Inbox button at the top of the screen and then select Read Receipts.
You will then see all the messages in your inbox and see which ones have been read.
It’s also possible that they haven’t seen your message just yet.
If you message someone on LinkedIn with no check mark, it could only mean one thing. The recipient has not turned on read receipts.
If you text someone who has not enabled read receipts on LinkedIn, you will not know if they have opened your messages because they don’t have read receipts.
LinkedIn always turns on read receipts by default. If you’re talking with someone who has not enabled read receipts, then it’s essential to be aware of this feature so that you can communicate more efficiently with each other.
In addition, if you’re using a third-party app such as Wickr or Signal, the recipient may still have settings that prevent them from seeing your messages.
Contact Linked in Support
If you cannot access the link to read receipts and check marks, the best thing to do is contact LinkedIn support.
They will be able to help you with any LinkedIn-related problems that may be preventing you from accessing those features.
Moreover, they will help you if you have trouble accessing linked read receipts and check marks on the desktop or phone versions of the LinkedIn app.
Conclusion
And that’s all you need to know about LinkedIn’s check mark and read receipts. Now you know what it means to see a checkmark or a read receipt on LinkedIn.
They indicate that the person you messaged has read your message. Moreover, you now know how LinkedIn read recipes work.
You will not see check marks linked in if both parties have read receipts enabled.
Furthermore, you now understand what it means to message someone on LinkedIn, and they take their time responding. Better yet, we have shown you how to turn read receipts on and off on linked in.
Moreover, you understand that every LinkedIn user has a checkmark. You also know what happens if you don’t see the check mark.
Lastly, if you have any LinkedIn-related problems, the best thing you can do is to contact LinkedIn support for professional help. I hope you found this article helpful. Let us know in the comment section below.