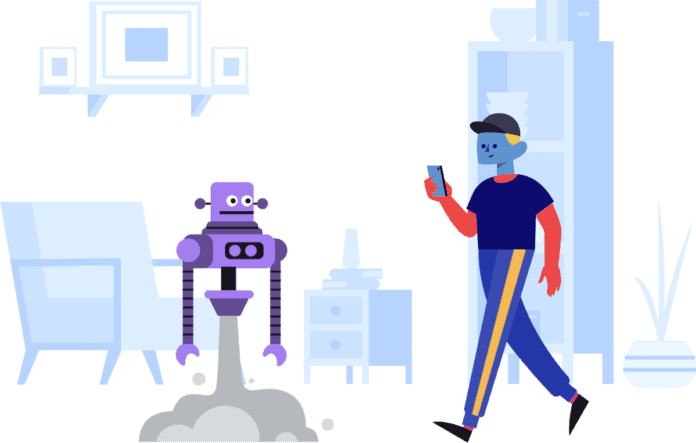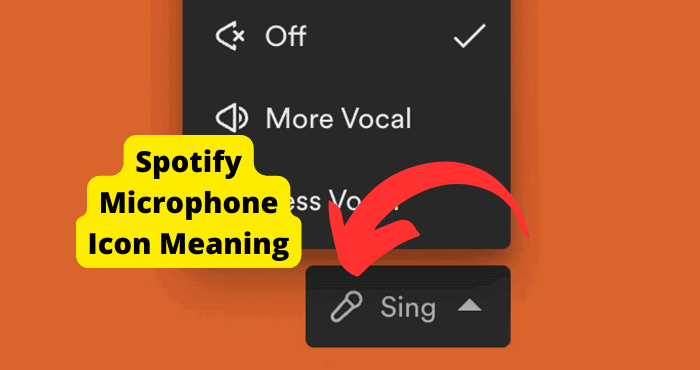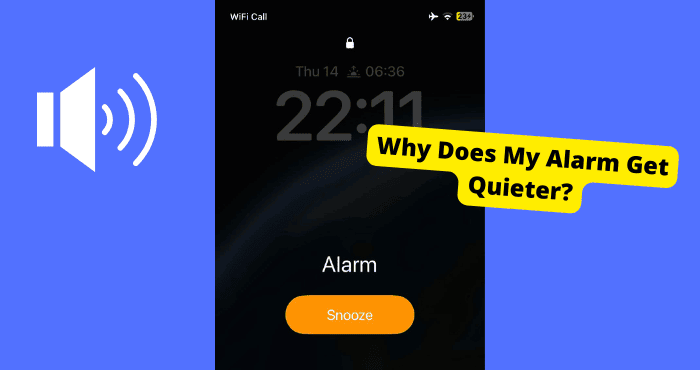Key Takeaways
- Ensure AirPods aren’t overridden by other Bluetooth devices for clear mic function.
- Cleaning AirPods can greatly improve microphone performance.
- Resetting AirPods or network settings may resolve connection issues.
- Consider replacing AirPods if persistent mic issues occur, especially if they’re old.
- Apple Support can provide solutions if all troubleshooting fails.
You may find that your Airpods Microphone works properly, however when you are on a phone call with a friend they can’t seem to hear you properly. This problem happens quite frequently and I’m here to address it.
Whenever you are about to answer a call or Facetime there’ll always be a chance whether or not they’ll work.
You may find that once you speak into the actual microphone itself then they start hearing you. This isn’t great when you’ve just spent a lot of money on these.
However, don’t worry, I was facing this problem a while back when I was still getting used to my Airpods and I eventually found a way to fix it.
To get your Airpods to work on a phone call, you have to make sure that other Bluetooth devices aren’t overriding your Airpods. If this is the case then you would need to check your settings.
I’ll be going through a few more reasons as to why you can’t be heard during a phone call and show you a few ways of fixing this problem.
Some of these solutions I found were from facing the problem myself and finally fixing it and other solutions I found from Apple forums so you can rest assured then your problem will be gone by today.
Why No One Can Hear You On A Phone Call
The reason no one can hear you during a phone call is that there is something wrong with your microphone. Sometimes the microphone on your airpods might be confusing to locate and you don’t know where you’re speaking into.
The main other factors that add to this issue are connection settings. Checking your Bluetooth connections are key to fixing this problem.
Making sure you aren’t connected is key to finding out what is causing this issue. If you have many other devices connected to Bluetooth then this can cause issues.
Remember that in most cases your Airpods aren’t physically broken, it’s the software on your iPhone or whatever device you’re using that is the route cause of this issue.
If you find that you have dropped your Airpods beforehand then you could assume that it’s a hardware problem but before then I would assume it’s a software problem.
AirPods Microphone Not Working For Calls Android
Now for those using AirPods on an Android device for example a Samsung you should know that AirPods were mainly made for Apple devices and not Android.
If you find that your Airpods microphone isn’t working on your Android phone then you will need to make sure you have to correct the settings in place while you’re on a phone call.
When you’re on a phone call you will need to make sure your Android device is connected to your AirPods while you’re on that phone call.
During a phone call to make sure that the person on the call can hear you through your microphone you will need to tap on the Bluetooth icon on the phone pad.
This will make sure that your Android device is connected to any Bluetooth device which should be your speaker.
If you’re already connected and the person still can’t hear you through the mic then this may indicate that your AirPods are damaged. Follow the steps throughout and if it’s still not working you may need to replace them.
Locate Your AirPods Microphone
Some of you may not know where the microphone is, and this is important if we are going to solve this problem. However, if you do know where the microphone phone is then you can go on to my next step.
The microphone is located on the bottom end of the device. It is the silver thin part with silver grills beneath it. One of the new Airpods accessories will still be located in the same place.
This step is important, so you know exactly the area you want to be speaking around during a phone call.
Some people usually have the microphone end of their AirPods pointing straight downwards. You would want to position your AirPods at an angle that is pointing towards your mouth.
I find that this helps a lot after I do this the person on the other end usually doesn’t have a problem hearing me but this fix is usually temporary, especially if you’re speaking a bit louder and it’s still not working.
AirPods Microphone Not Working
Once you have located your mic you need to ask the person on the other end if they can hear you, whether that is on a facetime or just a phone call.
If someone still can’t hear you through your mic and you’re speaking directly into it then you should try speaking into the actual microphone of your phone.
One thing you should always do when there is a problem with your Airpods is to reset them. If you didn’t know you could reset Airpods then now you know.
First, you will need to forget them as a device and then hold on to the button at the back for 15 seconds until the light starts flashing amber. Make sure they’re inside the case as you do this.
This is what happens when you have had your AirPods for a while. If you have had them for over a year then this is understandable and you shouldn’t be worried. I would work through this article and if that doesn’t work, consider replacing them.
If your AirPods were brand new then one of the solutions should get the mic working again. Make sure to keep calling a friend to test if they’re working.
Change Audio Settings During Call
Whenever I get on a call it’s quite often that I find the audio section not being connected to my AirPods but to my actual phone. This means that I would have to speak into my actual device’s microphone which would be at the top and bottom if you’re on an iPhone.
To change this, you would have to perform a call, I would suggest a close friend, or if you don’t want to bother anyone you could call an automatic service provider just to perform this step.
For example, I would call Three’s service provider number (333) or if you’re located elsewhere then I would try reaching Verizon (611)
If you are using an iPhone, then this step should be easier to follow. During the call, you should see the calling panel which looks a bit like this. It should have the options “mute “. “audio” and speaker.
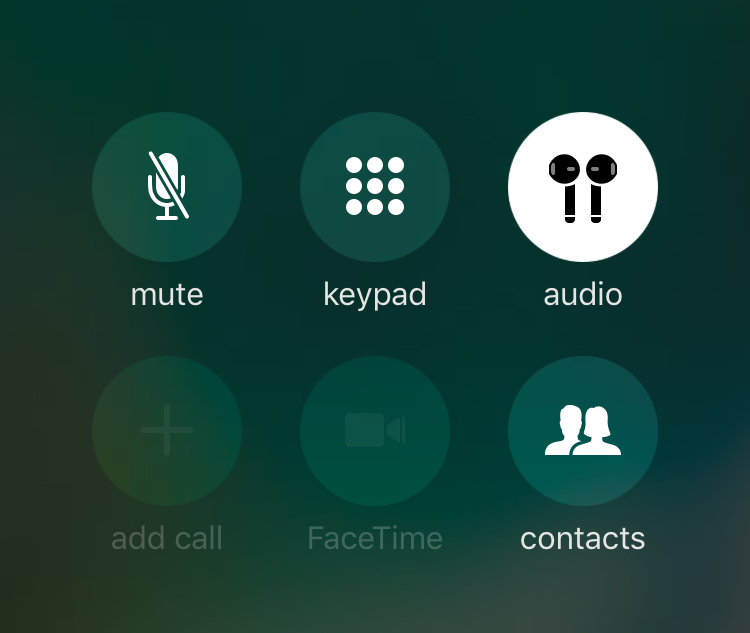
Click the audio circle and you should see something like in the image above. Click the Airpods option if it’s on another option.
This should solve the problem and the person on the other line should be able to hear you know. If you are on a different device then this step should be similar, and you should be able to figure it out.
If you’re on an Android device then if you don’t have this option, I would suggest you go to your settings to do this.
AirPods Not Connecting To Phone Calls
You may find that during a phone call, your AirPods aren’t connecting to the call. This can be quite frustrating if you keep on pressing the AirPods option on your call options.
If you find that your AirPods keep disconnecting while you’re on a call then you may need to forget it as a device and reconnect them before you start another call.
To forget AirPods as a device is a way for your phone to pretend they never existed. This is good as it resets any temporary software issues you may have such as your Airpods not connecting on call.
To forget your AirPods as a device you will need to go into settings and click on Bluetooth. Here you will see every Bluetooth device you have ever connected to.
Here you should tap on the little I next to your Airpods name. Here click on Forget as A Device. Once you have done that you have to connect your Airpods back again as they will be disconnected when you do this.
To do this place them in the case and close them. Now open them and a pop-up should come up asking you to connect. Click on the connect button. Make sure your BlueTooth is on before you do this.
Disconnect Other Devices on Bluetooth
The main cause as to why your microphone isn’t working on phone calls is that other devices that are connected to Bluetooth are overriding your device.
When there are too many devices connected at one time it can confuse your device in turn disconnecting your Airpods whenever you go on-call or Facetime.
To stop this from happening, I would go into your Settings if you’re on iPhone and tap on the Bluetooth option.
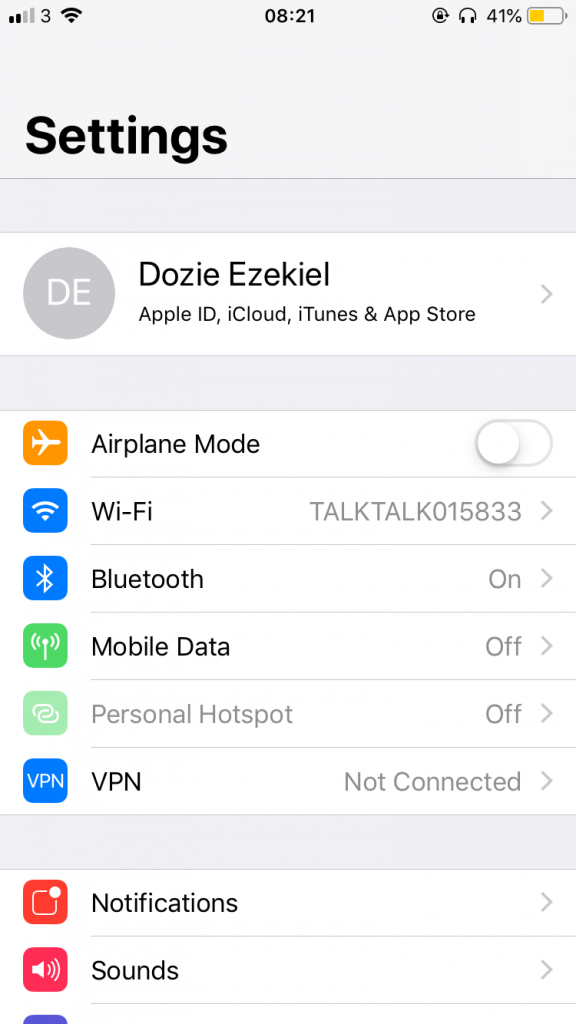
Here you can see which devices are connected to Bluetooth. If you see that many devices you aren’t currently using are connected, you should disconnect them.
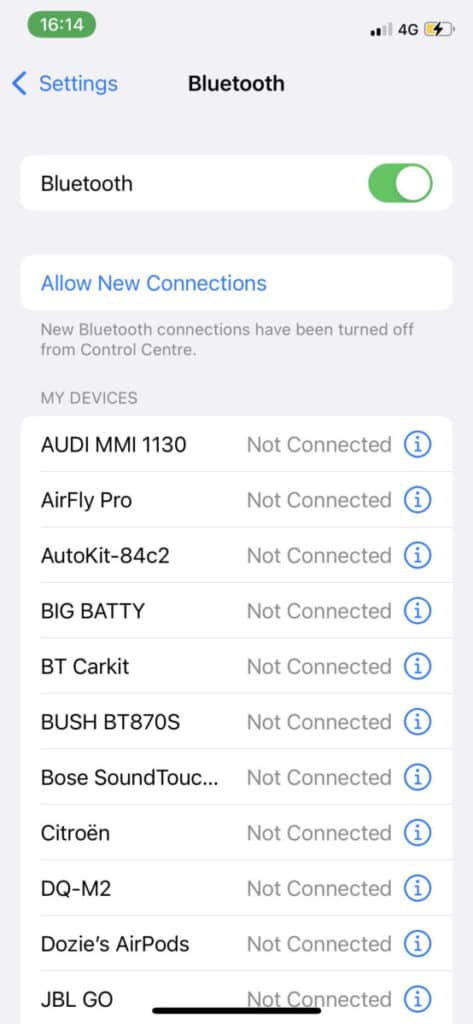
When you want to use those devices again, you can connect them once you’re ready. I would start this step by turning Off and On your Bluetooth.
You can easily do this by swiping up from the bottom of the screen and clicking on the blue Bluetooth icon.
If you’re on Android and you want to disconnect the device currently in use, you should go into settings and find Bluetooth.
Once you have disconnected the devices you don’t use I would test out if the issue has been resolved. I would suggest that you disconnect every device apart from your Airpods just to make sure.
How To Clean Airpods Microphone
One reason your Airpods aren’t working during a phone call is music your Airpods are filled with dirt.
Dirty Airpods are usually filled with earwax which blocks the speaker and microphone preventing sound from being let through.
You will know if your Airpods are dirty if you can see wax where the speaker is. Another way to tell if they are dirty is if your Airpods are not as loud as they used to be.
When they have gotten quiet over time this is a sign that they need a deep clean.
To clean them I would get some rubbing alcohol and some cotton buds. I would put some of that alcohol on the buds out wipe them down until you see so much dirt on the buds.
If you’re still seeing wax then do not stop as your Airpods will come out in a worse state than they were.
Make sure that they are no more dirt left on them before you continue, then let them dry.
Letting them dry is important as they might come out fuzzy since there is liquid inside them. The good thing about rubbing alcohol is that it evaporates.
Make sure you also focus on the microphone part of your Airpods as this is where most of the sound will enter during a phone call.
Reset Your Airpods
The common way to fix most problems related to airpods is to just reset them. For example when only one Airpod is working resetting them usually fixes this issue.
Resetting your Airpods is a feature that restores them to their factory settings. This is usually done before selling your airpods but can be done to fix problems like this.
Before you reset your Airpods you should forget them as a device. This can be done on iPhone by going into Settings > Bluetooth > find and clicking on your Airpods and tapping on Forget Device.
Similar steps can be taken if on an Android phone.
Once this is done you can finally reset them getting your Airpods case and opening the lid. Hold on to the button at the back for 15 seconds until the status light starts flashing amber and not white a couple of times.
Close the lid on now to your Bluetooth settings. Hold the button on the case until it shows up as a device on your phone.
Tap connect and check if people are now able to hear you on a phone call using your Airpods.
Reset Your Network Settings
Resetting your network settings resets everything related to a connection on your iPhone. That means that all the Wi-Fi, Bluetooth, and other connection-related settings will be wiped from your device.
This is good if the reason no one can hear you on a phone call is related to the connection of your Airpods.
If something is interfering with your Airpods then resetting your network settings is will put your device to the default settings of when you got it.
If you can’t be bothered finding your Wi-Fi password again then I would suggest you shouldn’t go ahead with this step.
This is how you do this on an Android device.
To reset your network settings on your iPhone just go into Settings > General > Reset and click on Reset Network Settings.
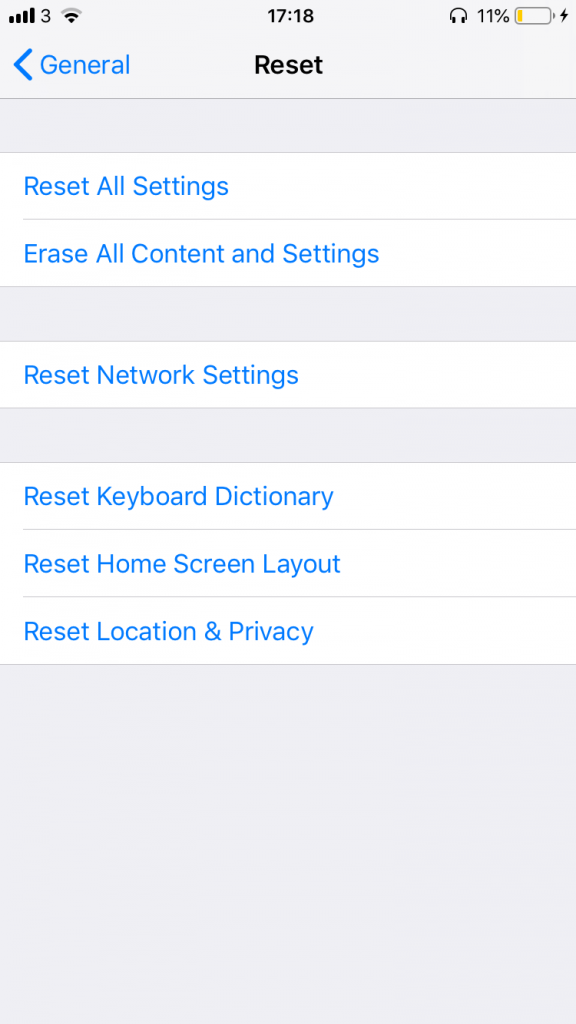
Once you have done this I would reconnect your Airpods and everything else that needs connecting.
Turn Off Bluetooth in The Tile App
Now if you don’t know what I’m talking about here this is most likely because you don’t have the Tile app. If you are not on the tile apps or have it downloaded on your devices then go to the next step.
Tile is an app that a lot of iOS users have downloaded to stop them from losing their devices. If you have this downloaded then you should listen carefully.
Tile is the main cause of this issue. If you have Bluetooth turned on within that app then this is the reason why your Airpods aren’t working on phone calls.
Once you have turned off Bluetooth within the Tile app you should be able to receive calls on your Airpods
- Open the Tile app
- Hit the settings icon in the top right
- Now scroll down till you see Option then click on Connectivity
- Toggle on Limit Bluetooth Connections
If you are on an older version of the app then you just turn off Bluetooth within the app. I find this solution on an Apple forum and it seemed to work for the majority of people so hopefully, it works for you too.
Speak Into The Microphone Of Your Phone
If you find that the problem still occurs, then something that I find that works almost 100% of the time is to speak into the microphone of your actual device.
This may not seem ideal to you as you have the AirPods for this, however, I’m trying to avoid you from going to your apple store to solve the problem. So, any advice at this moment should at least be tried.
The microphone on your device isn’t hard to locate. It’s the line that goes across the top of your device just below the front camera. There is also a microphone along the bottom if you’re using an iPhone.
The guide on iPhone microphone placement should give you a better idea. If you’re on Android then you should check out this article.
So, while on a phone call, instead of speaking out freely, you may want to grab your phone and speak into its actual microphone. The person on the receiving end should complain about the lack of sound anymore.
Instead of speaking into the microphone, you can just use a speaker instead.
This is only if you have given up on fixing this issue. if you’re adamant that you want to get rid of this problem then you may need to visit your closest Apple Store
Make Sure Your AirPods Are Charged
Now, this is pretty obvious but if this problem has just happened to you then it may not be so obvious. Make sure you have some charge on your Airpods before going on a phone call with them.
When they are low on charge then they start to act up and a lot of connection issues start to occur.
To avoid this charge them every night before going to sleep. This is most likely not going to solve your problem but I’d give it a shot.
Both Airpods should be in the case before you begin charging. You can check what percentage they’re on by going into settings and adding them as a widget on your device.
They should be above 10% before being used on a phone call.
Replace Your AirPods
You should consider replacing your AirPods if you have tried all of these troubleshooting solutions and people still can’t seem to hear you on your calls.
There is a possibility that your Pods are counterfeit if you have bout them from somewhere else other than Apple. Airpods fakes have gotten so good they are indistinguishable from the real ones.
Even the serial number can be faked easily so it is really hard to tell which is real and which is fake, especially with the AirPods Pros.
Buying from Amazon can also be a risk as fakes make it through there if they are listed as Amazon’s Choice. That’s how bad it hasn’t gotten.
I have done all the work for you and found sellers that sell the real deal at a discounted price so you won’t have to worry about buying another fake and having similar issues to this one.
If they are really old then I would also recommend you get new ones as the internal hardware in them may be damaged causing them not to work during calls.
You are bound to have issues like this if you have had them for more than two years.
Airpods Work For Music But Not Calls
When your AirPods work when listening to music but not when you’re on a phone call then this just means that there is a software problem occurring between your phone and AirPods.
When playing music works but calls don’t connect, this means that need to either update your device, reset it or update the firmware on your AirPods.
Updating the firmware isn’t hard as it should be done automatically. To do this isn’t hard at all. It is as simple as making sure your AirPods are connecting to whatever device you’re using.
Now connect your charger to your AirPods case and place the case next to your phone. Leave this for a while so I would recommend doing it at night while you’re sleeping.
If this doesn’t work, you should restart your device by simply turning it off and on. This can be done by holding on to the power button and clicking the power off option.
If you’re on a newer iPhone model then press the power button while pressing the volume down button. Keep trying to test after you have tried all these methods.
You should consider resetting your phone if you have tried all of these methods and none of them have worked. If music still works but your AirPods or pros aren’t connected to your phone during calls then reset your phone.
Finishing Up
All the tips I’ve given you today aren’t guaranteed to solve this actual problem. However, if you did listen, you may have found some tips you haven’t tried already.
Remember that going to the Apple store should only be a final resort. Apple technicians usually know what they’re doing so this is probably your safest bet.
You can find your local apple store by going onto the Apple website. If you have a warranty on them then your Airpods will be replaced so just check if this is available.
Once you’re there explain your problem to them and they should be able to offer you different solutions.
Make sure that there is nothing physically wrong with your iPhone otherwise you may want to focus on that first.
Sometimes nothing is wrong and it is just iOS being faulty as usual. If you have tried everything in this article and no one can still hear you on a phone call, then it is most likely Apple that is at fault and you would just have to wait for them to fix the problem.
This is usually done by an iOS software update so if your iPhone is not up to date then you should go into Settings > General > Software Update and then follow the steps from there.
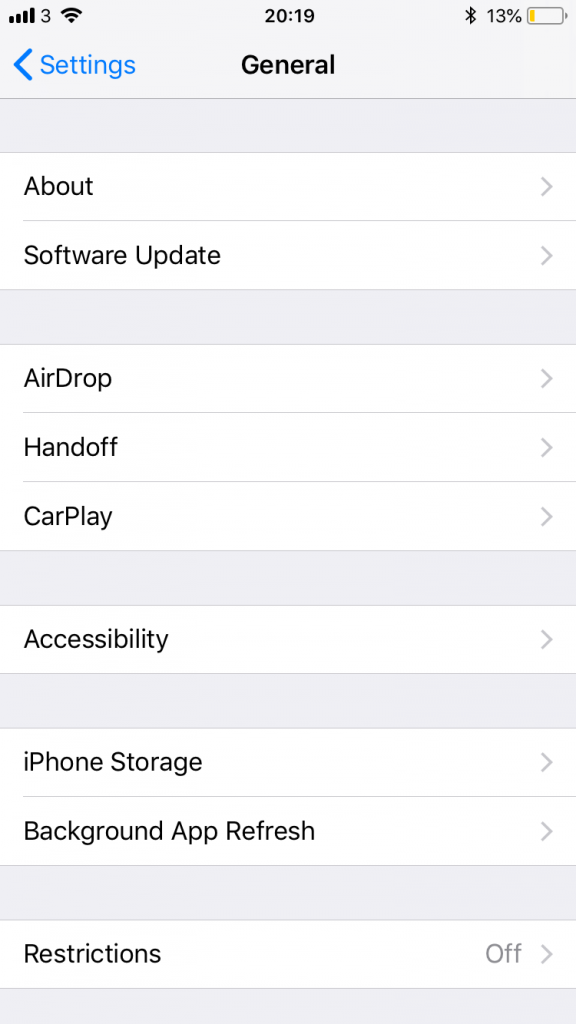
If you’re on an Android device then I wouldn’t worry about this step as Airpods are an Apple product and is part of the iOS family.