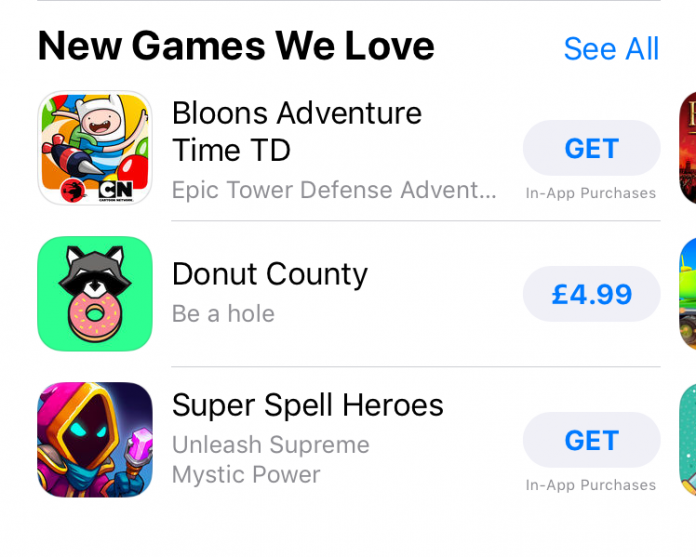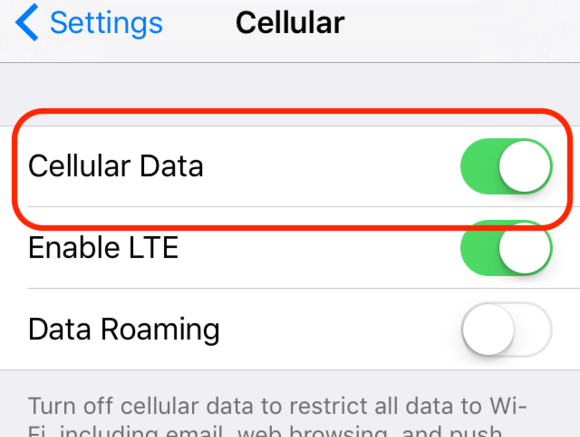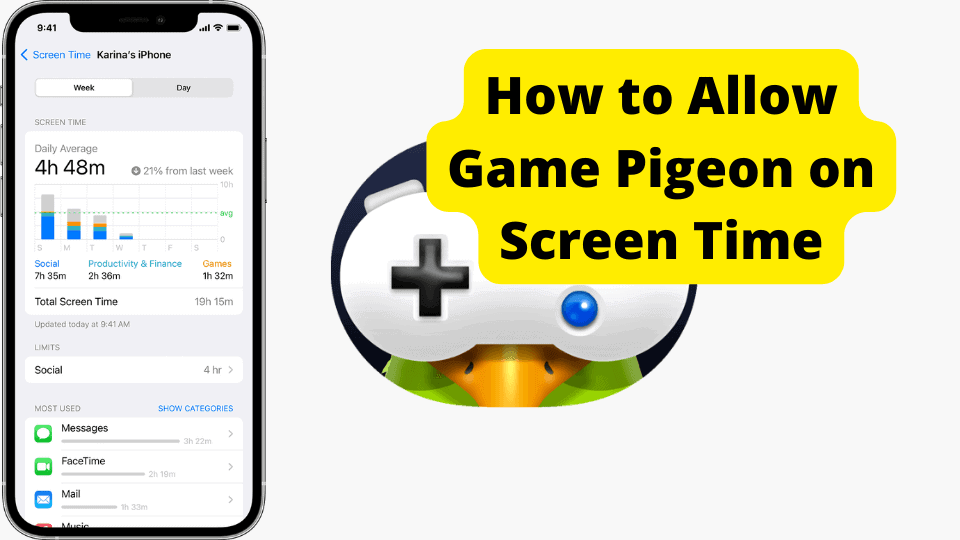Key Takeaways
- Restart your iPhone to fix temporary software issues.
- Toggle Wi-Fi off and on for better connection.
- Free up storage to download or update apps.
- Update iOS for compatibility with new apps.
- Check Date & Time settings for correct app download.
Thankfully, the fix for this problem is usually very simple. In this article, I’m going to show you the real fixes for when apps won’t download on your iPhone, using very simple instructions.
Firstly, we’re going to be starting off with the reason why apps can’t download onto your iPhone. So let’s get straight into it.
Why you can’t download any apps on your iPhone
At this point, it’s pretty much impossible to say. There are many reasons as to why this may happen which is why I would find it difficult to pinpoint exactly what it is. Some common things that would usually cause this issue are problems to do with your iOS software or you not having enough storage.
More common reasons would be down to connection issues. Once you eventually fix this problem, you should be able to figure out what was causing the issue. Hopefully, you would then know what to do if you face this issue again.
Below I will be going through various methods you can use to solve this problem so you won’t have to experience it again.
Some of these methods would work if you can’t update your apps so try and apply them.
I will firstly start off with restarting your device as I think this would be a common fix for most people.
Please read and follow instructions carefully if you want this to be resolved in no time.
Restart your iPhone
Many of you would have probably already tried this already but for those you haven’t, it will be worth a try. Restarting your device would solve any temporary software issues that are causing this to happen. Hopefully, you know how to restart your device but if you don’t, read below.
To restart your iPhone, you would want to hold down on the power/sleep button while holding down on the home button. Do this for 3 seconds until you see the Apple logo.
once you see your lock screen, try to download an app and see if it works.
Make sure your Wi-Fi is turned on
You may see the Wi-Fi icon at the top of your screen, however, there may be some trouble with your connection so this is worth check. If there are problems with your Wi-Fi or any connection you are using then this will be what is causing the problem.
I would advise you to use Wi-Fi when downloading apps as Wi-Fi uses a stronger connection and is less likely to cause problems when downloading apps.
What you would want to do is head over to Settings > Wi-Fi and Toggle Off Wi-Fi then toggle it back on again. Then make sure you select your home Wi-Fi name. This should automatically be done for you.
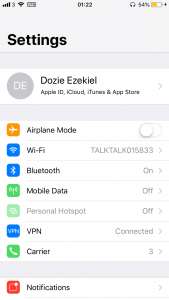
Once you have done this you would want to head back to the app store and try again. If this hasn’t worked for you then go to the next step.
Force quit the App Store
Apps can behave strangely from time to time. This includes your App Store. What force quitting would do is it would reset any temporary faults occurring from within the app.
This is relatively straightforward to do. Firstly, double tap the home button until you see an array of apps. Secondly, you would have to locate where your App Store page is. You would now want to place your finger on this page and swipe up. This should look something a bit like this.
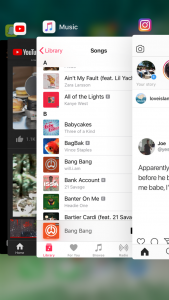
Check your storage space
One of the most common reasons that cause this issue is due to low storage. Low storage stops you from carrying out many functions on your device, such as when downloading apps. It also stops you from updating apps when they need updating.
Firstly, we want to start off with how you would check the amount of storage left on your device. Then we would go about increasing the amount of storage you have.
To check how much storage is on your device you would want to head over to Settings > General > About and look for where it says available. If the number is quite low then it is advisable that you would have to free up some storage. You could consider buying some more storage but this isn’t necessary.
Free up some storage
Now you know how much storage you have left, you can now go ahead and make some more room for those apps you are trying to download. If you saw that your available space was too low then you would need to read this section.
The first thing I would recommend you do is to delete some of those apps you aren’t using anymore. To do this you would need to hold down onto the app until you see crosses appear. If you have an iPhone 6 or above then you would need to press down lightly so you don’t enable 3D touch.
Click the cross and press delete. Use the picture below for a guide.
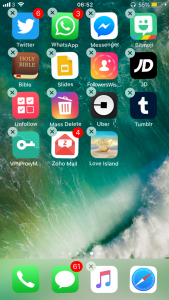
Hopefully, this will free up enough storage for the app you want to download. If you want to take extra precautions then I would suggest you delete some photos you have and turn off Upload to iCloud stream, however, it’s unlikely that this would be necessary.
Once you have to delete some apps and other things, try going back into the App Store and download the app you wanted. Hopefully, it works for you this time. If it doesn’t then go onto my next method.
Check for an update
This is another common fix which would usually work for most people. When new updates come out older software versions have trouble running on your device. This could be what is causing the problem.
To check for an update you would need to head over to Settings > General > Software Update. If you do need to update your device then you would need to click Download and Install.
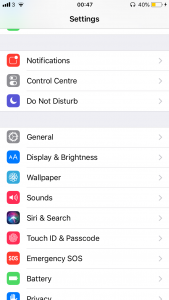
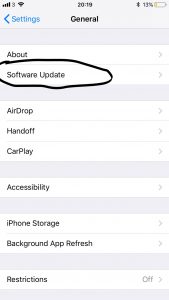
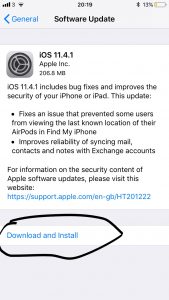
Update your device using iTunes
Usually, if you don’t have enough space then you may want to update your device using iTunes. To do this you would need your Lighting Cable and Computer or Mac.
- Connect your lighting cable with your iPhone and connect the USB end to your computer
- Open up iTunes
- In the summary panel, you would want to click check for update
- Click download and Install
Check your Date & Time settings
This usually goes unnoticed by users. This is a method recommended by Apple. Sometimes your date and time don’t correlate with your App Store location which stops your certain apps from being downloaded in certain countries.
To check these settings you would need to head over to Settings > General > Select Date & Time > Toggle on Set Automatically
You could try waiting
The App Store is usually down so something I would recommend you do is to wait for a few hours just in case this is the case.
Apple Centre
If you are still having trouble then your best bet would be to visit your local Genius Bar or Apple Support Centre. They would have better expertise on how to resolve this issue and would most likely fix it for you there and then.
My final words
Hopefully, you have this issue resolved by now. Sorry if you had to follow all the methods up until the final one just to get this fixed.
If you have an older model iPhone like the iPhone 4 then it’s likely that some apps wouldn’t be able to be downloaded onto that device so you should take that in mind.
If you have any questions then please leave them in the comment section below and I promise I will get back to you very quickly. If you are having difficulty following any of these steps then please let me know.
If you did manage to solve this issue then which method worked for you?