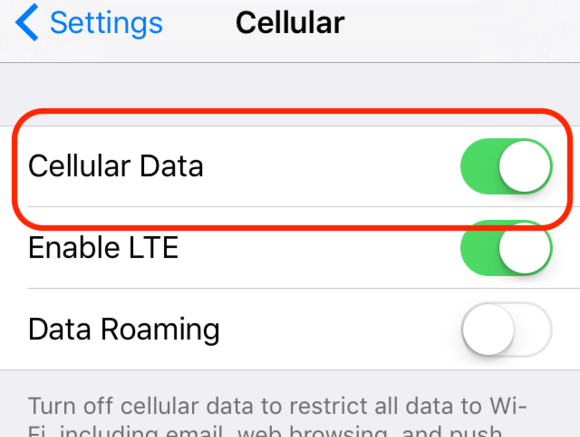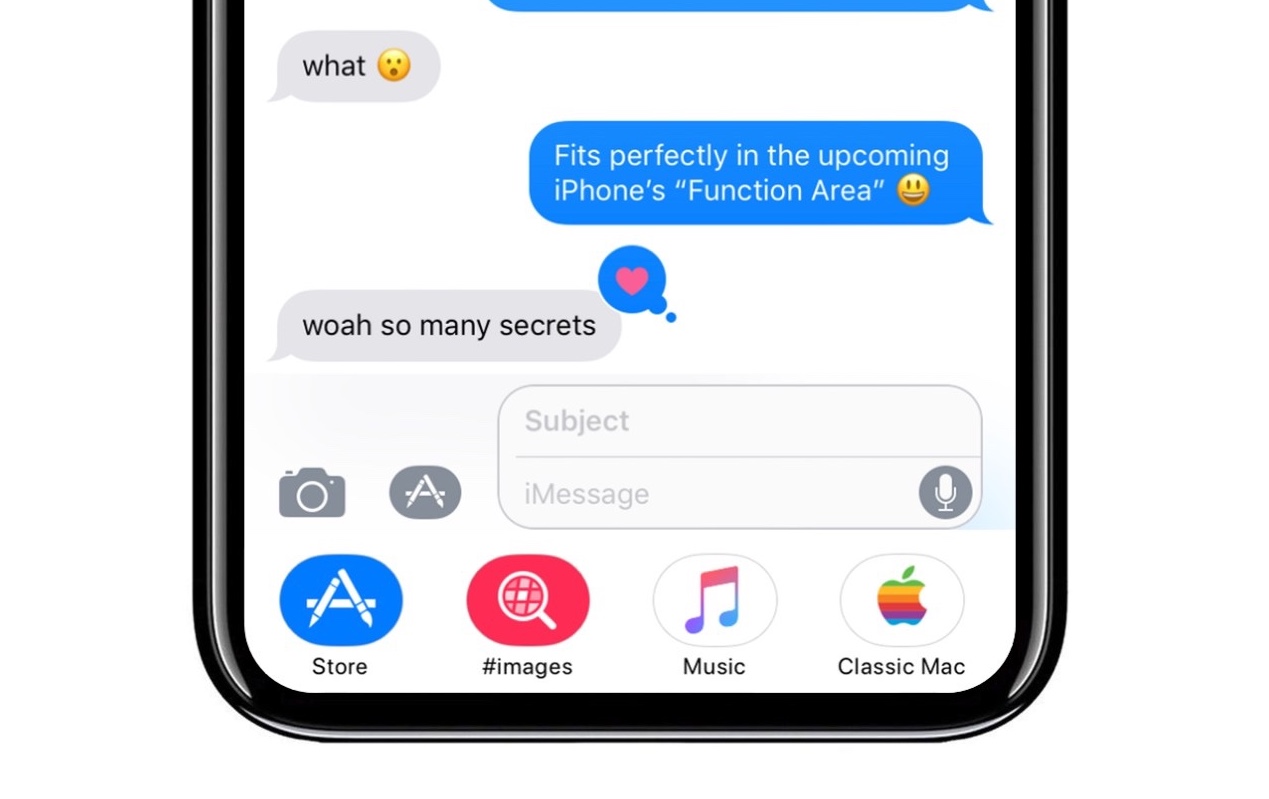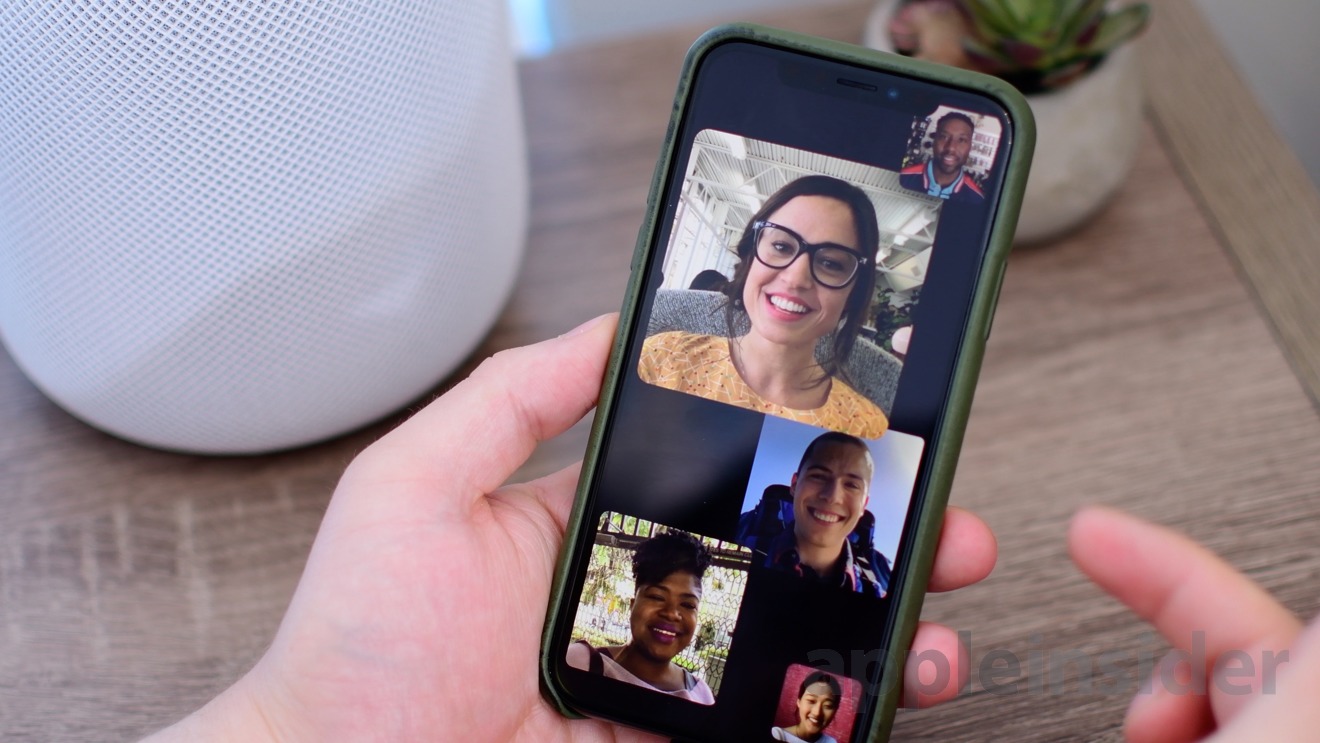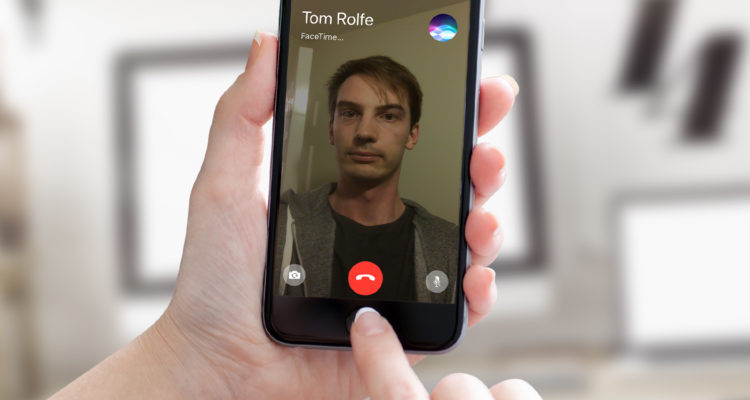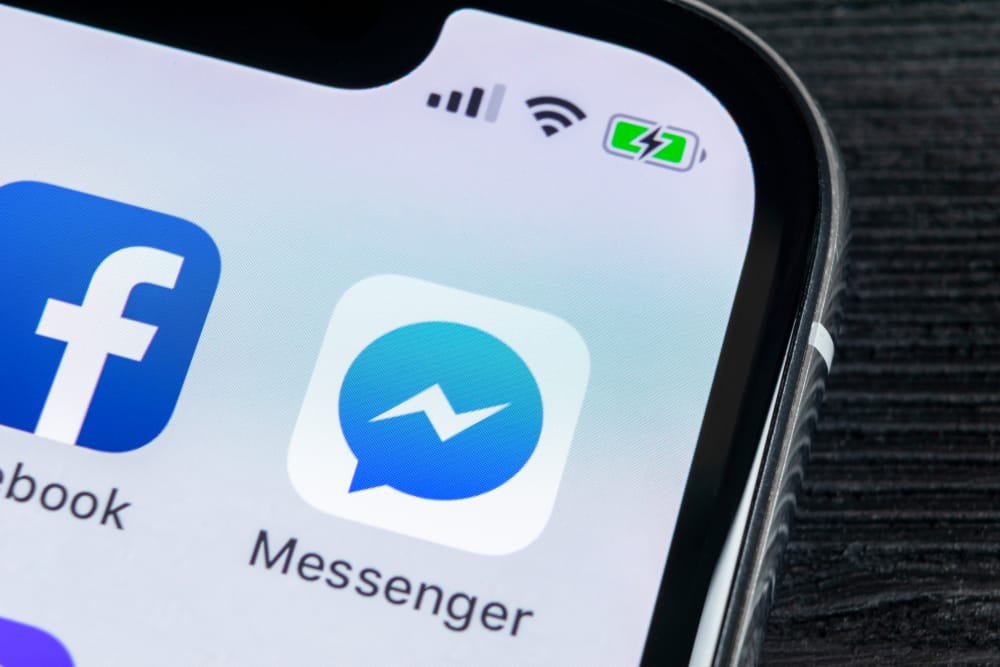Key Takeaways
- Check for network or data plan issues.
- Reset network settings to default.
- Toggle Airplane mode on and off.
- Restart iPhone to fix software glitches.
- Update iOS for latest bug fixes.
Mobile data is what it’s called in the UK.
The problem isn’t going and you’re starting to get frustrated.
Cellular data is used for a lot of things if you aren’t connected to a Wi-Fi Network. This problem usually occurs on the iPhone X.
Don’t worry. today, I’m going to be showing you what to do when iPhone Cellular data/mobile data is not working or turning on.
In this article, I will be showing you a few steps you can take in order to solve this problem very quickly.
So read carefully and let’s get started.
First off I’m going to be starting off with why your cellular data/mobile data is not working or turning on so you can gain a better understanding of what is causing the problem.
If you don’t care for why this problem is occurring, then you can skip to the first method which is Resetting your Network Settings.
Why your cellular Data is not working
First off, it’s hard to say without making a few suggestions as this problem could occur for many reasons.
One main reason I can think of is network related issues.
The cellular network you are on may be down or you may not have any data left in your data plan.
But this is just one possibility.
Another possibility is due to software related issues.
iPhone can have problems operating from time to time so we are going to try and tackle all of these possibilities in today’s post.
One tip I would give is that make sure your Wi-Fi isn’t on when you turn on your cellular data as this may interfere with it.
Reset network settings
Network settings are settings that are related to any network connection.
You may have made unintentional changes recently to your settings which may have caused for this issue to occur.
Network settings will reset things like Wi-Fi passwords, VPN configurations, and cellular data issue.
To reset network settings:
- You would need to head over to Settings
- Scroll down and tap on General
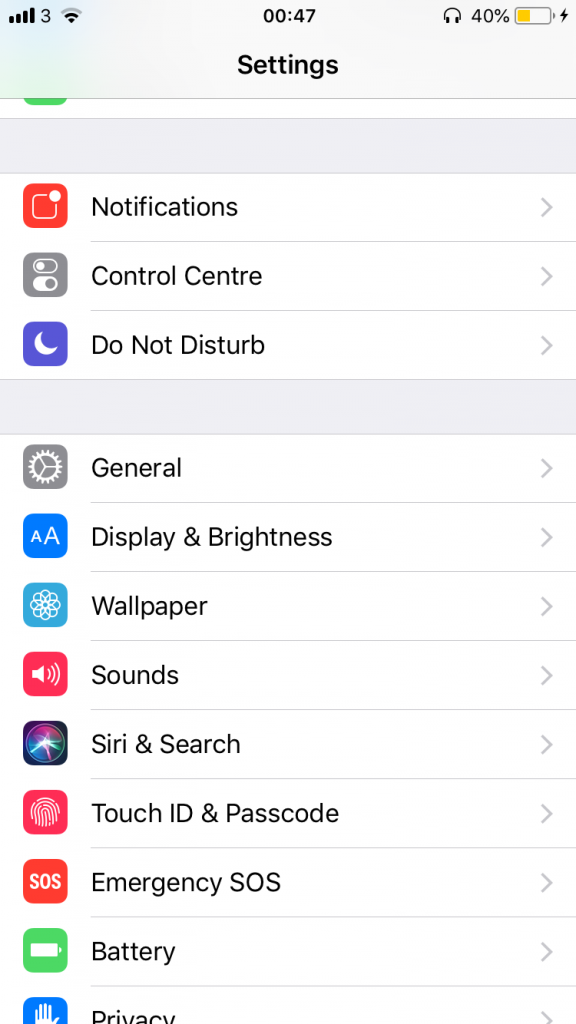
- Scroll down to Reset
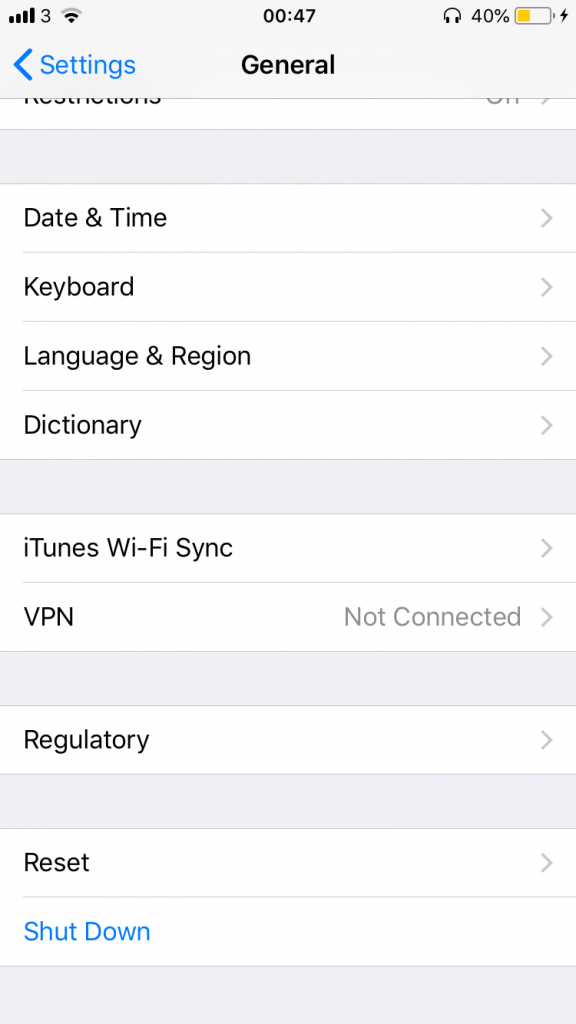
- Tap on Reset Network settings
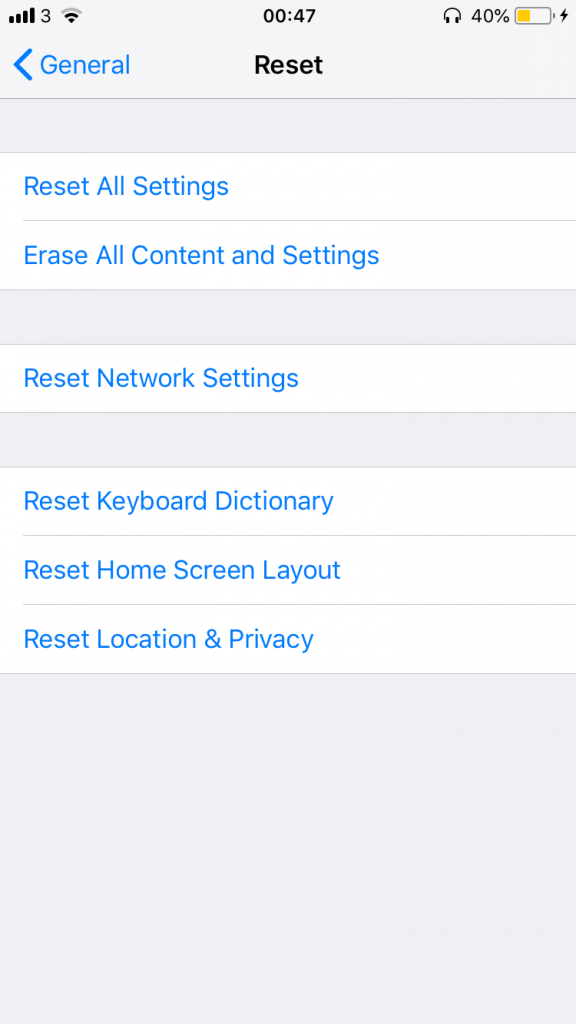
- Enter in your password and click Ok.
Now turn on your cellular data or mobile data and go on the internet to see if it works.
Remember that you are going to have to re-enter your Wi-Fi password if you haven’t already.
Turn on and off Airplane Mode
Airplane mode stops your iPhone from making any connection with any other device.
This is why you are asked to turn it off when you are flying so it won’t interfere with air signal.
You may have had airplane mode on and not realized but try playing with it as it usually stops any soft malfunctions you are having that are related to network issues.
You would want to turn it on for 30 seconds and then turn it off again. To do this, go to Settings > and toggle on Airplane.
Do the opposite to turn it off.
Restart your iPhone
Resetting your iPhone usually solved a lot of problems.
It’s the first thing I recommend to do when you are having troubles with your device.
This will stop any minor software issues you are currently facing and reset your phone so it repeatedly makes the same error.
To reset your iPhone you would need to hold down on the power/home button while holding down on the home button.
Your power button will either be on the right-hand side or top of your device.
Hold these two buttons down for 3 seconds.
Once you see your screen go black, you should see the Apple Logo.
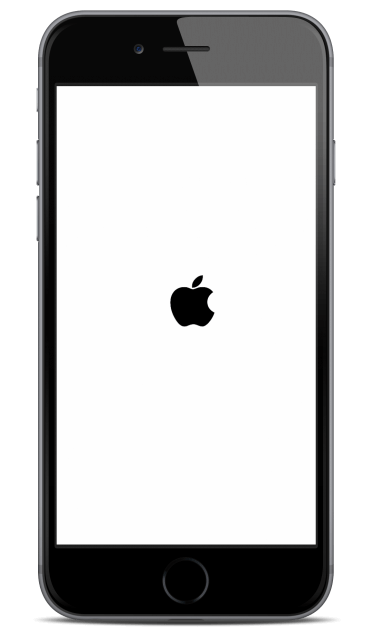
Wait 30 seconds for your phone to turn back on.
Turn on cellular data
After you have done the above steps, you should now try to turn on your cellular data/mobile data.
If it already on then turn off then on.
Now go on any browser and see if any tip I have mentioned worked.
If it hasn’t, then go onto my next few steps.
Remember to turn on your mobile data and check after I mention any more methods.
This way, you wouldn’t be wasting your time trying if it already works.
Take out your sim card
You might be having a problem with your network carrier data plan.
All this information will be stored onto your sim card so it is worth a try to see if it has anything to do with that.
When the Sim card has issues, then this will affect your cellular network, calls, and text messaging.
Please make sure your sim card isn’t water damaged as well.
To take out your sim card you should go onto the right side of your iPhone and get the pin eject tool.
If you don’t have this then use a needle or anything thin enough to go into it.
Once it out, blow on it lightly and wipe it using a dry cloth. Now place it back in in the correct position and close the sim port.
Now turn on your Cellular data to see if any of that worked.
Call your carrier provider
It’s worth a try to see if your network provider is down.
This sometimes happens and can cause a problem with your mobile data.
You would need to do a quick google search to see and type in your carrier’s name followed buy support number – the county you are in.
An example of this would be Verizon support number US.
Call to see if there are any problems with their network and ask if they could advise you on how to solve the issue.
Update your iOS software
When you don’t update iOS software then this means that there could be older code which will have problems on it and would, therefore, cause bugs to occur.
Then this can then affect your usage with your device.
To check if there is an iOS software update:
- You would need to head over to settings
- Scroll down and tap on General
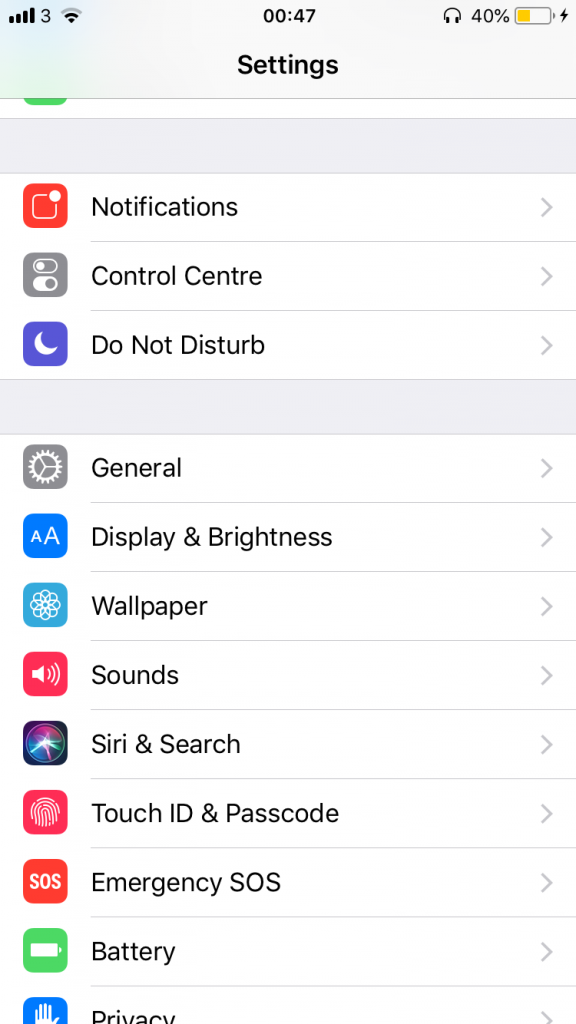
- Tap on Software Update
- Now your iPhone should say checking for a software update. If there is a software update you should see Download and Install.
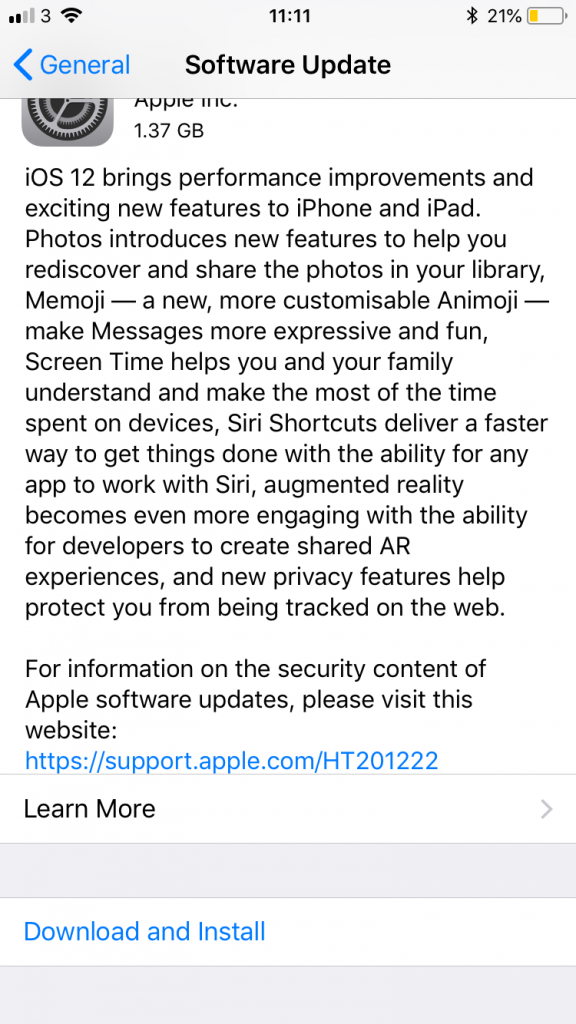
- Click on this enter your password.
If there isn’t a software you should go onto my final step.
Put your device into DFU Mode
This should be your final resort.
If none of this has worked then I would suggest you use this method.
DFU mode stands for Device Firmware Update.
DFU will update any firmware that may have got onto your device and will usually fix the more complex issue on your iPhone.
Putting your device into DFU mode is quite tricky so I will be referring you to a guide which explains this perfectly.
But it is a quick process. Lifewire explains it perfectly here.
Wrapping it up
Hopefully, by now you have resolved this issue.
Please leave a comment down below on which method solved this for you.
Please leave a comment below if you have any more questions on this issue and I will get back to you.
I would appreciate it if you would give this a share as well.
Thanks for reading