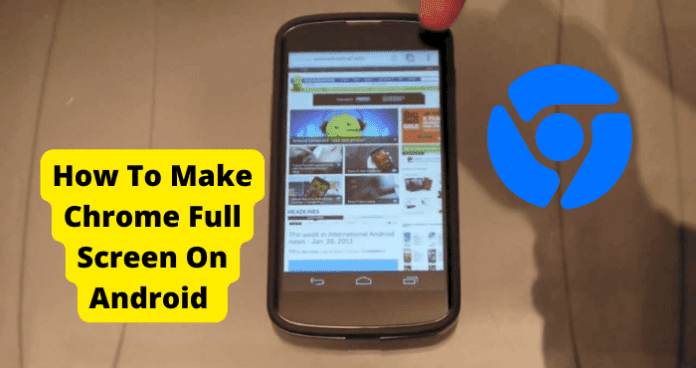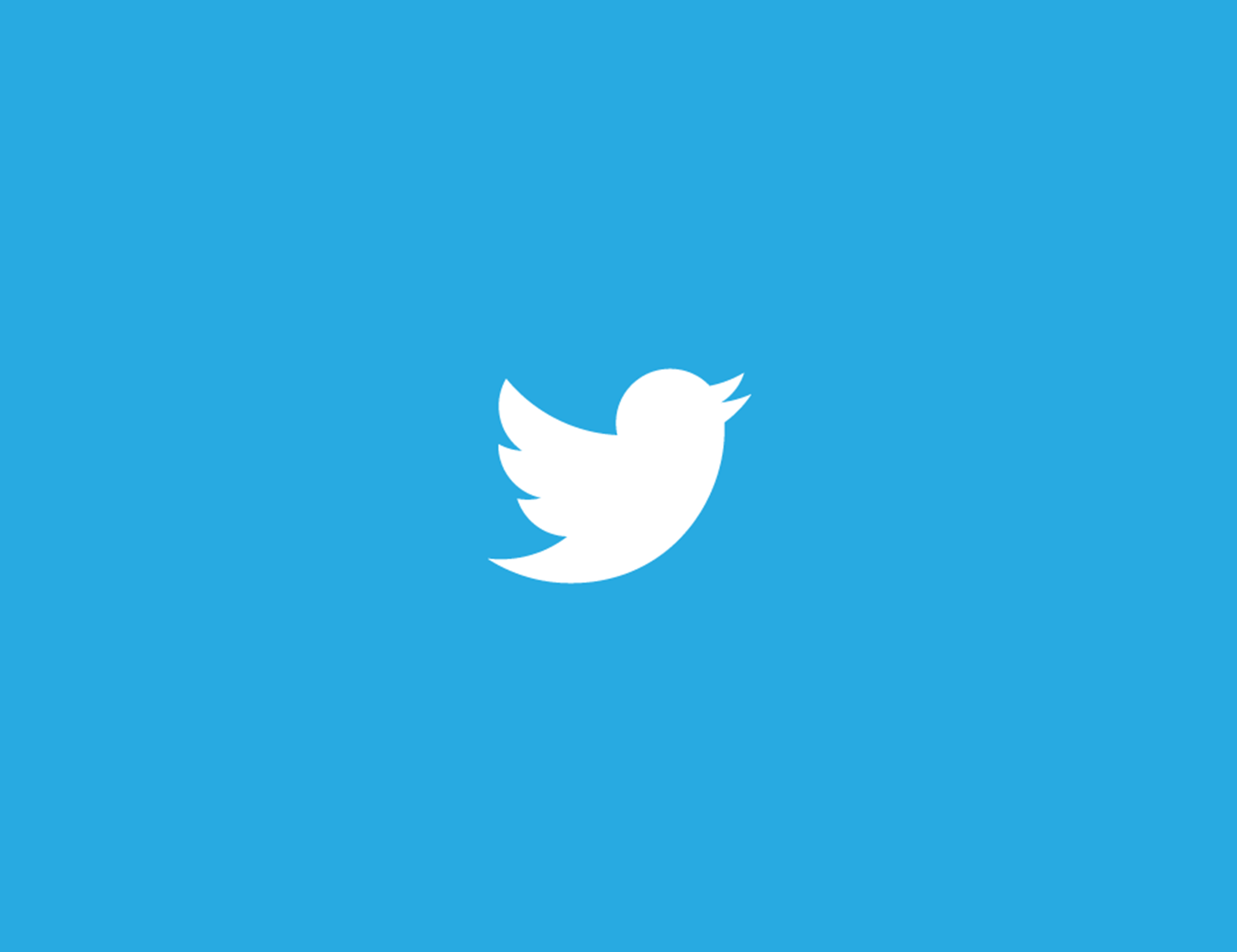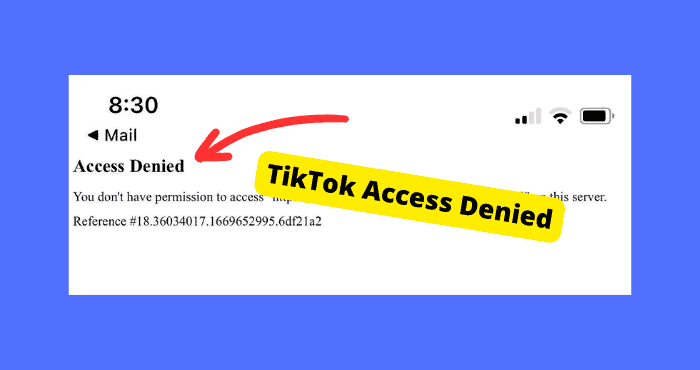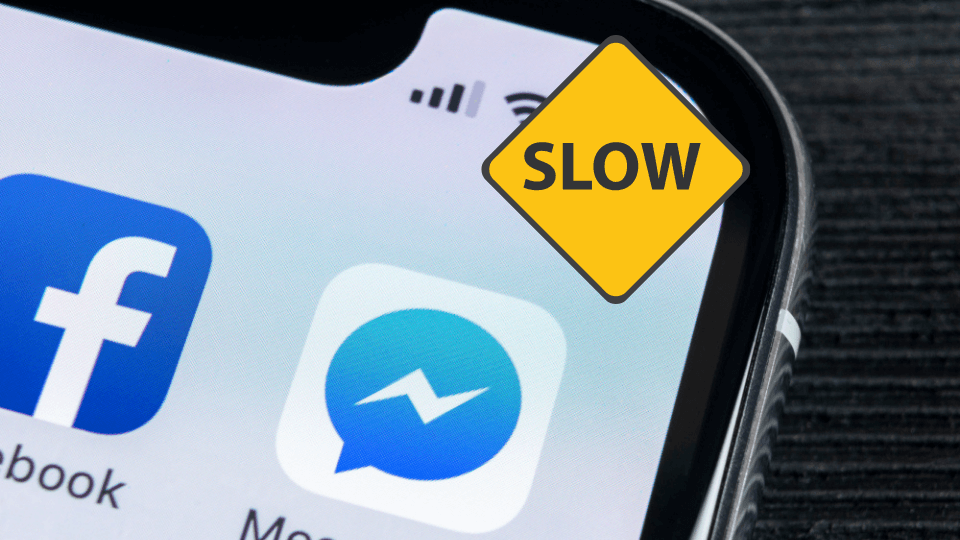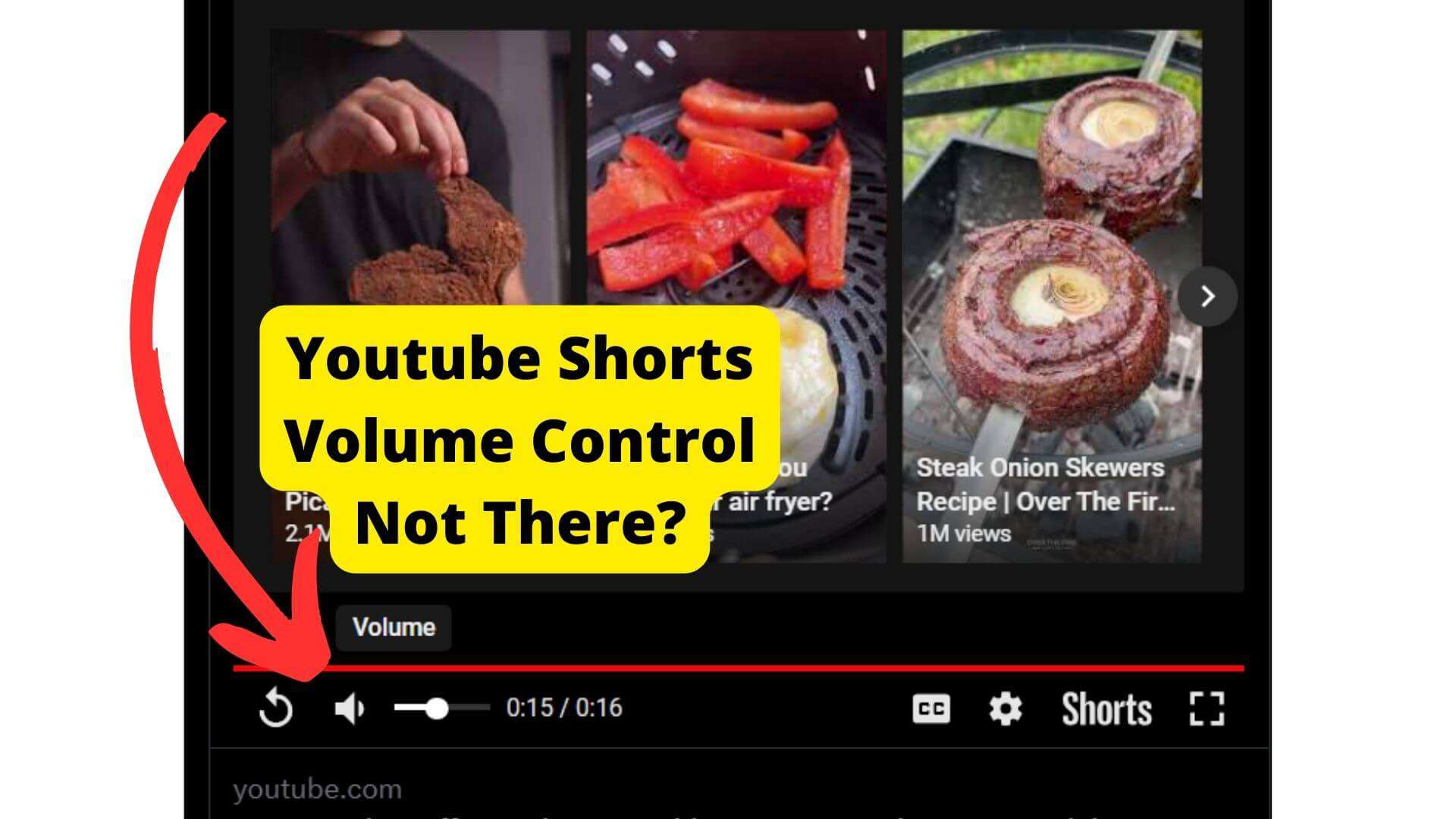Key Takeaways
- Fullscreen mode in Chrome hides toolbars for a cleaner view and better performance on Android devices.
- Enable fullscreen by adding a webpage to your home screen via Chrome’s three-dot menu.
- Some websites may not support fullscreen due to coding limitations or compatibility issues.
- Troubleshoot fullscreen errors by restarting, clearing cache, updating Chrome, or contacting Google support.
- Adjust font size and accessibility settings for better readability if fullscreen isn’t available.
Excess features and toolbars can shrink, or obscure Chrome’s user interface across any device. Mobile devices’ long-term performance can be particularly fatigued by this congestion.
There are a few ways to browse the web more extensively, such as activating “Desktop Website” in the browser options menu or adjusting “accessibility” settings.
You may also consider using alternative browsers or app versions of particular websites.
Adding a webpage to your home screen is the most comfortable way to browse if you do not mind hiding other Chrome features.
Like any feature in Chrome, fullscreen is prone to minor glitches you can clear on your own or with some help.
Fullscreen mode can nonetheless be a convenient feature on Google Chrome, albeit a lesser-known one. If you feel that you need it, it is worth experimenting with.
How To Make Chrome Fullscreen On Android
A Chrome webpage on Android enters fullscreen when it is opened on the browser’s operating system, but independent of the app itself.
This usually happens when you open a webpage from a link in a third-party app that is compatible with Chrome.
That includes apps developed by Google, such as Gmail, Drive, etc.
Chrome will have to be set at your default if you have multiple browser apps.
1. Open your device’s settings.
2. Go to your app settings.
3. Go to “Default apps.” This can be found in some operating systems’ “General” section of your app settings.
4. Open the “Browser app” and set Chrome as your default browser.
More importantly, you can directly place a webpage in fullscreen mode through the Chrome app.
To convert a webpage to fullscreen, first open Chrome options by tapping the three dots on the right side of the top toolbar on the screen.
From there, tap “Add to Home screen” and save the page. With that, the webpage should replicate into an independent fullscreen.
A shortcut to this page should also be saved to your home screen and, sometimes, an app list.
You may need to be selective in adding webpages to your home screen and prompt in deleting obsolete ones. Remember that this mode may not be fullscreen enough for your interests.
The indicator and notification icons will still be present at the top of the screen. Again, “genuine” fullscreen mode is generally reserved for video components on a webpage.
The video player usually has a fullscreen button or may allow you to activate the mode by rotating your device horizontally.
Why Make Chrome Fullscreen on Android?
There are several benefits to using fullscreen mode in the Chrome app on your Android device. They all lead back to the fundamental function of this feature.
Fullscreen mode is not an esoteric feature when it comes to video players. Many feature a button that will expand the video across your screen, typically in widescreen view.
Fullscreen mode with a Chrome webpage expands it across your mobile device’s screen without toolbars to obscure your view.
Although you can hide these properties by gently scrolling through the page, it doesn’t take much navigation for them to return.
A fullscreen webpage utilizes Chrome’s interface independent of the app itself, thus permanently hiding some of the more pesky page properties.
No other tab can be opened. Aside from some essential navigation and sharing tools, select add-ons, and the unique “Open in Chrome” option, almost all browser features will be disabled.
This method of web browsing can be cumbersome if you utilize a lot of tabs and tools. It is easier on the eyes and less prone to performance bugs common in the full browser app.
A more comprehensive view and a more reliable processor are the essential distinctions in mobile devices like tablets.
Your tablet may still lack the level of visibility you want or at least the comfortable feel of a smartphone. That is where the convenience of fullscreen mode comes in.
You can easily access your favourite websites if you directly activate fullscreen mode by adding it to the home screen.
There are plenty of benefits to putting a Chrome webpage in fullscreen mode. It is also easy to set up whether you want it for novel or practical purposes.
Why Can’t I Make Chrome Fullscreen?
Unfortunately, it is prevalent not to be able to open a Chrome webpage in fullscreen.
This error is usually based on coding a particular website or page. It is simply incompatible with Chrome’s operating system outside the app.
Most of these pages can also be saved to your home screen. However, these shortcuts will only open the page on your Chrome app in a new tab.
Many pages’ coding is incompatible with the “Add to home screen” feature, which will thus not appear in page options. However, the loss of this feature or a fullscreen shortcut could be because of a bug.
A more noticeable glitch would be a page getting stuck as it loads in fullscreen. This is usually just because of an internet error, but it could be permanent.
If you cannot load or even access a fullscreen page that is compatible with the viewing mode, there are several potential solutions to the issue.
How to Fix Missing Fullscreen
A webpage’s continuous failure to open in fullscreen could indicate a corruption in the page’s coding.
Try to reconvert the original webpage. If the webpage is shared, try to find the original URL and utilize “Add to the home screen,” or get the original sender to share it again.
If you created the fullscreen webpage through “Add to the home screen,” delete the shortcut and try again.
Should the problem persist with this and other fullscreen webpages, it could indicate a bug in the feature or your device.
This is a rare symptom, but it could point to other corruptions in your Android operating system.
Although fullscreen webpages are less prone to performance errors than the full Chrome browser, such errors can be addressed like any other bug in the system.
Follow these steps to troubleshoot and potentially resolve bugs in fullscreen mode and other Chrome features. Each step is independently capable of fixing the issue, so check the corrupted feature regularly.
Restart Your Device
Functions in your Chrome app, among others, can be corrupted by memory and processor fatigue.
This can also affect the conversion and/or loading of fullscreen webpages. The most common way to revitalize a device’s and its apps’ processing is to restart the device itself.
More corrupted data can be dumped if you shut down your device and manually turn it back on. Preserve your device’s long-term performance by regularly allowing it to stay off for an extended period.
If your device freezes, you can force restart it. You can do this on any Android device by simultaneously holding both volume buttons and the power button until restart initiates after several seconds.
Clear The App’s Cache
The cache is data that logs when the corresponding app is accessed to refine the device’s interaction with it.
Although this data is largely inconsequential in the app’s setting, it can affect long-term performance.
Fullscreen webpages run independently of the Chrome app but are invariably tied to its operating system and data.
Their function can thus be strengthened by lightening the load of data. To clear cache from Chrome, find the designated option on the app’s page in the app section of your device’s settings.
This app page also features the option to delete all data. This will reset Chrome and clear it of all previous history and settings, but it should also purge corruption.
If the problem persists after you fully reset Chrome, uninstall the browser through its app list and reinstall. Before you go to these extremes in resetting Chrome, proceed to the next potential solution.
Update Chrome
The app could be out-of-date if fullscreen mode or other Chrome features continue to experience issues or are unavailable.
Minor operating system updates in Chrome are regular and automatic. More significant updates may require manual authorization.
Go to Google Chrome’s page in the Play Store app. If an update is available, the button to authorize it will replace this page’s “Open” button.
Sometimes, when an update is available, a button to authorize it will become available at the top of the options menu in Chrome.
A red “download” icon will cover the menu button. If you have had cause to reinstall Chrome, the latest version will be installed if you download it from the Play Store.
Contact Google
Throughout the troubleshooting process, you should keep up with Google’s support service for Google Chrome.
This help centre provides various resources that can help you better understand the browser and how to address issues in features.
Another support database can be accessed directly through the Chrome app. Select “Help & Feedback” at the bottom of the options menu under the ellipses button on the right side of the top toolbar.
More important with the “Help & Feedback” feature is the option to file a report on any potential problem with the browser or app.
Select “Send feedback” and send a message outlining your issue to support representatives, who should respond shortly.
Errors in fullscreen mode should be independently manageable. Still, it could indicate other features and operating errors that would be worth calling to support services’ attention.
Adjust Font Size In Chrome
If you are trying to improve the visibility of a webpage on Chrome for Android, you can easily modify the font size of the displayed text for more comfortable browsing.
Open the options menu in the top right corner of the Chrome app, then “Settings,” and go to the “Accessibility” page under the Advanced subhead.
You can set text to be realized from their original coding between 50% and 200%. Many websites do not code text compatible with this font resizing feature.
“Accessibility” also gives you options to force zoom in on certain pages and activate a “Simplified view” prompt on select websites.
When the latter prompt is selected, the coding of an eligible page will be simplified for easier reading and interface.
Conclusion
Visibility can be obscured by toolbars and other features. Fullscreen mode can help you navigate a webpage more comfortably.
It may not give you an unobstructed view of a webpage, but its independent interface may be more convenient for some users.
You can directly create a fullscreen copy of your favourite website by adding it to your home screen.
If there is any issue in creating or loading a fullscreen webpage, try restarting your phone, clearing the Chrome app’s cache, updating the app, or contacting Google.
Of course, compatibility with fullscreen mode and specific accessibility settings is not guaranteed across all web pages.
For iOS users, fullscreen webpages are not available. Several other options still exist to make web browsing on your mobile device easier.