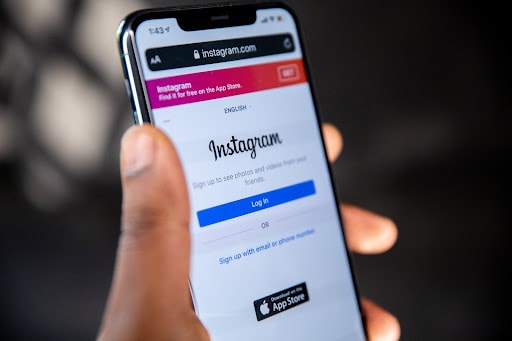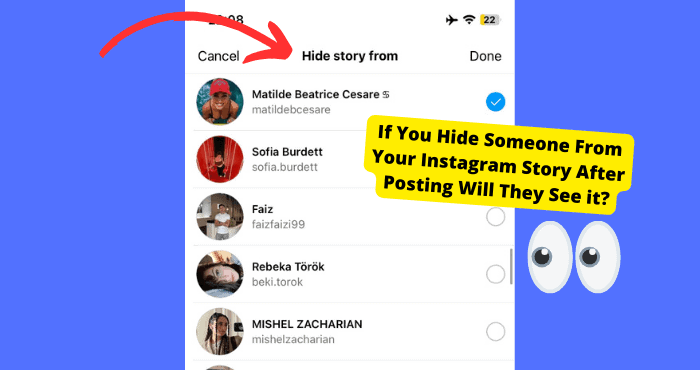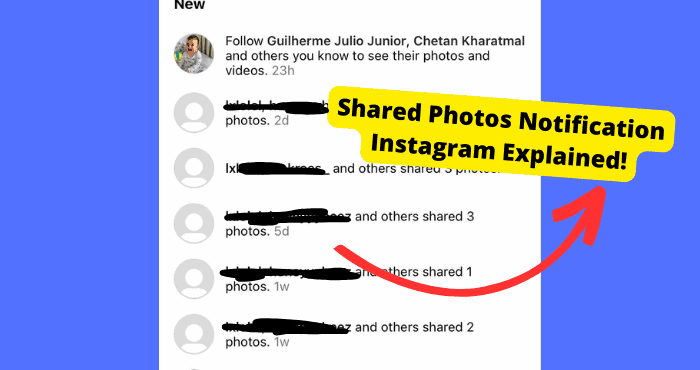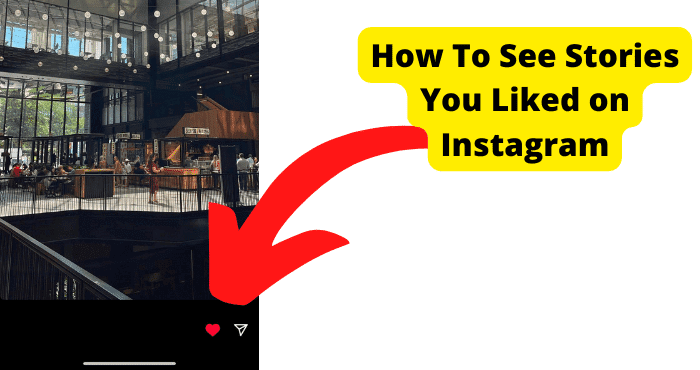Key Takeaways
- Fix Instagram story access by enabling photo permissions in device settings or reinstalling the app.
- Check internet connectivity and restart your device if Instagram stories fail to load or save.
- Clear Instagram cache or update the app to resolve bugs preventing story uploads.
- Use third-party tools like Toolzu or Downdetector if Instagram is down or facing issues.
- Report persistent problems to Instagram support via the app’s help section.
You were all set to post your latest Instagram story, but when you went to post it, you got an error message telling you that Instagram doesn’t have access to your Story. What do you do now?
Instagram stories are one of the app’s most used features; thus, problems with the feature can be frustrating.
If you have been experiencing this problem, Don’t worry, you’re not alone. This is a standard error that a lot of people experience. But don’t worry, we’re here to help.
You’re not out of luck! You can still do plenty of things to share your story with your followers. In this article, we’ll show you how to fix the Instagram can’t save a story because you have not permitted the Instagram app error.
What Does Couldn’t Save Instagram Doesn’t Have Access Mean?
You’re probably familiar with the “Can’t save story because you have not given permission to the Instagram app” error. It’s a common issue that can be frustrating to fix. But don’t worry, we’re here to help!
This error usually occurs when trying to save a story to your phone.
Instagram will give you this error message if it can’t keep the story because you haven’t permitted it to access your photos and videos.
You might have given Instagram access to your photos and videos in some instances, but you are still experiencing the same problem.
In this case, it could be caused by other reasons, which we’ll discuss in this post.
There are some ways to fix this error. We’ll go over each one below.
Allow Permission for Instagram
If you’re seeing the “Instagram couldn’t save a story because you have not given permission to the Instagram app” error, don’t worry, there’s an easy way around this problem!
First, you need to allow permission for Instagram. To do this, open up the Settings app on your device, scroll down to the bottom, and locate Instagram.
Click on photos and select all images. This will give Instagram permission to save your stories.
If you’ve already given permission for Instagram, you can try a couple of other things. You can restart your device because there may be a problem with your phone’s RAM.
To restart your phone, long press the power button, and it will give you different options like restart, power off, airplane mode, silent, or other options based on the type of phone.
Click on the restart, and your phone will shut down and come back on. After this, try sharing your story again to see if you have resolved the issue.
You can also uninstall and reinstall the Instagram app. You can contact Instagram support for further assistance if that doesn’t work.
Check the Internet Connection
Sometimes, when you’re trying to save and add a story on Instagram, you will see that it will continuously load for some time, and then the error message pops up.
In this case, the problem might be with the internet connection of your devices.
In such a situation, it’s advisable to check the connectivity to the internet. Ensure your device is connected to the internet via WiFi or cellular data and that the signal is strong.
If you still have problems, restart your device or log out of and back into Instagram.
You can also download third-party apps like Ookla to help you check internet connectivity.
If you are using an Android, you should turn on the network speed feature to show your internet speed.
This will display the internet speed on your status bar, making it easy to know if the problem is with your internet.
It’s pretty easy to do this: go to your settings app on your phone, then select notifications and status bar. You should then activate the actual network speed.
And just like that, you can see your network speed. If your internet speed is slow, you should turn your WiFi or cellular data on to see if this will resolve the problem.
Follow the following steps to do so:
Open your settings on the phone and select WiFi or cellular data based on your connection type.
Then turn off the WiFi or cellular data and wait for a few minutes before turning it back on. After doing this, relaunch your Instagram app and try sharing your story.
Check Instagram Settings
If you’re still getting the Instagram can’t save a story because you have not permitted the Instagram app error, you should consider checking your Instagram settings.
Specifically, it would help if you ensured that the Instagram app has permission to save photos and videos to your device.
To do this, open the Instagram app, go to your profile, and click on the three vertical lines. Then a drop-down menu will pop up.
Select Settings on the menu, click Privacy and scroll down to saving. Make sure this toggle is switched to On, then exit Settings. Try saving your story again and see if you still get the error.
If you are still experiencing a problem with the feature, you should try other ways outlined in the article to fix the problem.
Force Close Instagram
If you’re getting the “couldn’t save Instagram doesn’t have access” error, there are some things you can try to fix.
First, you should force close the app and then wait a few minutes to open it again. If that doesn’t work, try deleting and reinstalling the Instagram app. And if all else fails, you can try using a different device or browser.
If your phone is an iPhone X or a later version of Apple, you can follow the steps to force close your Instagram. Swipe up from the home screen, then slightly pause in the middle of the screen
If you are using an Android phone, go to your phone’s settings and the apps. Then look for the app by either searching for it or scrolling till you find it.
After selecting the app, you’ll see two options: uninstall or force stop. Click on force stop, which might solve the problem you are experiencing with the app.
Update Instagram App
There’s nothing more frustrating than creating a great Instagram story, only to have it fail because Instagram can’t access your account.
If you have tried the fixes above to no avail, you should make sure you’re using the latest version of the Instagram app. If you’re not, download the update and try again.
It is pretty easy to update your Instagram app. All you need to do is to open your app store and search for Instagram.
If you are using an older version of Instagram, you will see an update button, click on it, and your application will be updated.
After its update, launch it and try posting a story to see if the problem has been resolved. In most cases, updating the app fixes typically the problem, but this is not guaranteed to work for all situations.
Another thing that might be causing the problems is a bug preventing users from posting stories. If you’re one of the unlucky people affected by this, don’t worry, there is a way to get around it.
You’ll need to delete and reinstall the Instagram app to remove the bug. To reinstall the app, you will go to your app store and download it again.
Then add your account again to the app to be able to access your account. This may seem like a hassle, but it’s the only way to get your stories back up and running.
So, if you’ve struggled to post your stories, now you know what to do. Just be patient and give it a little time—Instagram is likely already working on a fix.
Use a Third-Party App
What do you do when Instagram doesn’t have access to your story? Well, luckily, there are third-party options out there that can help. One of the most popular is Toolzu.
This website allows you to save your Instagram stories as videos or pictures.
Go to the website and sign in with your Instagram account to use this app. Once logged in, you’ll see all of your stories from the past 24 hours.
You can then choose to save them as videos or pictures. Toolzu will even optimize them for social media, so they look great when you post them!
If you’re having difficulties signing in to Toolzu, follow the following steps.
In your browser, search for Toolzu.com, and you will be brought to the official site of toolzu. Then open the site, which will direct you to the home page.
Then on the website, search for Instagram, and you will be guided to either post a story or download an Instagram story you would like to post on your account or save to your device.
Instagram is Down
Instagram is down, and you can’t save your story. What do you do? First, don’t panic! It’s bound to happen sometimes, and outlined below are things you can do to work around it.
One option is to post your story on Facebook instead. Ensure your Facebook and Instagram accounts are linked, so your story will automatically post to both platforms.
Finally, if all else fails, you can always wait until Instagram is back up and try again. You can also use a down detector to check if Instagram is down in your area.
Downdetector is a website that allows you to see if Instagram is down or not from anywhere in the world.
It gives you access to real-time data about when your favorite social media platform goes offline for maintenance or downtime.
You can also see if there are any issues with your account so that you don’t have any problems when logging in next time.
This can happen when your network goes down, and the app on your device doesn’t work correctly anymore.
You should check if the app on your device isn’t working correctly before contacting your internet provider. You’ll need to contact them instead of the app itself if it isn’t.
If you don’t know how to use a down detector, follow the following steps. Open your browser and search for Downdetector.com.
Search for “Instagram” in the search bar at the top of the screen. Scroll down to see whether your browser is experiencing any problems.
If there are issues with Instagram, the platform will tell you what the problem is with the app and when it might be resolved. It will also tell you which areas are facing problems with the app.
Clear Instagram cache
If you’ve been trying to post a new Instagram story but get an error message that says “could not save,” it might be because Instagram doesn’t have access to your account.
This can happen if you’ve recently changed your password or if you’ve been temporarily blocked from using the app.
Luckily, there’s a quick and easy solution. All you need to do is clear the cache on your phone for Instagram. This will delete all the temporary files causing the error and allow you to post your story.
We have outlined the steps you should follow to remove temporary files for Android and iPhone devices. Follow the steps carefully to ensure you can fix the problem.
How to Clear cache on an Android device for Instagram
If you’re having trouble saving your Instagram story and using an Android, follow the steps of clearing temporary files, i.e., cache.
You might be experiencing the problem if you’ve recently switched phones, changed your password, or updated your account settings.
The good news is that there’s a way to clear any temporary files on their devices and regain access to your stories. Here’s how:
1. Open your phone’s Settings menu.
2. select the Apps option or Applications Manager (based on your phone).
3. Locate Instagram in the list of apps and select it.
4. Tap the Clear Cache button.
5. Restart Instagram and try saving your story again.
How to Clear Cache on iPhone
If you’re having trouble saving your Instagram stories, it might be because your phone doesn’t have access to the internet.
This can happen if you’re not connected to Wi-Fi or if you’re out of range of a cell tower.
To fix this, you can delete any temporary files that are causing the problem. This is done by clearing the cache of the app. Here’s how to do it:
Open your phone’s settings, then go to General Storage and iCloud Usage. Under Storage, select the Manage Storage option. Then, underneath Instagram, tap Clear Cache to remove temporary files.
Lastly, open the Instagram app after clearing the cache and try saving your story to see if the problem has been resolved.
Report Problem to Instagram
If you’re having problems with your Instagram story and have tried to fix it but can’t seem to resolve it, the last resort should be to report the issue to Instagram.
This will help them to identify and fix the problem as quickly as possible.
You can report an issue with your story by opening up Instagram and selecting the app’s settings. After opening the settings, find the help option.
Click on it and select Report. You’ll see a list of options, and you should select “Report a problem.”
From there, you’ll be able to choose which type of problem you’re having and provide more details about what’s happening.
Make sure to include as many details as possible, including the date and time when the problem occurred, what you were doing when it happened, and what type of device you were using.
Conclusion
Instagram is among the most popular social media platforms and has many users.
It’s used by millions of people worldwide, and it’s no wonder why. Instagram is a great way to share photos with friends and family or even upload them for free!
Instagram is also used by many businesses across the globe, and any challenges can negatively affect the business.
However, sometimes things can go wrong with Instagram. When that happens, you may need to know what’s going on with your account and how you can fix it.
This guide has walked you through the steps to correct the problem. Follow the steps, and you’re sure to resolve the issue.
Instagram story is a great feature; you should always strive to keep your followers engaged. Don’t stop using your Instagram to its optimum just because of a minor challenge.
Follow the outlined steps to continue enjoying using Instagram by interacting with your followers and friends!!