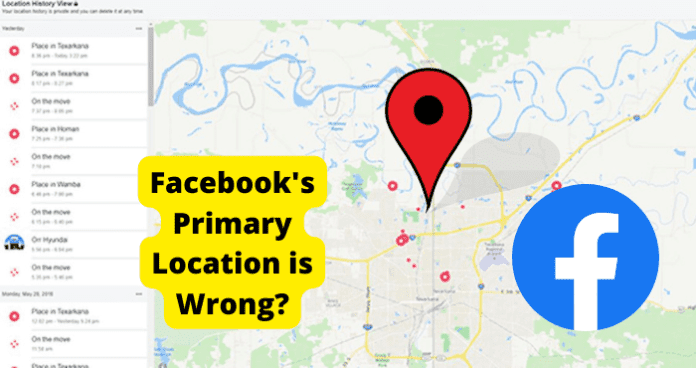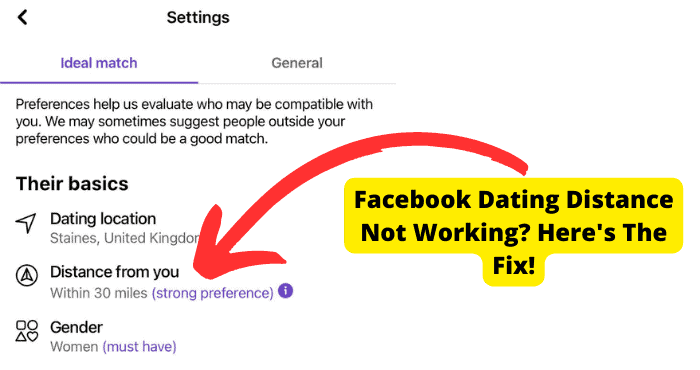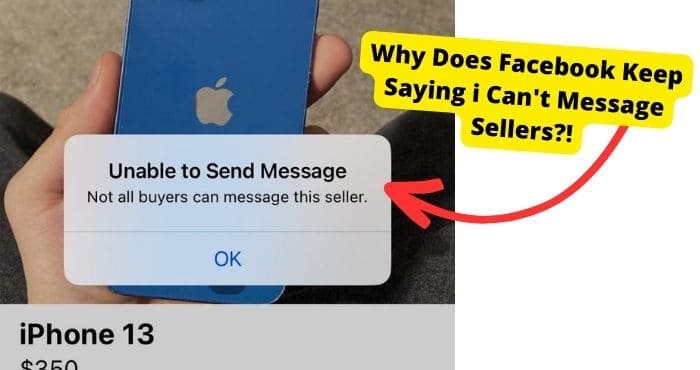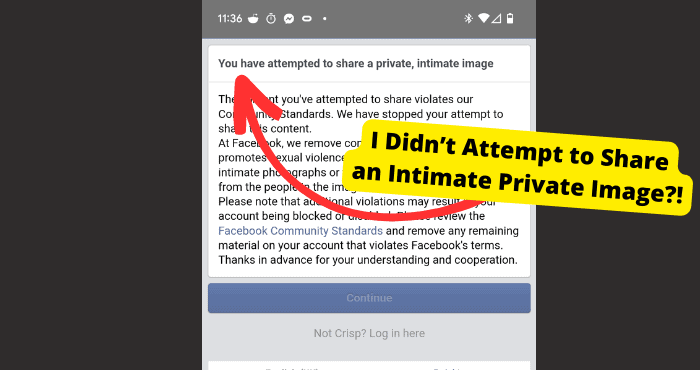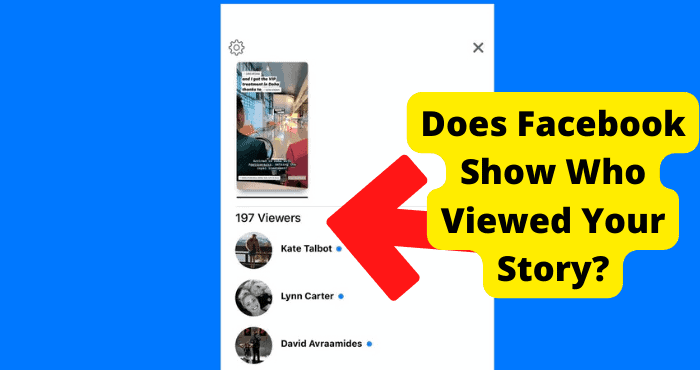Key Takeaways
- Enable device location services to ensure Facebook accurately tracks your login and primary location.
- Disable VPNs to prevent IP masking, which can cause incorrect location displays on Facebook.
- Switch to Wi-Fi instead of mobile data for more precise location tracking on the platform.
- Activate two-factor authentication and update passwords to secure your account from unauthorized logins.
- Update the Facebook app or contact support if location errors persist despite troubleshooting.
With Facebook tracking your location through your mobile device, you’re typically able to access essential features on Facebook.
Some features include “checking in” to a particular location or tagging your current location in a photo you want to post. However, it might so happen that Facebook starts to show an incorrect login location on your account.
Other users of Facebook’s platform have reported having similar issues, so if you – like them – are also looking for answers to this puzzling situation, you’re in the right place.
We’ve created this guide to help you fix your Facebook login and primary location and get it to correlate with your actual location instead of an incorrect one.
Why is My Facebook Login Location Wrong
Sometimes you may log in to Facebook’s platform and show the wrong location. People create an identification when they connect to their router and begin browsing the internet.
This identification is mediated by their IP address, which may be used to monitor or locate them on the network.
The error of Facebook thinking you have logged in from a different location is usually caused by DNS server faults, WLAN, or LAN issues.
As such, you should first check to determine whether a location you don’t recognize is related to your mobile device or if you see the wrong place when signing in to Facebook.
You should note that since login location is usually never accurate, it’s not so uncommon to see an IP address that doesn’t accurately reflect your location while logging in via a mobile device.
Any of the following could be the case if you can’t recognize a particular location you’re seeing and it isn’t associated with any mobile device you’re using.
Facebook Primary Location Wrong
Location information also helps Facebook determine whether your account has been compromised.
This means that having a correct Primary location on Facebook is vital since it contributes considerably to your user experience on Facebook’s platform.
If you find that your primary location on Facebook is wrong, several possible causes exist.
For one thing, you could have turned off location access on your device, meaning that Facebook won’t have access to your actual location.
It’s also possible that your VPN is on, which means that your IP address will reflect on Facebook rather than your actual location.
Someone Could Have Logged In
Another person could have logged in to your account on Facebook, thus causing you to see a different location from your actual one when you log in to your Facebook account.
Open the Facebook app on your phone, and you will notice a button with three horizontal lines when you are on the home page. If you are using Facebook from a mobile device, click that icon.
Doing this will reveal a menu with several highly effective options. The “Settings” button will typically be located in the final section.
You can identify “Security and login” under the “Security” heading in the options menu. You’ll see a page asking, “where are you connected from” when you click that button.
This will list every computer and mobile device that has saved your account, and a blue line next to the record will let you know which of those devices are now active.
1. Make Sure Your Location Is On
Sometimes, your location could show a place where you’re not actually, and it may be because your location is turned off on your device.
For your primary location to be accurate on Facebook, your location on your device must be turned on.
Turning on your location on your device is easy. You’ll typically be able to depend on the location on Android devices using the instructions below:
1. Launch the Settings app on your Android device.
2. Click on Location Services
3. Make sure “Allow Access to my Location” is active.
4. Wi-Fi networks should be enabled at this point.
5. Activate the GPS.
Please be aware that your Android device’s specific instructions may differ. Also, not all location settings may be available for all devices. Moreover, certain choices might be accessible from a different settings menu.
Regardless of whether your phone runs Android 10 or a subsequent version, you can set Location Services to Allow always, Allow only when using the app, Ask anytime, or Deny.
Whether your phone runs Android 9 or an earlier version, you can turn Background Location on or off. Facebook will typically use Background Location to control your device’s precise location when you aren’t using the app.
You can quickly go to Location Settings on your Android device and turn Background Location on or off whenever possible.
How to Turn on Location on iPhone
To turn on location if you’re using an iPhone device:
1. The gray gear icon on your home screen gives you access to your iOS Settings.
2. Choose Privacy.
3. Tap Location Services on the next screen.
4. The Location Services switch needs to be set to “On.”
5. Make sure Facebook is listed among your apps and its switch is also turned “on.”
After turning on your location using the instructions we’ve provided above, log back into Facebook to check if the login location on your account is now correct.
2. Turn Off Any VPNs You Have
VPNs function by masking your actual location and changing your IP address to bypass restrictions on certain websites that are restricted to specific locations.
While this can be helpful when you need it to access certain websites or features on important platforms, it could also cause an incorrect location to show up as your login location on Facebook.
If your login location is incorrect, you need to check that you’re not currently using any VPN tool on your device.
If you are, you’d need to turn it off. After doing so, check your Facebook profile to confirm if the correct location is now visible.
3. Use Wi-Fi Instead of Data
Another possible reason you’re seeing an incorrect login location on your Facebook account is that you’re using cellular data rather than wifi.
Your location will most likely be determined based on the closest cell tower if you use a mobile device via a cellular data connection. This is why wifi is usually more accurate than mobile data.
As such, this fix might be as simple as switching to Wi-Fi from cellular data. When you do this, check your Facebook to confirm if your actual location is now visible instead of an incorrect one.
4. Turn On Two-Factor Authentication
If you’ve verified that someone has logged into your Facebook account from another location, you must take the necessary steps to secure your account. One such measure is to enable two-factor authentication on Facebook.
Two-factor authentication (2FA) is an additional security measure used to confirm that users attempting to log into an online account are who they claim to be.
When someone tries to access Facebook using a browser or mobile device that Facebook doesn’t recognize, you will be prompted to provide a unique login code or confirm your login attempt if you have two-factor authentication enabled on Facebook.
Additionally, you can receive notifications when someone tries to log in using a browser or mobile device that Facebook doesn’t recognize.
How to Turn on 2F Authentication
You can enable 2FA on Facebook by following these instructions:
1. In Facebook’s upper right corner, tap the menu.
2. Toggle to Settings, Password, and Security as you go down.
3. Tap Use two-factor authentication by scrolling down.
4. Select the security measure you want to use, then adhere to the on-screen directions.
A ticked box will be visible next to Two-factor authentication at the top of your settings menu if you have successfully enabled it for your Facebook account.
Three security options are available when you set up two-factor authentication on Facebook:
1. You can tap your security key on a compatible device.
2. You can also obtain authentication codes from a third-party app.
3. You can get SMS (text message) codes from your mobile device.
Once two-factor authentication is enabled, you can obtain ten recovery login codes if your phone isn’t working.
5. Change Your Password
It’s also a good idea to change your Facebook password if you notice that someone else has logged into your account.
If you’re already logged in to Facebook, you can change your password by following these instructions:
- Click your profile picture in the upper right corner of Facebook.
2. Click Settings, then select Settings & Privacy.
3. Select Security and Login.
4. Next to Change password, click Edit.
5. Enter both your old and new passwords.
6. To save changes, click the option.
6. Update The Facebook App
If you keep seeing the wrong location on the Facebook app, one of the most likely explanations you might need to consider is that your app needs an update.
So, if you’ve tried the troubleshooting options we’ve provided above to no avail, you need to check if you’re using Facebook’s latest version.
You can easily find out if you are wondering whether Facebook’s most current update has been installed on your smartphone.
You must visit the App Store (if you have an iPhone) or Google Play Store (for Android devices). Type “Facebook” into the search bar. From here, click Update.
7. Contact Facebook Support
There are several ways to fix the issue if an incorrect location keeps showing up on your profile, Facebook marketplace, or when you try to log into Facebook.
However, if, despite all of these, you still have issues fixing the problem or you have any further questions, you should consider reaching out to Facebook’s support team.
Facebook has a help center where different categories of information are available to users to find answers to any questions.
This website will also contain helpful information you can take advantage of to fix whatever issues you’re having on Facebook’s platform.
Conclusion
We’ve provided several helpful fixes for you in this article.
Make sure your actual location is on so Facebook can try and pick up your current location. Make sure that there aren’t any VPNs on.
We’d also advise you to be particular about securing your Facebook account from hackers, which could affect your location.