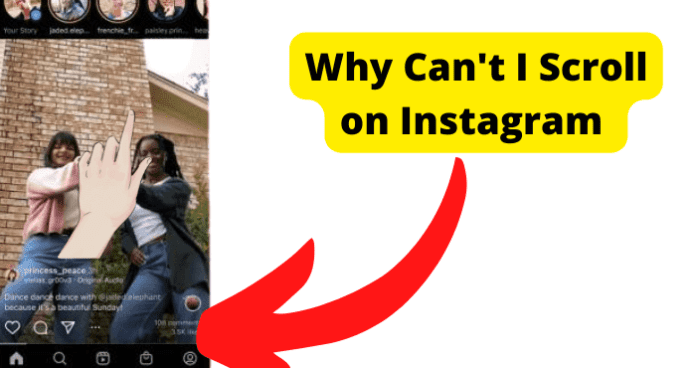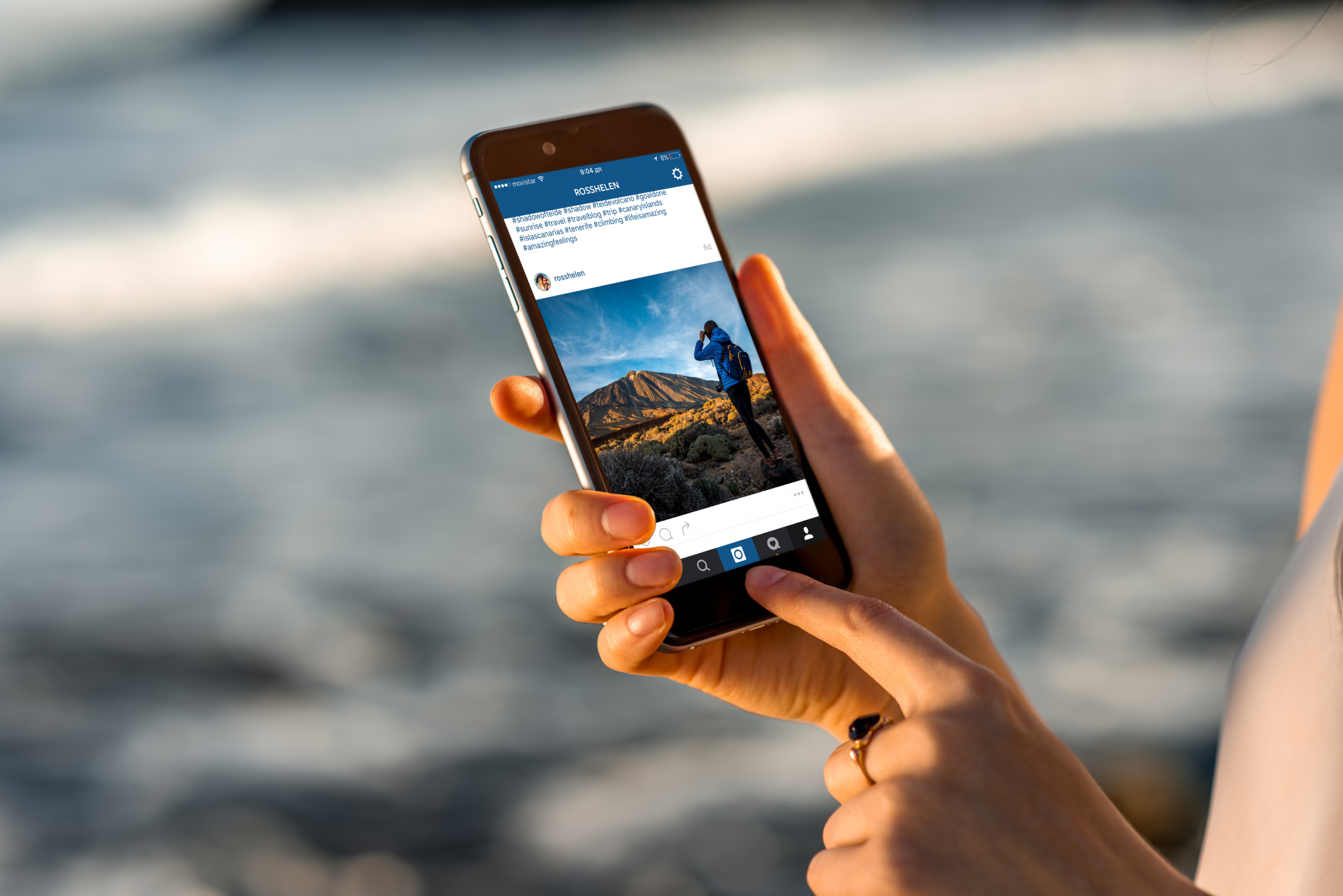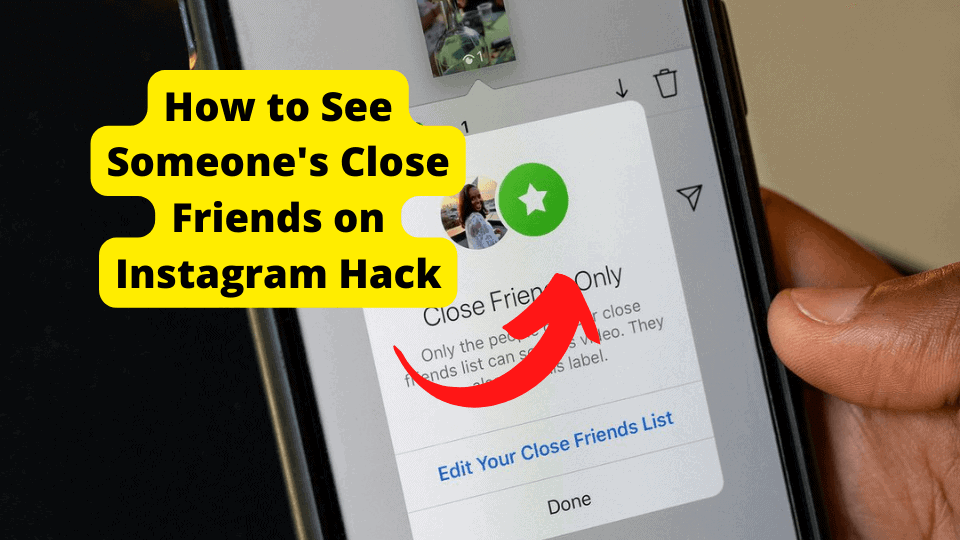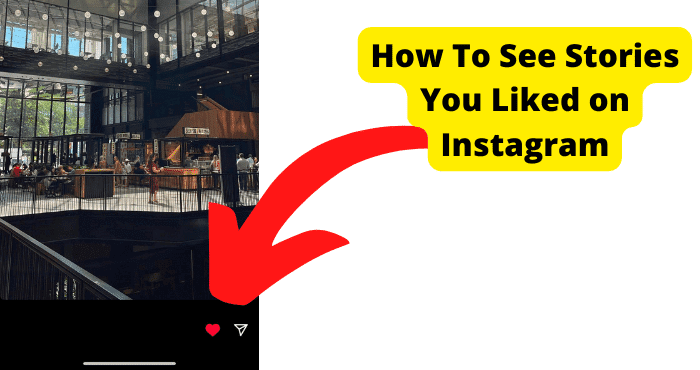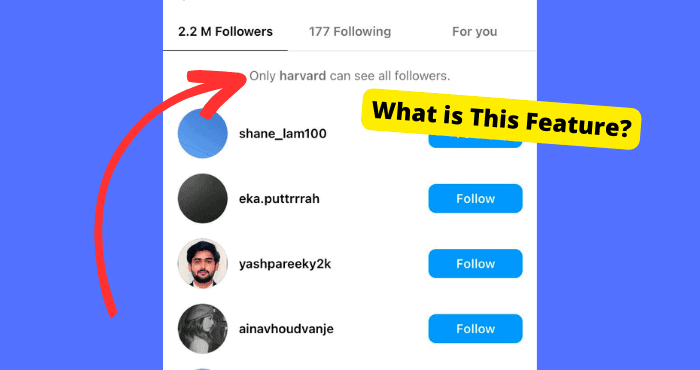Key Takeaways
- Instagram’s new scrolling changes mimic TikTok, causing user frustration with full-screen, video-heavy feeds.
- Fix scrolling issues by updating, reinstalling, or force-closing the app, or switch to a browser version.
- Use a VPN to access older Instagram versions in regions where updates haven’t rolled out yet.
- Report persistent issues via Instagram’s Help Center or email support, but avoid sharing login details.
- Account-specific glitches may require switching profiles or logging out of all devices to resolve.
Many users have been complaining about the way Instagram has been looking. Mainly with not being able to scroll down normally and seeing a more video-based feed on Instagram.
Some users prefer the old functions and features of the app and keep trying to go back to that state.
One such case is the subject of the new scrolling feature on Instagram.
This article will help you understand the new changes/features on the platform and provide helpful information on how to revert your Instagram to its previous state.
Why Can’t I Scroll on Instagram
One of the reasons users are asking themselves why they “can’t scroll properly” on the platform is because of a glitch
Recently, Instagram has made some adjustments to its platform and is constantly trying to change how people consume media on it.
The changes to the scrolling features of the app are one such adjustment.
These changes are evident in the new scrolling feature and layout of the Instagram feed, prompting users to complain and compare it to Tiktok. Essentially Instagram is trying to switch to full-screen mode.
Since the new update to the social media platform, multiple users have encountered difficulties when trying to scroll through posts on their Instagram feed.
These problems are due to the changes implemented to modify the style of viewing content on the platform.
Some users have described the new scrolling feature on the app as part of the wave of “Terrible” changes sweeping the platform and turning it into “Something Else.”
These changes to the Instagram scrolling feature may be an attempt by the platform to appeal to a larger or more popular group of users.
The developers might be aiming to revitalize the platform’s content consumption method or keep pace with the success of that style of media display on other social media platforms.
Problems with scrolling through posts could also be attributable to bugs and glitches on the Instagram servers/network.
instagram desktop scrolling issue
Update Instagram
Updating your app is another way to fix problems encountered while scrolling on Instagram.
If the issues you’re experiencing on the platform are due to bugs, glitches, or the new changes to the scrolling feature, then a quick update might solve it.
Instagram could release a new update to address the changes and fix any bugs or glitches on the app.
The platform could also use an update to roll back the new features for scrolling or provide an option for users to choose which settings they want.
You can check for new updates on the google play store (for Android) or the apple app store (for iOS devices) to ensure you’re using the latest version of the Instagram app.
Reinstall Instagram
If you still have scrolling issues after refreshing and reloading the page, your problem may be attributable to the Instagram app.
If your app’s cache or stored data has a problem, it could prevent your Instagram app from working correctly and thereby affect your scrolling.
This issue could be fixed by uninstalling and reinstalling the app or clearing the app’s cache and data.
On Android, you can clear your app cache and data by selecting the Instagram app from the list of apps on your device, selecting the storage and cache settings, and choosing the option to clear both.
If this process does not solve the scrolling issue, you may need to uninstall the app and reinstall it from a trusted source like the google play store.
On iOS devices, you can clear your Instagram cache and uninstall the app by launching your settings app and clicking on General > iPhone storage.
Locate the Instagram app and delete it.
You can reinstall the app from the Apple app store after that.
Note – clearing your app data would require you to sign in again the next time you launch the application.
On iOS, you will need to turn off the iCloud backup feature after offloading the app to prevent it from restoring the app to its previous state.
You can reload the Instagram website and tap on your profile picture on web browsers.
Open the “settings” and choose the “privacy and security” option from the resulting menu. Click on “view account data” and tap on “account activity search.” Choose “clear history” and confirm your choice.
Force Close Instagram
If your Instagram app is not scrolling correctly, displaying media poorly, or loading content slowly, you may need to force close the application and reset it.
Force closing an app means forcefully stopping all an app’s processes.
You can force close an app to allow you to view updated content within it, fix crashing issues and ensure stability or get rid of bugs/glitches.
Force closing an app is a good idea when the app is not performing its normal functions properly.
It kills any running instances of the app in the background and prevents it from accessing any cached files.
How to force close or force stop your Instagram app
1. On Android devices, you will need to launch the “settings” app and click on “apps” or “Application Management.”
2. Access your apps list and locate Instagram. Tap on the app and click “force stop” in the bottom right corner of your screen.
Ios devices do not have the same methods to force close apps.
1. On ios devices with a home button, you will need to double-click the home button to view your most recently used apps.
2. Swipe left or right and locate the Instagram app. Swipe up on the app’s preview to force quit the application.
On ios devices without a home button, you will have to swipe up from the bottom of your screen and pause for a second while still applying pressure (you can do this from your home screen or inside the Instagram app).
1. Release the screen when you see the App Switcher.
2. Look through the app cards in the Switcher and find Instagram.
3. Swipe upwards to force close the app from running in the background.
Note – force stop or force closing an app is not the same as uninstalling it.
Use Instagram On a Browser
Instagram runs slightly differently on web browsers than it does on the app.
If bugs or glitches on the Instagram app are to blame for the scrolling issues, then using a browser can help you avoid the problem.
You can try logging into your Instagram account on a web browser to see if there’s a difference in scrolling.
Sometimes, the new feature updates made to the Instagram application might not get implemented in the web version immediately.
If the changes in your scrolling are due to a recent update, then using the service on a web browser could be the only way to bypass the issue.
However, if you suspect the problems you’re experiencing may be due to a glitch or bug on your account, you might want to log out of all your devices before trying a web browser.
How to check how many devices are logged into your Instagram account at any given time.
1. Launch the Instagram app or reload the webpage from your browser
2. Click on your picture in the bottom right corner to open your profile page.
3. Open the menu in the upper right (three lines).
4. Tap on “settings” and click on “security” in the resulting list.
5. Tap on “login activity” and navigate to the “Where you’re logged in” section to view a list of all the devices currently signed into your Instagram account.
6. Tap on the three dots at the side of the information displayed to “log out” of the session.
How to log out of all your Instagram accounts on all devices.
Follow all the steps above to check out your login activity and find out which device sessions are currently active.
1. Tap on the three vertical dots beside any of the sessions listed and click on “log out” to end the session
2. Tap “change password” on the resulting menu to set a new password and close access to your accounts for other devices.
Use a Vpn And Set It to a County Which Doesn’t Have This Feature Yet
Instagram tests and releases new feature updates in batches. That can sometimes cause some locations’ Instagram versions to differ from others.
You can take advantage of this information and fix your scrolling issue by using a VPN and setting it to a different country.
That will give you access to the previous Instagram version currently available in that location.
You can try this method by downloading and using any trusted VPN app from reliable sources like the google play store (for android devices) or the Apple app store (for iOS).
Switch To a Different Account
You can try switching to another Instagram account to check if it still has the old version of the Instagram feed.
Since the changes to the Instagram scrolling method and layout are not yet fully implemented, certain accounts do not have access to these features now.
These accounts could still be using the old scrolling method.
Switching to a different account can also help you tell if the problem is due to an update or an issue unique to one of your accounts.
If the scrolling issues are on only one of your accounts and not the other, you should consider reporting the problem to Instagram for a professional to handle it.
Report the problem to Instagram
If you have tried all the methods suggested above and the problem is not solved, you should report the problem to Instagram for professional assistance.
However, owing to the size and nature of the platform, the “help and support” section of Instagram is automated.
It is difficult to contact a human representative to handle any issues on your account.
How to report an issue on Instagram
1. Tap on the menu icon at the top right corner of your profile page and select the “settings” option on the page that pops up.
2. Scroll to the bottom and tap the “Help” option near the bottom of the page.
3. Click on “report a problem” on that page and the next one.
Selecting “report a problem” creates a bug report that allows you to “explain what happened” or “what’s not working.” You can also attach screenshots to show what issues you’re experiencing.
4. Click “submit” at the top right corner to send the report.
If you prefer direct contact, You can report any problems to Instagram by sending a direct complaint via email to support@instagram.com.
Go straight to the point, provide clear explanations, attach relevant screenshots, and include all the methods you have tried to solve the problem.
You can also try to find a solution to your problem by using Instagram’s vast “Help Center,” where users can find a lot of pages detailing various customer issues and how to fix them.
It also contains an extensive “frequently asked questions” section where you can find answers to any lingering inquiry.
Conclusion
Problems like these may keep popping up if Instagram decides to continue making significant changes to the platform.
This article has tackled a few issues with scrolling on Instagram and provided information on how to solve them. However, these are not the only problems or solutions.
If you exhaust all the methods listed in this article and none of them solve your issue, I suggest you contact Instagram or head over to the “help center” section on the platform and try to find a solution from the FAQs.
I would recommend directly contacting a customer support representative as a last resort because It takes a while for customer support to respond to complaints.
That is due to a large number of people using the service.
There is a phone number for direct contact, but it is also automated. It’ll only direct you back to the online help center.
Any problem outside the scope of the “help center” should be sent to the Instagram contact email for a professional to handle or reported via the “report” option in the app settings.
Note: Numerous websites promise to help you fix some issues on your Instagram account if you give them your login details.
Please do not fall for it. Ignore or report them when possible.