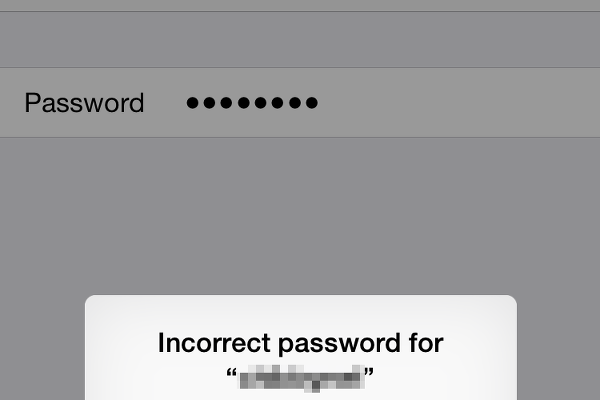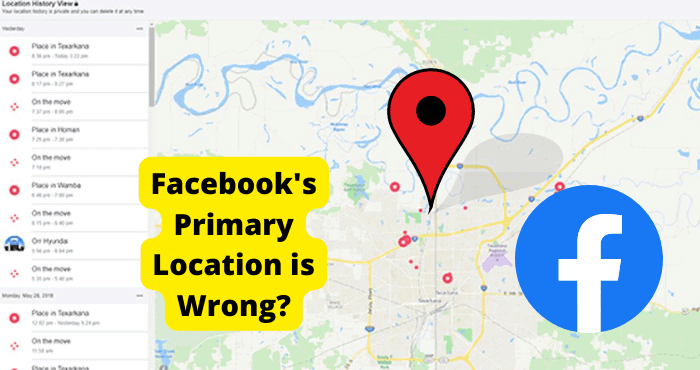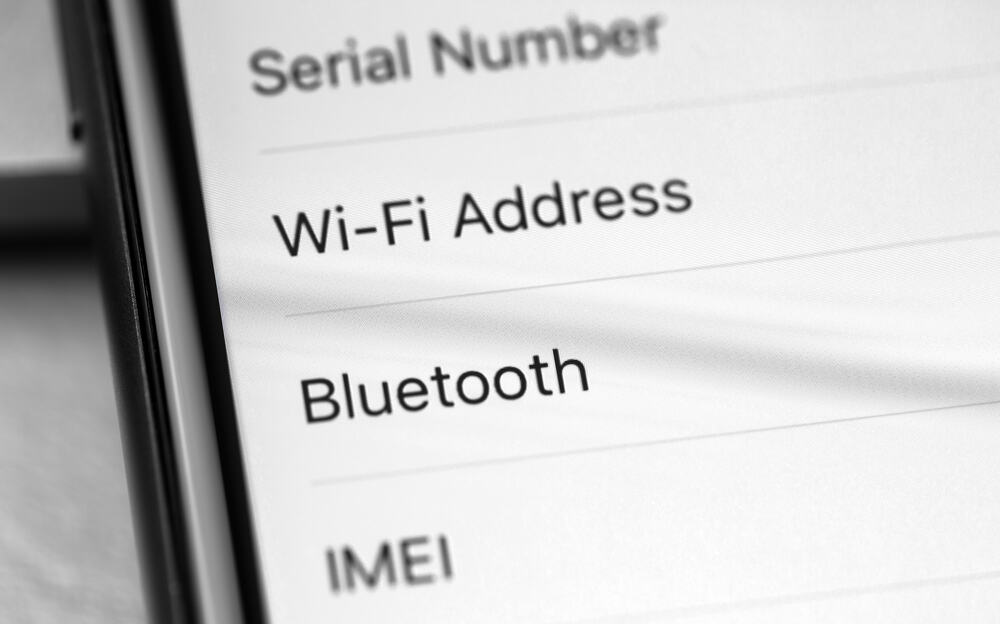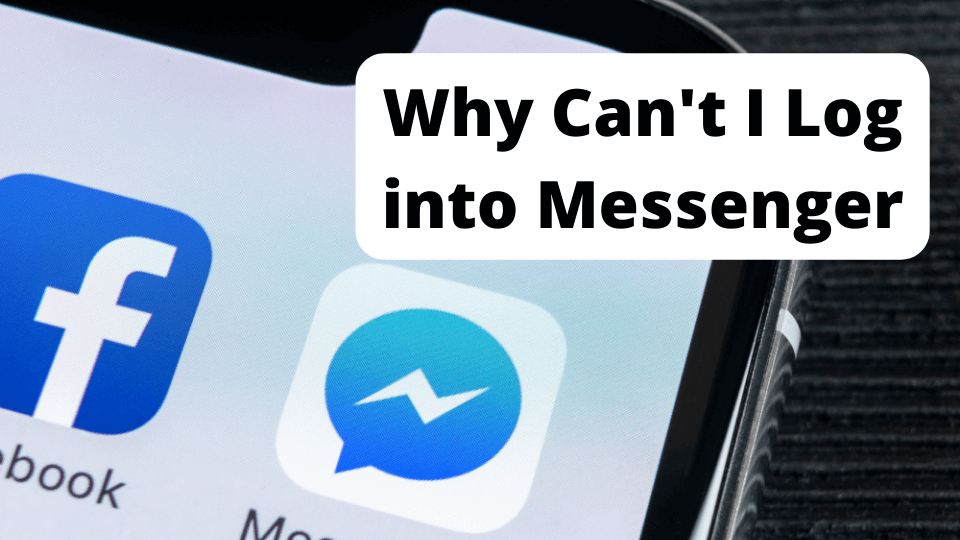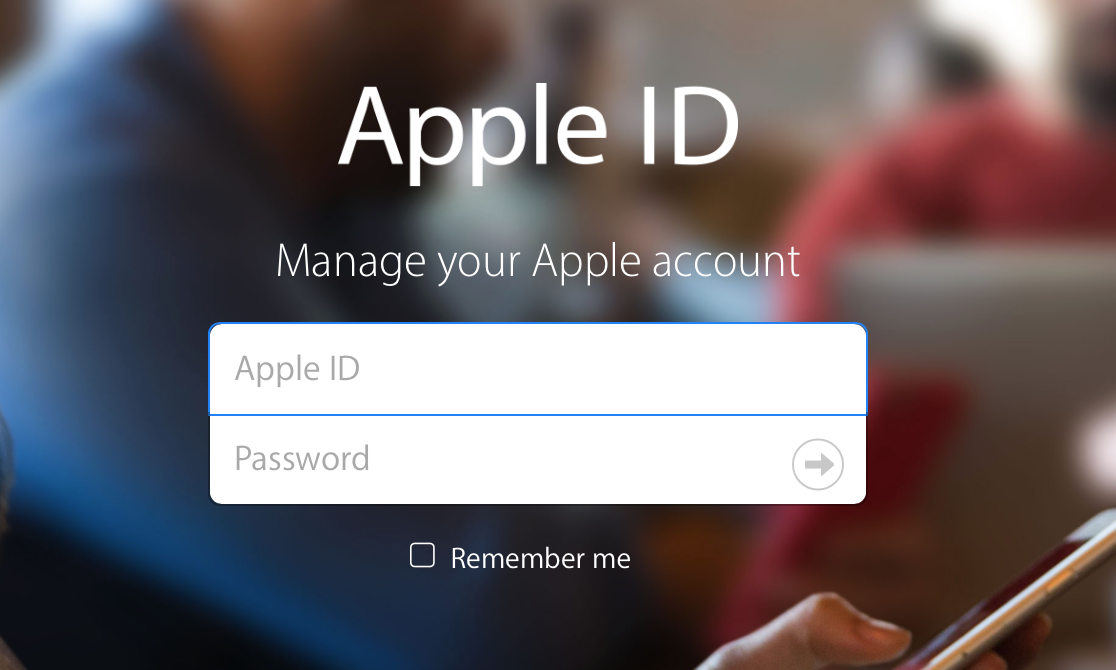Key Takeaways
- Ensure your router is functioning properly and reboot if necessary.
- Check for software issues or reset network settings on iPhone.
- Disable Wi-Fi assist and Google DNS for better connectivity.
- Try joining a different Wi-Fi network to identify issue origin.
- Turn off Airplane Mode and location services to re-establish connections.
So when you try connecting to your Wi-Fi it says Incorrect Password.
But the problem is that your Wi-Fi password is correct.
That’s what’s causing the frustration.
The problem is often common when your Wi-Fi randomly disconnects for no reason.
There are many reasons as to why your iPhone is saying Wrong/Incorrect Password and won’t connect to Wi-Fi which I will be getting onto in the next section.
I will be giving you a few solutions to fix this problem.
First of we are going to be getting into why your iPhone is saying incorrect password even though you are putting in the correct password.
Remember that after every step you should try entering the correct password to see if it solves the problem.
Why your iPhone says incorrect password
It’s hard to say right now but the problem would usually be down to a malfunction on your device.
It could also be down to a network related issue but we can’t be certain as of now.
Another reason worth mentioning is that it may be down to your network carrier.
Their services may be down which may be affecting your router.
Your router may also be the main cause of this problem with which well be getting onto in a few moments.
With every step, we will be getting closer to diagnosing the main problem. Whether that be a software issue or a network.
So let’s get started.
Turn off Airplane Mode
Airplane mode usually cuts of any connections made with any network service.
This is why you are usually asked to turn this on before you are about to fly.
Airplane mode stops you from receiving things like calls, connecting to Bluetooth, and turning on your Carrier/mobile data and Wi-Fi.
Airplane mode will log out of any connection you’ve made and log back in automatically once you turn it back on.
This can be effective when dealing with Wifi.
To turn off and on Airplane Mode:
- You should you should head over to settings
- Toggle on Airplane Mode.
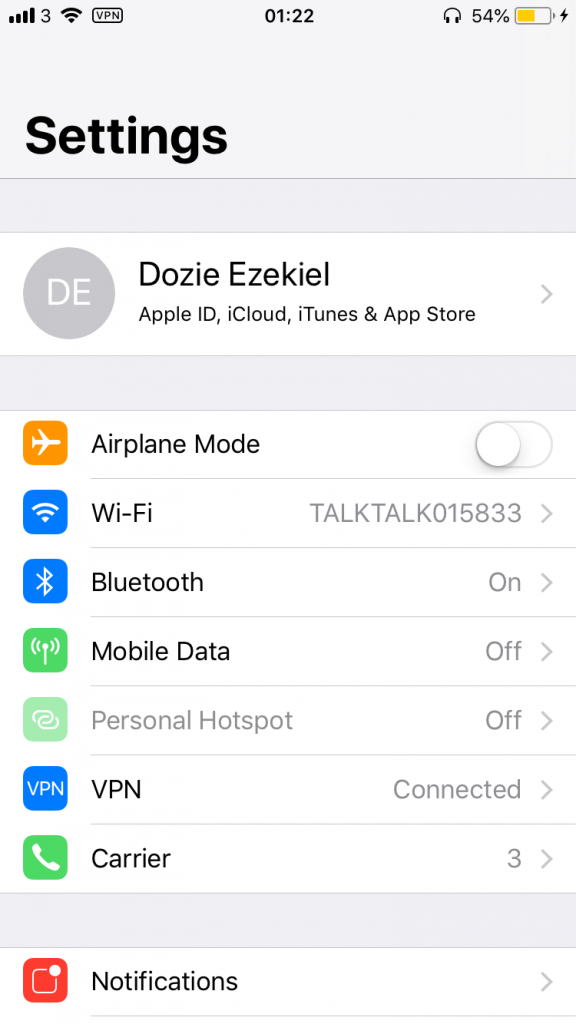
Wait 30 seconds before you toggle it off again.
Now try connecting to a Wi-Fi network and see if that does the trick. If it doesn’t then go onto my next solution.
Forget the Wi-Fi network then rejoin
You may have already tried this but if you have then it’s worth a try.
Your device might just need to remove all the information about that specific Wi-Fi network as some of it may be incorrect.
To forget a Wi-Fi network you would need to go to Settings > Wi-Fi and tap on the Blue Exclamation mark on the right of the Wi-Fi network you want to join.
Click Forget This Network > Tap on Forget Network.
Now you will have to re-enter your Wi-Fi password again. Check if that does the trick.
Join a different Wi-Fi network
It is also worth trying to join a different Wi-Fi network if you have access to it.
The problem may have just been the specific Wi-Fi network itself.
If this connects then there may be something wrong with the router of the other Network you were trying to join.
We will be getting onto router issues later on.
Restart your iPhone
This is my go-to method when something on my iPhone isn’t going my way.
Restarting your iPhone can solve many issues when it comes to things like this.
Also freezing issues and overheating issues.
To restart your iPhone you would need to hold on your power/sleep button which is located on the right side or on top of your device.
While doing this, hold down onto your home button as well.
Do this for about 3 seconds until your iPhone turns off.
Wait for about 10 seconds until you see your lock screen.
Now check if this has done the Trick.
Disable Wi-Fi assist
Wi-Fi assist is a new feature Apple introduced which ensures that you are always connected to the best connection possible.
So when your Wi-Fi signal becomes weak, this then switches it to another network.
This may be what is causing your issue.
To disable this and check if it worked, you would need to head over to Settings > Tap on Cellular/mobile data > Scroll down to the bottom of the screen and switch the Wi-Fi assist toggle off.
Reboot your Router
Your router might be the main cause of your issue.
The router is what connects your WiFi and network line.
To reboot your router you would need to locate where it is.
It usually looks like a small box with flashing lights.
Once you’ve located it, look for the on/off button it press’ it.
Wait for about 30 seconds or longer and turn it back on.
Reset Network settings
Network Settings are usually related to things in your Settings app related to network connections.
When you reset network settings it will reset any changes you made to your setwork settings from when you first purchased your device.
It will reset things like your Wi-Fi password, carrier connections, and Bluetooth settings.
To reset network settings:
- Head over to Settings
- Scroll down and select General
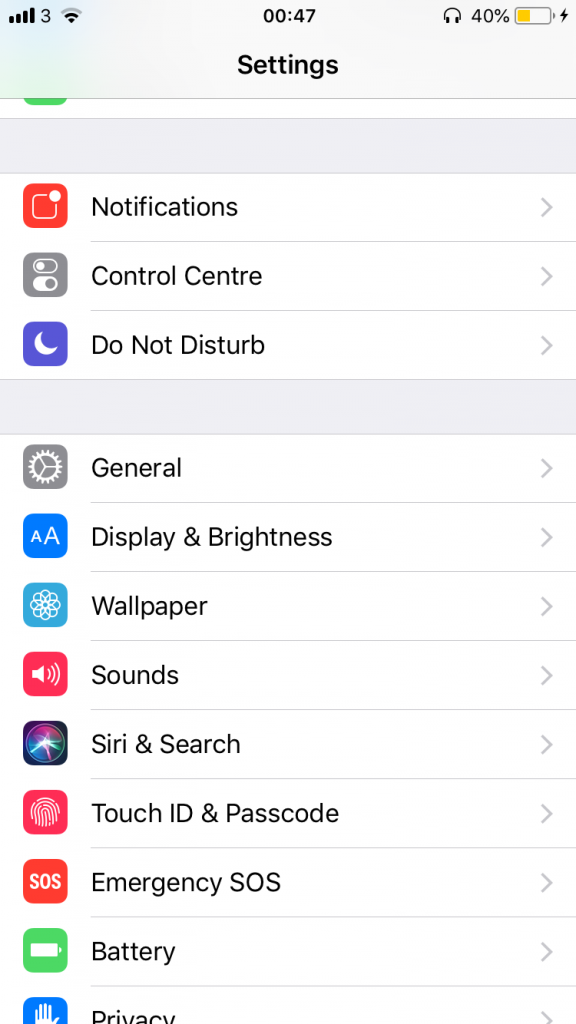
- Tap on Reset
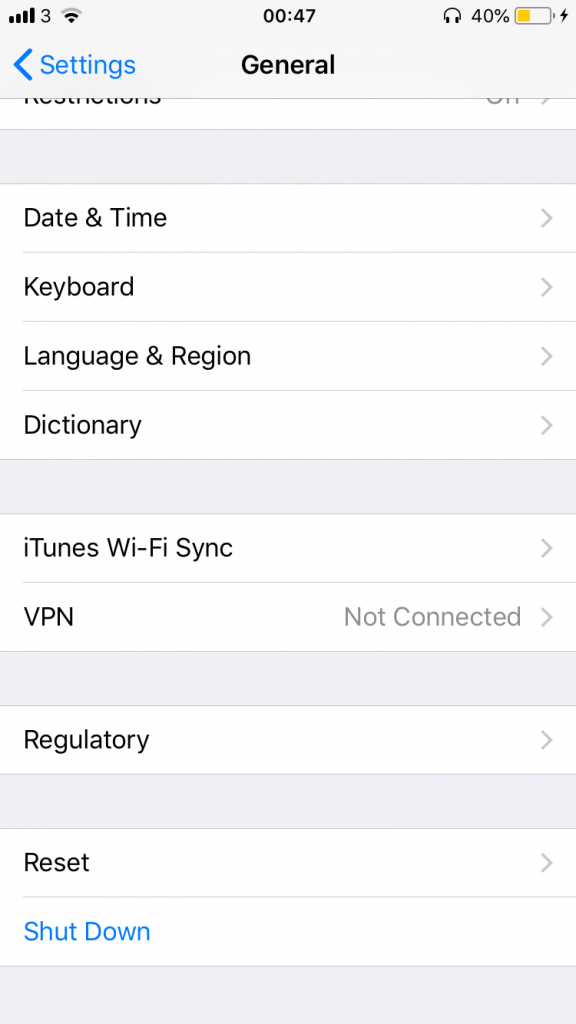
- Select Reset Network Settings
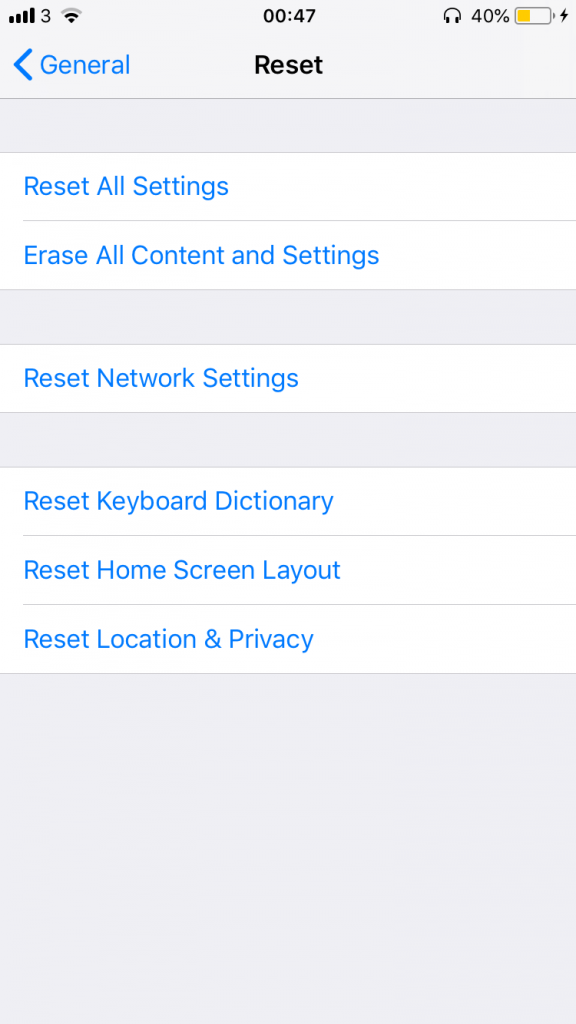
- Enter in your password and proceed.
Check if that did the trick. If not, go to my next solution.
Turn off location services
This seems to work for a lot of people so it is worth giving it a try.
To turn off location services, head over to settings > Privacy > location > Toggle it off > Tap Turn Off.
Now check to see if that did the trick.
Disable Google DNS Servers
To turn off Google DNS Servers:
- Go to Settings
- Tap on Wi-Fi
- Click the blue arrow next to it
- Scroll down to DNS
- Tap the text box and delete the existing entry
Now go back and check if your iPhone still says incorrect password when connecting to Wi-Fi.
If this didn’t do the trick then re-enter the existing DNS you just deleted.
Another trick I would strongly suggest is to just wait for a few hours and see if this does the trick.
Conclusion
Hopefully, your iPhone doesn’t say Wrong Password when connecting to Wi-Fi.