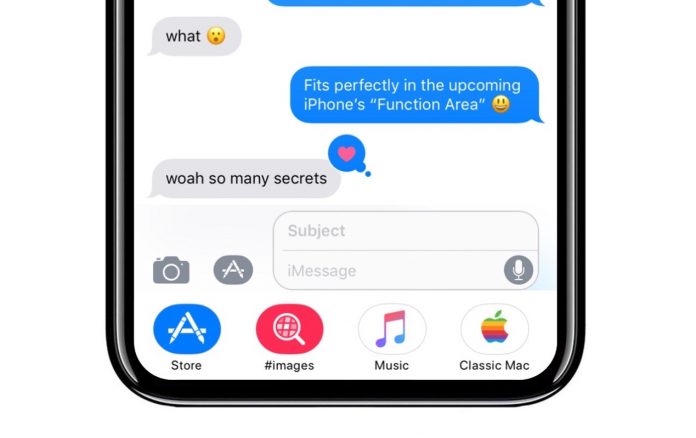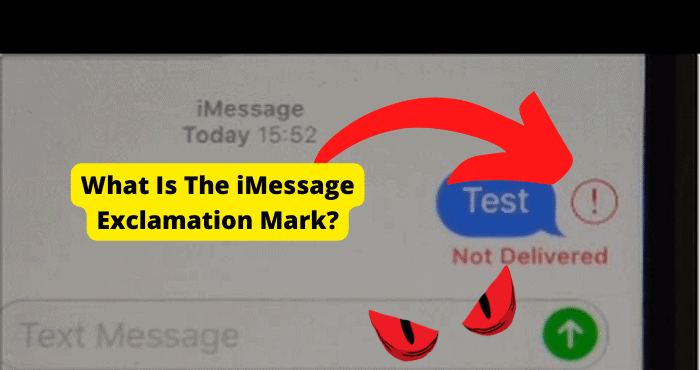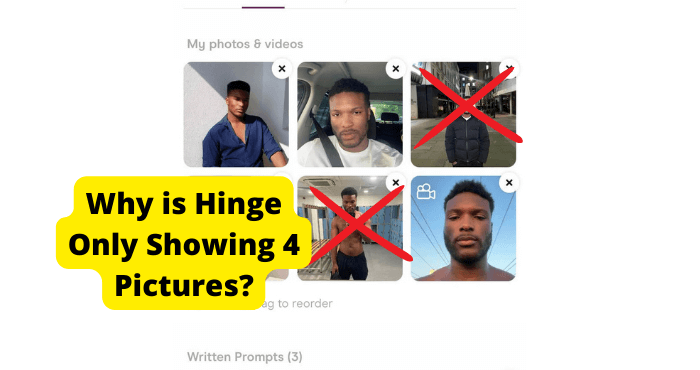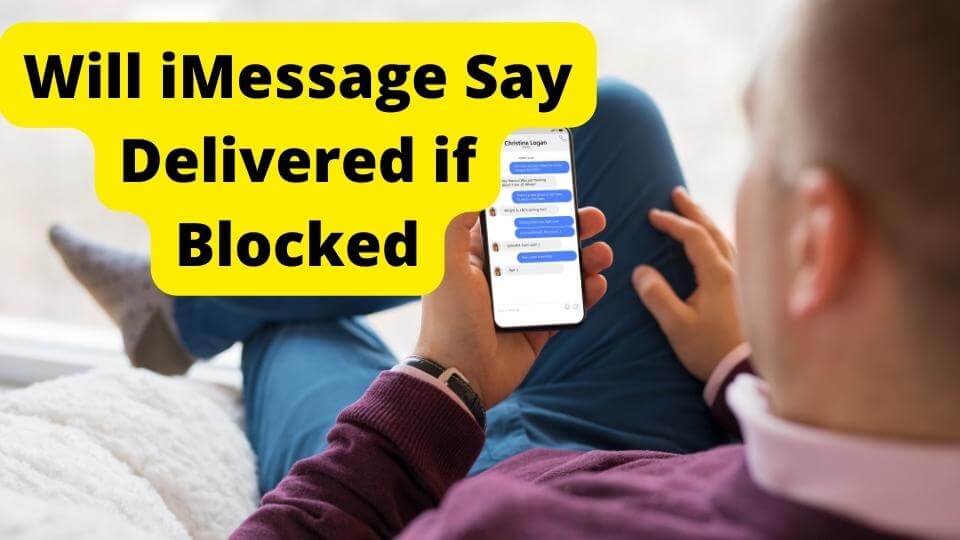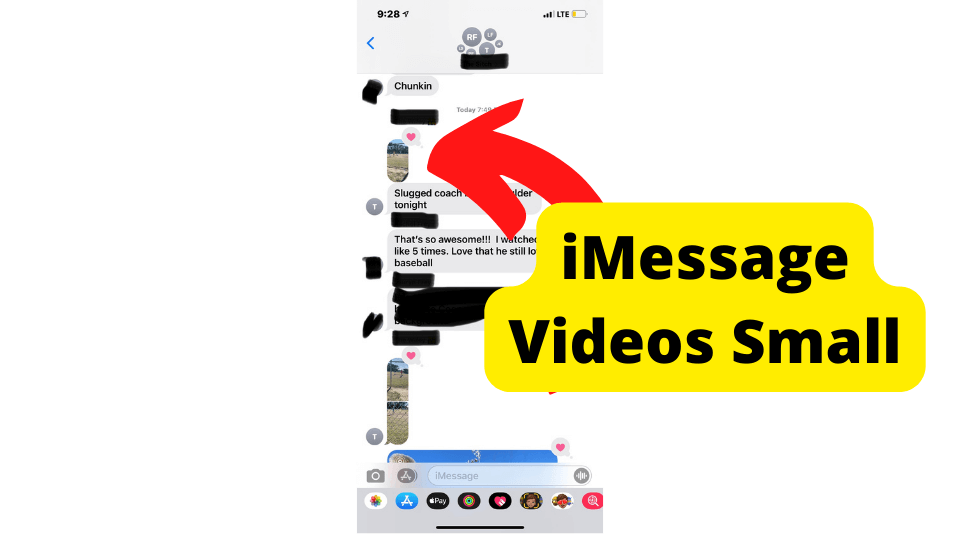So you’re having trouble sending pictures on iMessage on your iPhone to your friends and family.
This is a very common issue and has been going on for years.
Always seeing the Not delivered icon can be frustrating at times.
There are a few reasons as to why this issue occurs which will be going into in a few minutes.
Hopefully, by the end of this article, you would’ve solved the issue with no problem.
Unfortunately over the years, some people try solving this issue and still won’t be able to solve this issue.
The best thing I can advise you is to follow all the steps and go from there.
So now let’s get into why you are facing this issue in the first place
Why Won’t My iPhone Send Pictures
The problem usually doesn’t occur between iPhone to iPhone users but between iPhone to Android.
You need to check whether you can’t send pictures on regular messaging or iMessage itself.
To know the difference, regular messaging will show green bubbles and iMessage will show a blue bubble.
Now we’ve got that sorted we can carry on.
When you use regular text (green chat) it uses data from your text messaging plan and iMessages (Blue bubble) will use Wi-Fi or network data
When your iPhone can’t send messages it will only have a problem with either regular text messaging or iMessage.
Not both
To check which one is the problem, send a picture to someone who you can’t receive pictures and if the chat is blue, then you have a problem with iMessage.
If the chat is green then you have a problem with regular SMS
1. Is the problem just with One person?
Usually when the problem occurs with just one person then the problem is usually on their end.
You should make sure that the person you are trying to send the pictures to has their iMessage turned on.
2. Reset Network settings
This usually does the trick.
Checking how various people have solved the problem, it is usually this that does the job.
This method is an effective way to solve any network related issue.
It will also reset any wrong changes you have made to your settings.
To reset network settings you would need to head over to Settings > scroll down to General > Scroll down to reset > tap on Reset Network Settings > enter in your password and confirm
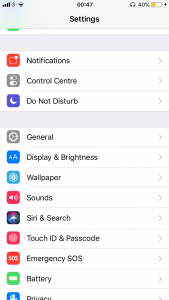
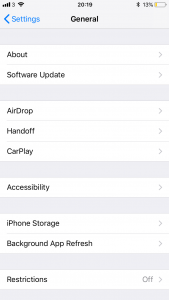
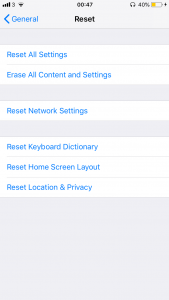
Now check if you can send pictures
3. Turn on Cellular data before sending a picture
You may be using regular SMS messaging instead of iMessage and have run out of a text data plan.
To turn on cellular data, you would have to head over to settings > cellular/Mobile Data > and switch on Cellular data.
when you don’t have a Wi-Fi connection you are connected to then iMessage will use your data allowance and not your text messaging plan
When iMessage is turned off, the pictures you send as SMS/ text messages will go through but your iMessages will not.
4. Make sure iMessage, MMS & SMS is turned on
If your iMessage is turned off then you simply can’t send iMessages.
To turn on all of these settings, you would need to head over to settings > scroll down to messages > and toggle on iMessage, SMS, and MMS.
The difference between SMS and MMS is that MMS is a better later and better-developed version of SMS. It allows you to send pictures that take you more storage and longer texts
Now try sending a picture
5. Contact your carrier
If you can’t still solve this issue then you would need to get some more personal support then I would advise you to call up your wireless network provider.
Sometimes your carrier might be facing technical issue which may mean your network would be down.
Do a quick google search google search for your carrier number by typing in your carrier’s name follow by support number then the country you are in.
So for example, Verizon support number UK
6. Visit your local Apple center
The last thing I would advise you to do is to visit your local Apple store where they would be able to give you expert advice on what is causing the issue.
You won’t be charged a fee so you won’t have to worry about that
My final words
Hopefully, by now you have solved the issue.
If you are left confused by anything I’ve said then please leave a comment below.
If you managed to solve the issue then please leave a comment of which tip did it for you.
I would appreciate if you shared this post on social media.
It would help a lot. Thanks for reading.