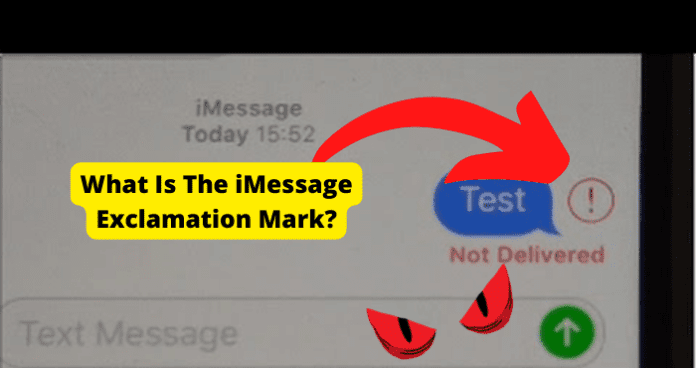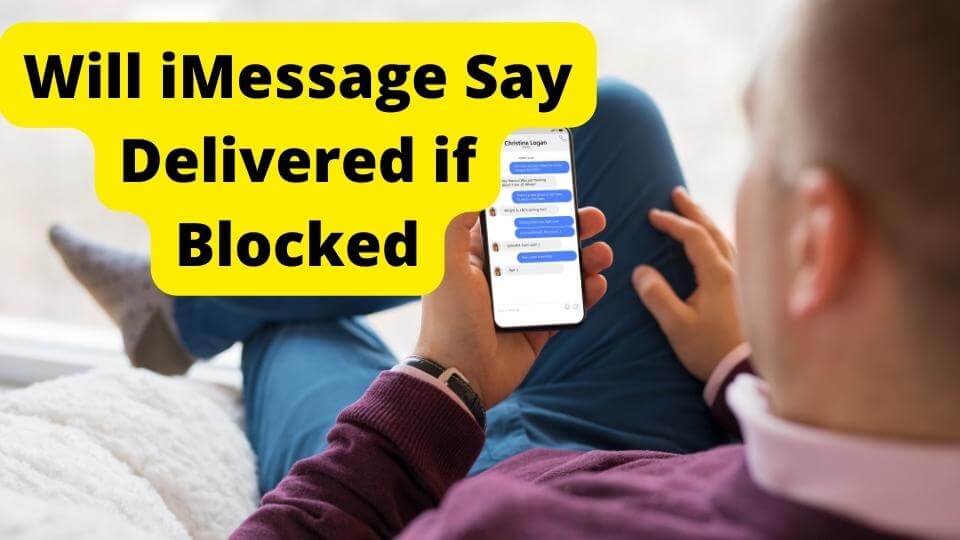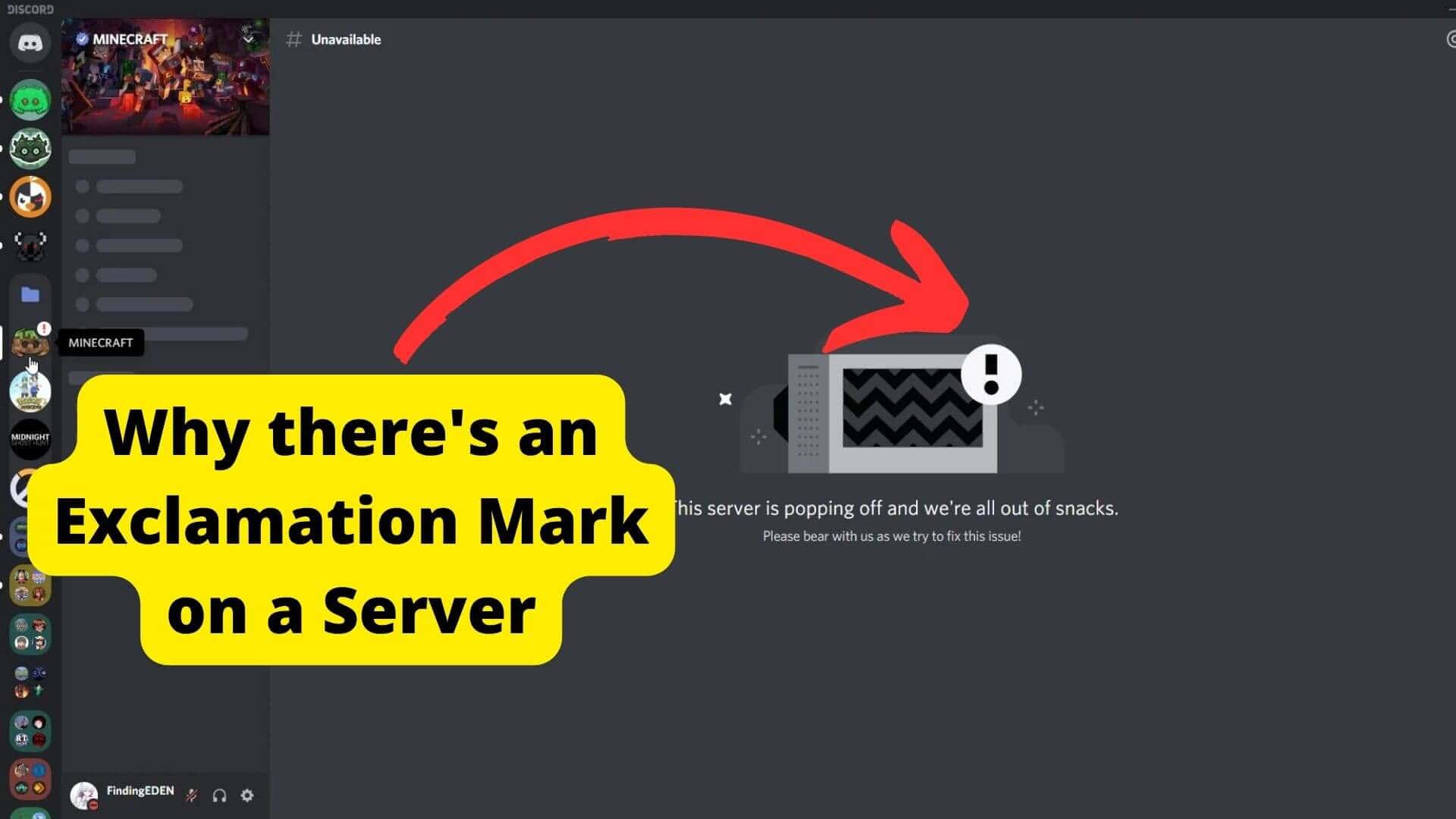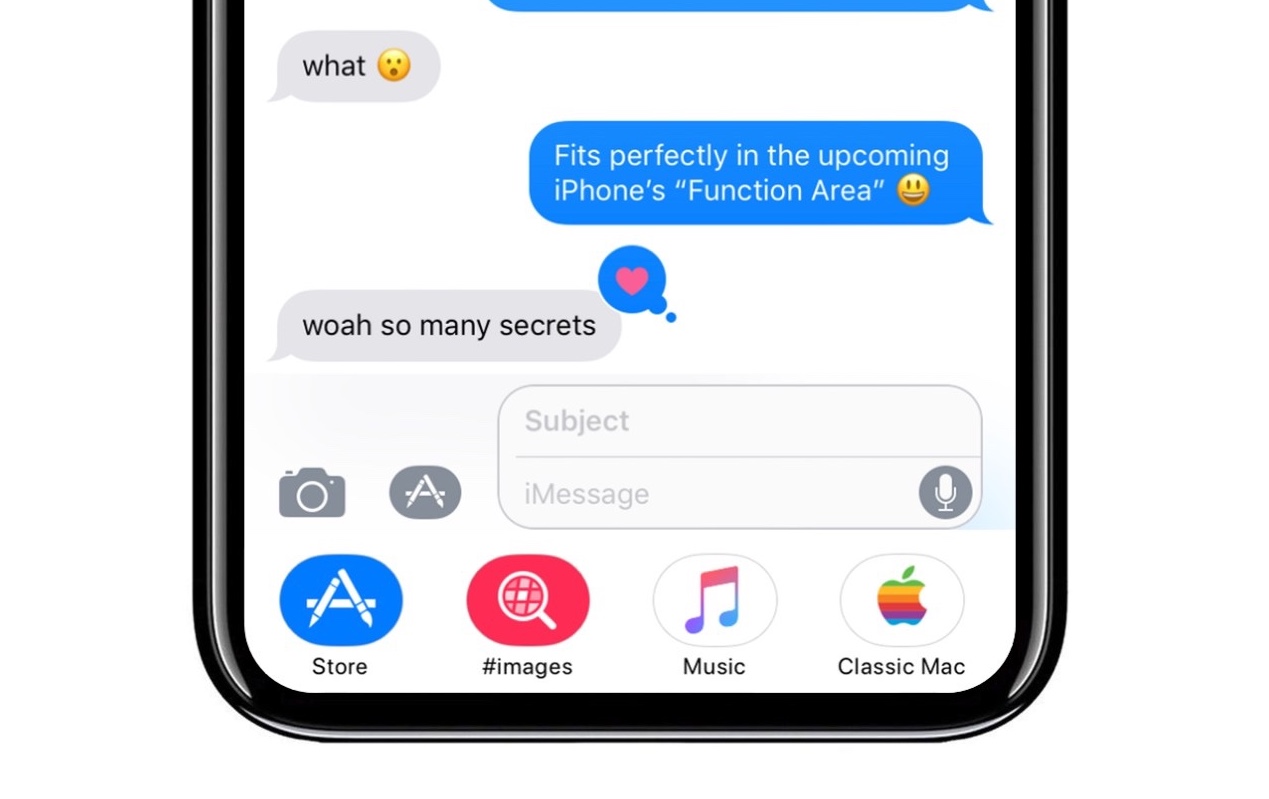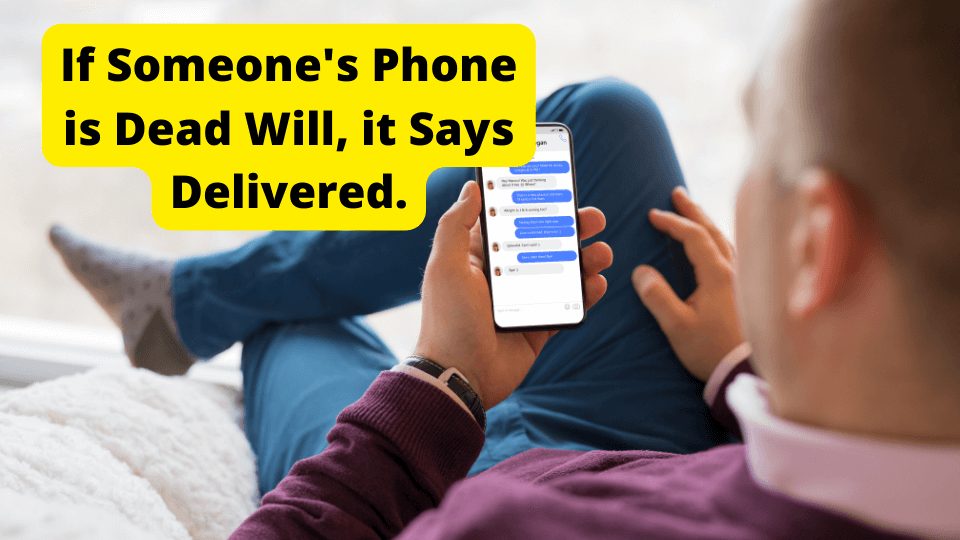Key Takeaways
- The iMessage exclamation mark indicates a failed message due to poor internet, airplane mode, or Do Not Disturb settings.
- Quick fixes include checking Wi-Fi, toggling Airplane Mode, or tapping the exclamation to resend.
- If issues persist, try reinstalling iMessage, updating carrier settings, or contacting Apple Support.
For anyone who has had an iPhone for any length, the experience of having one or more iMessages not delivered when sending via the Messages app is all too familiar.
The iMessage exclamation mark is a common problem that many people experience.
It can happen when you are on a lousy internet connection or trying to send messages to someone who has turned off their Wi-Fi. If you have experienced this problem before, you know how frustrating it can be.
Nothing can be more annoying than not receiving the comforting “Delivered” mark on a message. But you need not despair.
The good news is that there is an easy fix for this issue, and it doesn’t require more than a few seconds.
We have outlined the most popular methods for addressing this vexing issue of the iMessage exclamation mark below
What Is The iMessage Exclamation Mark?
The iMessage exclamation mark is a red warning that comes up when you try to send an iMessage. A red exclamation mark indicates that the iMessage could not be sent by your phone or transferred appropriately.
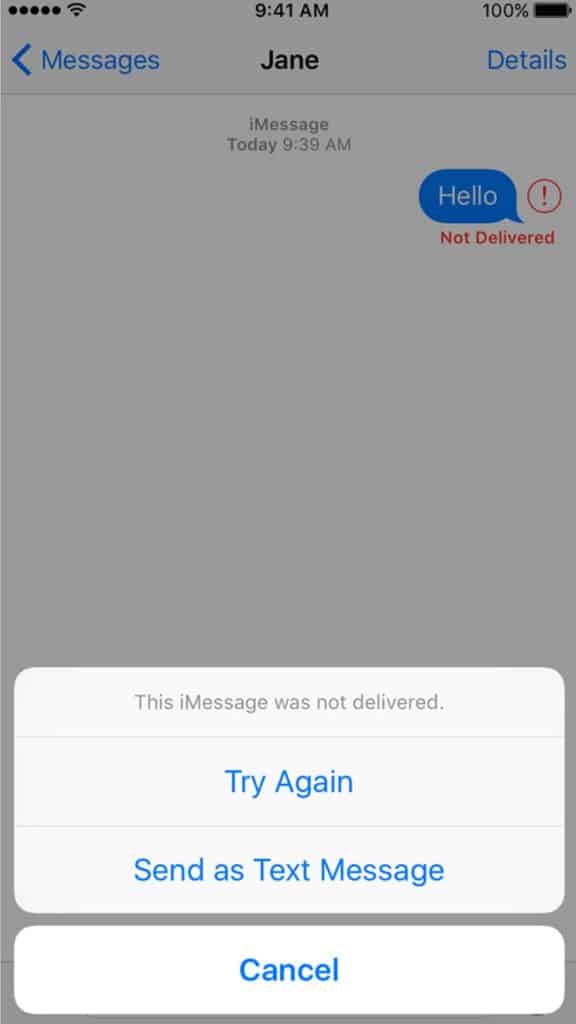
This could occur for multiple reasons, but the key is that your internet connection isn’t strong enough, and this causes the message to fail. There may be a signal or network problem with your phone.
If you notice a red exclamation point on the iMessage app icon, therefore, it means some of your messages were unsent. If you’re not sure why this happens, below are a few things that could be causing it.
A few things can cause the exclamation mark to appear on your iMessage include
You are not connected to Wi-Fi: This might occur if there is no service, your phone network is down, or your Internet connection is down.
A lack of internet connectivity is the most prevalent reason for the dreaded red exclamation point and “Not Delivered” to appear alongside a message.
To send an iMessage, your device must be connected to the internet in some way; this might be over Wi-Fi or a cellular connection.
Ensure your phone can connect to the internet and mobile towers by checking its Wi-Fi and cell signal strengths. Then, turn Celluar Data off, wait 10 seconds, and turn it on again (Settings > Cellular Data or Cellular).
Another reason could be your internet connection is slow, or the message was not sent because of an error with your network.
Again, there may be issues with your cellular company. Go to Settings > General > About. This will check for a Carrier Settings update. If there is an update, a pop-up will appear.
It could equally arise if the airplane mode is on.
Another reason why you could see the iMessage exclamation mark is if you turn on Do Not Disturb in your iPhone’s settings.
If your phone is set to silent and you get the exclamation point when sending messages, it might be because you have Do Not Disturb enabled on your iPhone. Go to Settings > Do Not Disturb and turn this feature off.
This is especially important if you have an iPhone 5 or later and are using FaceTime over cellular data, as that connection can slow down significantly.
So, the first thing to check is whether or not you have Wi-Fi turned on.
If you’ve been using your phone for a while without any issues, then it’s possible that the message was sent before Wi-Fi was turned on, and now it’s failing.
Another thing to check is if you have airplane mode on.
Also, if someone sends you an iMessage and turns their phone off while in the middle of sending it, then the message will fail because they aren’t able to send it anymore.
So, make sure that there isn’t anything blocking your signal like this before troubleshooting further.
You will be prompted to try sending the message again after selecting the exclamation mark. Additionally, you will have the choice to send it as a text message, which will then appear green.
For some users, the iMessage exclamation mark is a real problem. If you’re one of them, there’s a quick fix:
It means a Message Was Not Sent
The iMessage exclamation mark error means that a message was not sent.
An exclamation mark appears on the sender’s notification screen when a message cannot be transmitted, suggesting there were problems with the message’s delivery.
There may be several causes for this, but the major one, in my opinion, is that your gadget lacks a live internet connection.
You should restart your phone if it has if you’re still having trouble.
If this fails to help, switch iMessage on and off once more in the settings for messages.
Another reason a red exclamation point can appear is if you sign out of your Apple ID in Settings > Messages > Send & Receive rather than deactivating Messages.
If you have trouble logging in, try using your Apple ID.
If you still have a problem, try turning off Messages. The red exclamation mark ought to vanish right away.
Ensure that your phone can send messages if iMessage fails.
Check that all messaging options are enabled in the Settings app on your iPhone.
Restarting your iPhone will typically update the software and improve signal connections, allowing your messages to be sent once more.
If you are experiencing this issue, ensure you have a strong internet connection and turn off airplane mode on your device.
If you still have problems, try turning off your Wi-Fi and checking your router settings.
If all else fails, report the problem to Apple here: https://www.apple.com/support/imessage/.
Check Your Internet Connection.
The iMessage exclamation mark is a little red circle with an exclamation point inside. It means you sent a message, but it didn’t go through.
If an iMessage isn’t delivered correctly, it’s not unusual and doesn’t necessarily indicate a problem.
The most common reason is that your internet connection is too slow or lost.
The most often used fix guarantees a constant Internet connection to the internet.
You may be in an area with no signals or poor reception, or you’re using airplane mode, and the phone thinks there’s no network available.
If this happens, try turning off and on Wi-Fi, checking your internet connection, and restarting your phone.
A lack of internet connectivity is the most prevalent reason for the dreaded red exclamation point and “Not Delivered” to appear alongside a message.
To send an iMessage, your device must be connected to the internet in some way; this might be over Wi-Fi or a cellular connection.
Ensure your phone can connect to the internet and mobile towers by checking its Wi-Fi and cell signal strengths.
Then, turn Celluar Data off, wait 10 seconds, and turn it on again (Settings > Cellular Data or Cellular).
Go to Settings > General > About. This will check for a Carrier Settings update. If there is an update, a pop-up will appear.
Again, there may be issues with your cellular company. Contact your carrier.
Turn Off And On The Wi-Fi.
The exclamation mark on iPhones is a universal symbol that something has gone wrong.
Unfortunately, many people are confused about what the exclamation mark means and why they see it
when sending an iMessage, there’s no need to worry – it is just as simple.
This issue might be resolved by turning on and off your Wi-Fi network.
Before doing this, be sure you have your network’s name and password for accessing wireless networks. How? Read on!
1. Go to your device’s Wi-Fi settings.
2. Locate the wireless network you wish to use.
3. Click on the on or off button.
Message Them On Another App
Checking whether the issue is exclusive to iMessage may be done by switching to send as a Text Message.
Depending on your cellular texting plan, your phone may attempt to send the message as an SMS, which may or may not be successful.
You’re aware that the message bubble in an iMessage is blue.
When you send one or more messages, and they show up in green bubbles, it signifies that SMS was used to transmit the message.
There are several explanations as to why this could have occurred. The message can be going to a non-Apple device.
Only Apple devices are compatible.
You can also message them on another app like WhatsApp, Facebook, or WeChat.
If they respond, it is possible that their phone is not working correctly, and they may have disabled iMessage temporarily.
Tap The Exclamation Mark To Resend It
If your message hasn’t been sent, but you’re confident in your network connection, or you’ve just gotten a fast internet connection, try sending it again.
The error may be fixed by selecting Try Again from the menu that appears when you tap the exclamation mark.
After tapping the exclamation point, select Try Again from the pop-up window.
If it continues to fail, you might try to Send a Text Message to determine if the issue is exclusive to iMessage.
Your phone will attempt to transmit the message as an SMS message; although this could succeed, remember that your phone’s cellular texting plan will be used, and you may be charged.
Check If You Have Airplane Mode On
iMessages may be sent using a mobile network.
If your mobile device displays the messages “No Service” or “Searching,” it cannot make a data connection to a cellular network.
What you can do is as follows:
To test this, go to Settings > Airplane Mode, switch it on, then wait 10 seconds. You may activate Airplane Mode by
1. Going to Settings on your iPhone
2. Please turn it on, wait a minute, and
3. Then press the off button again.
Go To An Area Where You Have a Good Signal
Verify again that you have a functional Internet connection.
If not, wait until you’re connected to Wi-Fi or at a place with a reliable cellular service before attempting it again.
You can attempt sending the message once more if you have a reliable Internet connection.
Sometimes a glitch causes this error to appear, but it usually disappears quickly.
If your connection problem persists, there might be a poor signal in the area or location where the app is being operated at that moment, and the best option is to change your location to get a better signal.
Try this and check if the problem persists. If it does, you might have to try other options.
Reinstall Imessage
Another alternative to solving the issue of your messages not sending as a result of the exclamation mark is by reinstalling the app as follows:
But first, try to sign out and sign in to the app through the following steps:
1. On your device, go to Settings.
2. Tap Messages.
3. Tap Send & Receive.
4. Tap your Apple ID and sign out.
5. Now sign back in by going to Settings > Messages > Send & Receive.
iOS 14 allows you to hide applications from the home screen.
However, the Messages app itself cannot be erased.
Check out the App Store if you’re on iOS 14. (swipe left past your last home screen).
A user may return to the main screen by touching and holding an app and then swiping it to the left.
Check Your Router
If you’re in the middle of a chat and you see an exclamation mark, it might be that your internet connection isn’t fast enough.
You can check your internet connection by going to Settings > Wi-Fi.
If this doesn’t work, try turning off Wi-Fi for about 15 minutes and restarting it.
If you still have problems after doing this, try resetting your router using the instructions from your router manufacturer.
Your router may malfunction if your messages are unsent and you still get the exclamation mark symbol.
Then, you could give the following a shot:
Verify that your router can provide wireless internet access.
If your router’s LEDs are lit up, it’s likely broadcasting Wi-Fi.
In addition, the router’s documentation may be consulted.
Possible cause: weak signal in your area. Keeping your iPhone (and yourself) within your wireless access point range is essential.
Getting physically closer to the router may improve your Wi-Fi signal strength, so try that first.
Restart the wireless router if you are at home or have access to it. How to do it is as follows:
If you want to switch off the router,
1. Remove the plug from the wall.
2. Hold on for a minute, please.
3. Reconnect the router to power.
The firmware on your router should be updated. You may give this a go.
To accomplish this, you need to consult your router’s manual again.
Report The Problem To Apple
If you’re having trouble sending an iMessage, ask them if they have turned off their Wi-Fi and try again.
You can also check if your internet connection is working by turning your phone off and then back on or reinstalling the app if necessary.
If none of these options work, report the issue to apple by visiting their support website.
In addition, you may see a “Waiting for Activation” problem notice in Messages.
If you just bought your iPhone and are seeing this notice while attempting to send an iMessage, it probably implies you haven’t had a chance to activate all of the phone’s features.
To make the most informed decision, you should hold off until the phone activation procedure is finished.
Check for a software update, and then contact your carrier to see if there is an issue with your messaging setup if you have had the phone for more than a day and are still seeing the message.
If you send a message to your friend and notice the red exclamation mark or your friend tells you they didn’t see it, tap the red exclamation mark to resend it.
1. Check if your internet connection is on and good.
2. Make sure airplane mode is turned off and on again.
3. Try installing the latest version of iMessage or checking with an Apple store if you can’t install anything else.
4. Try reinstalling iMessage or updating to the newest version of iOS.
If none of those things help, report it to Apple so they can fix it.
5. Contact Apple’s customer service department.
Your country or region’s Apple Support phone number will connect you to a knowledgeable Apple advisor.
Conclusion
There you have it. If you ever have a question about the iMessage exclamation mark, now you know the answer!
So, if you see an exclamation mark but aren’t quite sure what it means, go ahead and ask!
No one will fault you for being too curious (unless they’re in a bad mood, I suppose)!
Hopefully, this article has answered the question, “why do I get an exclamation mark in iMessage?”
If you still have further questions, contact us in the comment section.
We’re happy to help!