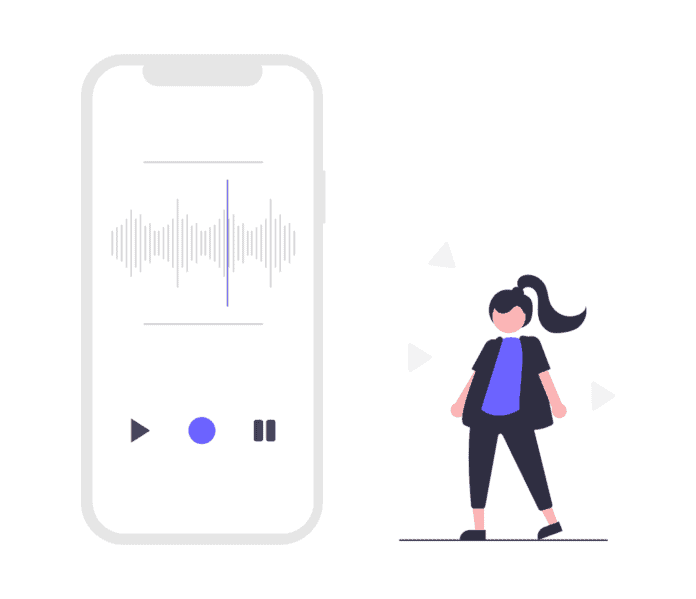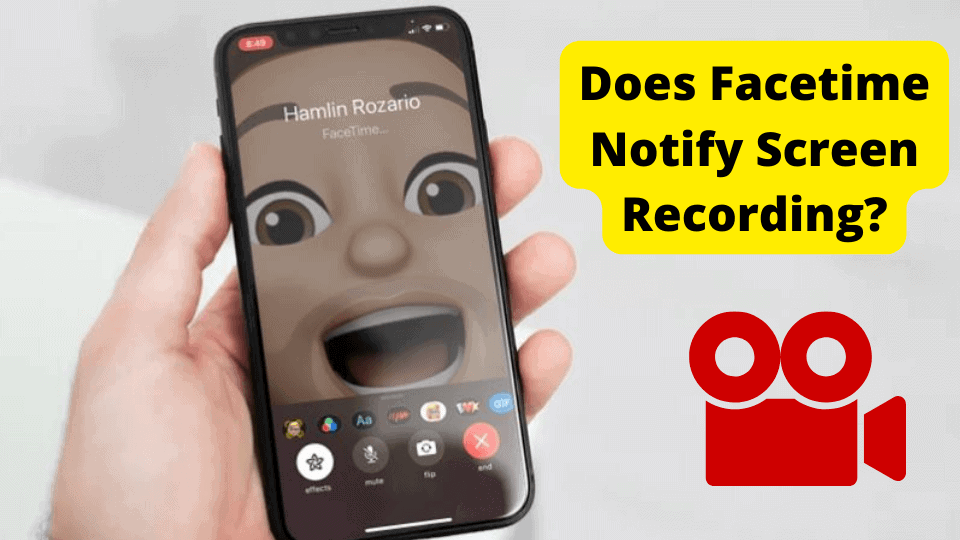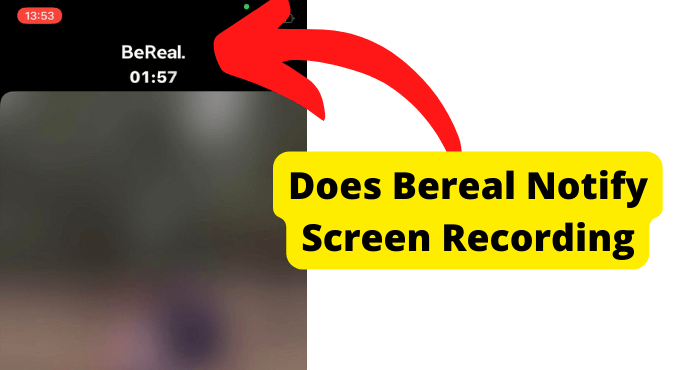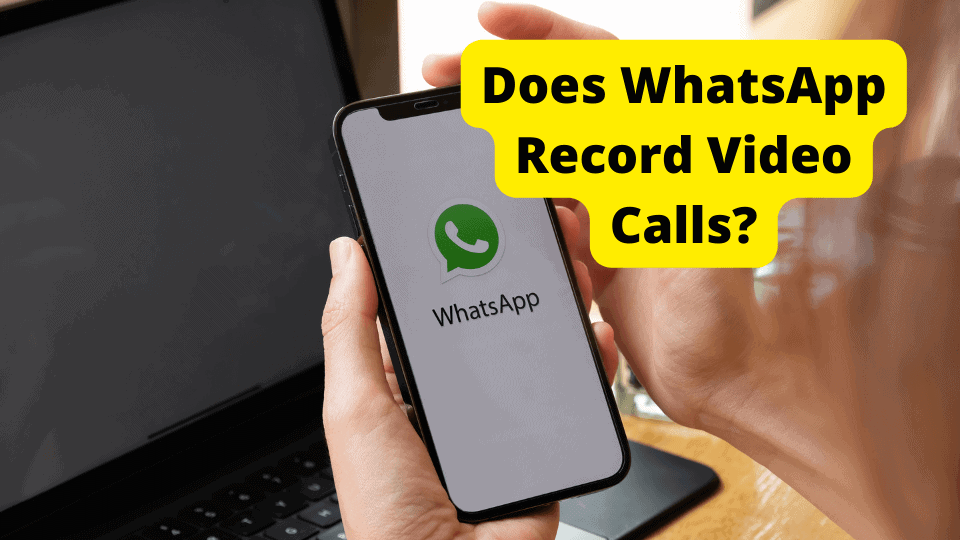Key Takeaways
- Audio issues in iOS screen recordings often stem from incorrect settings or software bugs.
- Restarting your device can resolve temporary software glitches.
- Ensure microphone and speaker settings are correctly configured before recording.
- If problems persist, consider updating iOS or consulting Apple Support.
So you’ve just screen-recorded activity on your iPhone or iPad, but the sound and audio weren’t recorded either.
This common problem amongst iOS users has grown more prevalent since the iOS 11 updates of 2017. It mainly occurs when you screen record videos longer than usual (5 minutes and above).
However, sometimes this happens even when the screen-recorded videos are short. You are not able to record audio at all.
This problem may be related to a minor mishap in settings that should be easy to fix.
If you are recording through a third-party screen recording app, you may have just been denied access to your device’s sound system or microphone.
Of course, you have most likely ruled out these typical reasons for an audio recording failure. If you cannot fix it, it is most likely a bug in your device’s system.
Whether recording your speakers or a voiceover, it could reflect an issue with your device’s hardware.
This article will explain the potential reasons why there is no audio on iPhone/iPad screen recordings and how to fix this issue when it occurs.
How to Recover Sound From Screen Recording iPhone
Unfortunately, if you have already screen recorded a video, there is no direct function on your iPhone or iPad that can get the sound back.
Audio restoration apps and software such as AudioFix might be able to extract the audio track if it is somehow not functioning with the video.
Other data recovery tools may even be able to salvage audio data that was lost from the video.
Generally, though, the dilemma is that your iPhone or iPad did not pick up any sound on its speaker or microphone. There is no audio track to recover.
You will have to follow the steps below and screen record after each solution to check if you eventually get audio on your screen-recorded videos.
iPhone or iPad Screen Recording No Sound
The typical reason there is no sound on your iPhone or iPad screen recordings is incorrect settings on the device. This will be addressed later.
Otherwise, the issue comes down to a potentially severe bug in your device’s operating system.
After several years and updates, Apple has not been able to give a definitive response or fix this common problem. Since iOS 11, mobile devices that have updated to newer systems have encountered the bug.
With that, one might assume that the error stems from a compatibility issue between your device’s audio equipment and the iOS firmware. It may also just be a minor equipment or software failure.
Thankfully, it is usually easy to clear the audio recording failure bug, except in severe compatibility failures or damage that requires professional intervention.
For now, follow the steps below. Hopefully, one of them will work for you.
How To Screen Record on iPhone With Sound
Recording your iPhone or iPad screen is much more involved than recording footage with the device’s camera. Make sure that you have the correct settings for the audio source for the video.
Go to Settings > Control Center > Tap the Add icon next to Screen Recording.
From there, tap the camera button in Control Center to begin screen recording within three seconds. Once you’re finished, return to Control Center and tap the end recording button.
If you want to record a voiceover for your recording, tap the Microphone icon after the Add icon to activate your microphone during the recording.
If you cannot hear your microphone audio, it could be an issue separate from a screen recording error. This will be addressed later, along with why you cannot hear audio on your device’s sound system.
iOS Screen Recording Not Working
You cannot verify your screen recording’s audio if you cannot screen record in the first place.
Because screen recordings capture potentially sensitive imagery on your iPhone or iPad, they require special permission from the user.
If you are comfortable with recording video of your device activity, you may have first to lift that restriction.
Go to Settings > Screen Time > Content & Privacy Restrictions > Screen Recordings. From there, get permission to enable the screen recording feature.
If you still cannot screen record, it could be because you do not have enough storage space or are facing another bug.
You can alleviate these issues by restarting your device to free up a bad memory but may have to delete excessive data.
Check if Your Speakers Are Working
How embarrassed would you feel if you realized that you could not hear your screen recording’s audio because you had your device’s audio turned down?
If you cannot hear media audio after activating the speakers.
Screen recordings capture media audio through the iPhone’s or iPad’s speaker. You must ensure your device’s speakers are working before you screen record.
If there have been past problems with your speakers, then you may want to get that resolved. This may be the underlying cause.
If you have dropped your iPhone/iPad and there is physical damage, you may want to consider using the repair services.
You do not need to enable your speakers if you are recording with your microphone. You may not want to anyway to avoid media audio interference with your voiceover.
If you cannot hear your voiceover, it could be an issue with your microphone: record footage or audio elsewhere to check.
Otherwise, a decisive audio failure in a screen recording stems from some corruption or bug in your device’s software.
Since this typically occurs with recordings that run roughly five minutes, keep your videos short or go for the extra length to verify that you are indeed dealing with the bug.
You can often tell immediately something wrong because even a short screen recording is muted.
Depending on its severity, there are several ways to clear this bug. Most are harmless, but some may require resetting your device or directly consulting Apple.
If the audio issue persists with correct settings on your iPhone or iPad, proceed to the following solutions.
Restart Your iOS Device
Restarting your device will probably be your best bet to get sound back on your screen-recorded videos.
When there is no sound on your screen recording, your iPhone’s or iPad’s software may be at fault because of excess memory or corrupted data that fatigue function.
When you restart your device, it resets any such temporary problems you may be facing.
To restart your iPhone:
Step 1: Hold down on the power button, which is either on the right-hand side of the top of your iPhone. Hold this until a slider pops up.
Step 2: Slide right on this slider until your iPhone or iPad powers off.
Step 3: Hold the Sleep/Side/Power button until you see the Apple logo.
You can also force restart your device to relieve potentially corrupted data better.
To force restart your iPhone or iPad, quickly press Volume Up and Volume Down, then hold the Sleep/Side/Power button until you see the Apple logo.
If you have an older device with a Home button simultaneously, hold that button and Sleep/Side/Power until the Apple logo appears.
After your iPhone comes back on, try screen recording to see if there is sound or audio.
If there is still no sound or audio, then go on to my next solution.
Turn On And Off Microphone
If you cannot record a voiceover for your video, it could be a glitch that automatically disables your microphone during screen recording.
In this case, disable the screen recording feature’s access to your microphone by tapping the Microphone icon in Control Center again. Afterward, tap and hold the icon to enable access.
From there, initiate a screen recording and speak into the device’s microphone. If you still cannot hear anything in the video afterward, try to toggle the microphone access on and off again or restart your device.
An audio failure in your screen recording or other features could stem from a hardware issue. Try the next few tricks before you proceed to rule out software issues.
Take Your Phone Off Silent
There is a silent button on the left-hand side of your iPhone. When this silent button is on, no sound will come from your speakers unless you press the Volume Up button when media sound is playing.
If your silent switch is on, with a red dot under the switch to indicate this, then this could be why all sound on the device and, by extension, the screen recording is disabled.
Make sure that this switch on your iPhone’s or iPad’s vertical left-hand side is pushed up. Once you have done this, you might want to check if it did the trick by screen recording a video with sound.
Don’t forget to check and potentially modify sound settings in your device. Go to Sounds & Haptics or Sound from Settings for a comprehensive outline of your audio settings.
Note: Make sure your iPhone’s volume is at the highest level. If your volume is too low, sound may not be captured when recording your video. Press the Volume Up button until the volume bar is full.
No Sound When Screen Recording With Headphones or Airpods
Many people on Apple forums have said that when screen recording with headphones in, audio seems to be captured in the screen recording.
This is simply because the audio source of a screen recording changes from the device’s speakers to any device plugged into the headphone jack. This also happens when you connect to a Bluetooth device.
You may prefer to keep your iPhone or iPad on mute outside of headphones or Bluetooth mode, which has separate sound settings.
Also, such audio accessories are more reliable than an iPhone’s or iPad’s built-in speaker in determining the volume and quality of media your screen recording captures.
If you are concerned about your device’s audio being disruptive to others, you should always use headphones if you intend to screen record with sound.
More importantly, an external audio playback accessory can verify that the audio issue, whether in recording or playback, is not software related.
If you have headphones lying around, plug them into your device or connect via Bluetooth to ensure their volume is on. Now try screen recording and see if this does the trick.
If not, then head on over to the next suggestion.
Update Your iOS Device
If you have already updated your device, then skip this solution. Again, a compatibility error between your device and the latest iOS update could be the problem.
Otherwise, when your iPhone or iPad runs on old iOS software, bugs may affect your device because they have not been removed from that system. Apple may have corrected this issue with your particular device in later updates.
To update your device, you need to head to Settings > Scroll down to General > Tap on Software Update.
Your iPhone or iPad should then say Checking For Update. After a few seconds, it should tell you whether your device needs updating or not.
If so, then tap on Download and Install to update your device. Once your device has been updated, try to see if this method did the trick.
If it didn’t, then read below.
Put Your iPhone or iPad in DFU Mode
Putting your iPhone or iPad into DFU Mode will be your last resort.
DFU stands for Device Firmware Update and is similar to Recovery Mode and a hard reset. It fixes and updates any corrupted firmware on your device but resets everything.
Remember to Backup your device before you perform this step, or you will lose all of your important files and data.
After you have created a recent backup of your device on a separate hard drive or iCloud, you would now want to put it into DFU Mode. Lifewire’s guide explains this perfectly. However, the button pattern that activates this feature may vary by device, so feel free to search further.
Once you have done this, your device will start from scratch.
After setting up, enable screen recording and activate it to see if the audio can be captured in media or on your microphone. If not, the issue may be beyond your handling.
Visit The Apple Store
If none of these methods worked, you might consider visiting your local Apple store to set up an appointment. First, though, consult Apple Support for further assistance.
Support or a representative at your local Apple store could advise you on what you are doing wrong and potentially resolve your audio problem.
However, if you are at the point of resorting to DFU Mode to resolve the screen recording’s sound issue, the problems will probably run more profound.
You may face other chronic software bugs or damage to your device’s speakers and microphone.
Be prepared to walk out of an Apple store appointment without your device. It may need to go in for repairs or be replaced with a newer model.
Conclusion
Screen recording can be a fun feature on your iPhone or iPad that allows you to capture device activity for posterity or sharing.
Audio is not usually an important part of this novelty, but your inability to capture it through your device’s audio source or microphone could suggest an important technical dilemma.
Understand how exactly to screen record on your iPhone or iPad. Lift privacy restrictions on the feature and activate volume on built-in speakers or an external sound accessory.
If you would prefer to record a voiceover, manually enable your microphone before starting your recording.
Suppose basic settings don’t do the trick. In that case, you are likely dealing with a software bug that can quickly enough be remedied by (force) restarting your device or updating iOS to a potentially less faulty system.
If need be, you may have to back up your data and completely reset the new device with new firmware through DFU Mode.
Hopefully, there is sound on your screen recording now.
If not, please leave a question in the comment below if you need clarification or personalized guidance. If a method not in this article has worked for you, you are encouraged to share.
If nothing else, let us know if any of these methods did the trick for you. Real-world results are the best way to validate troubleshooting.
Unfortunately, consult Apple representatives promptly if you cannot hear the audio in a screen recording or, worse, in any other form of media that uses your device’s sound system or microphone.
With technology as sensitive and vital as an iPhone or iPad, a technical issue in something as novel as a screen recording should be addressed before more serious problems occur.