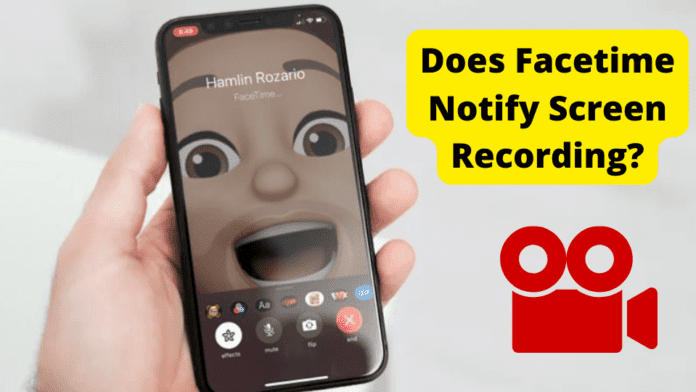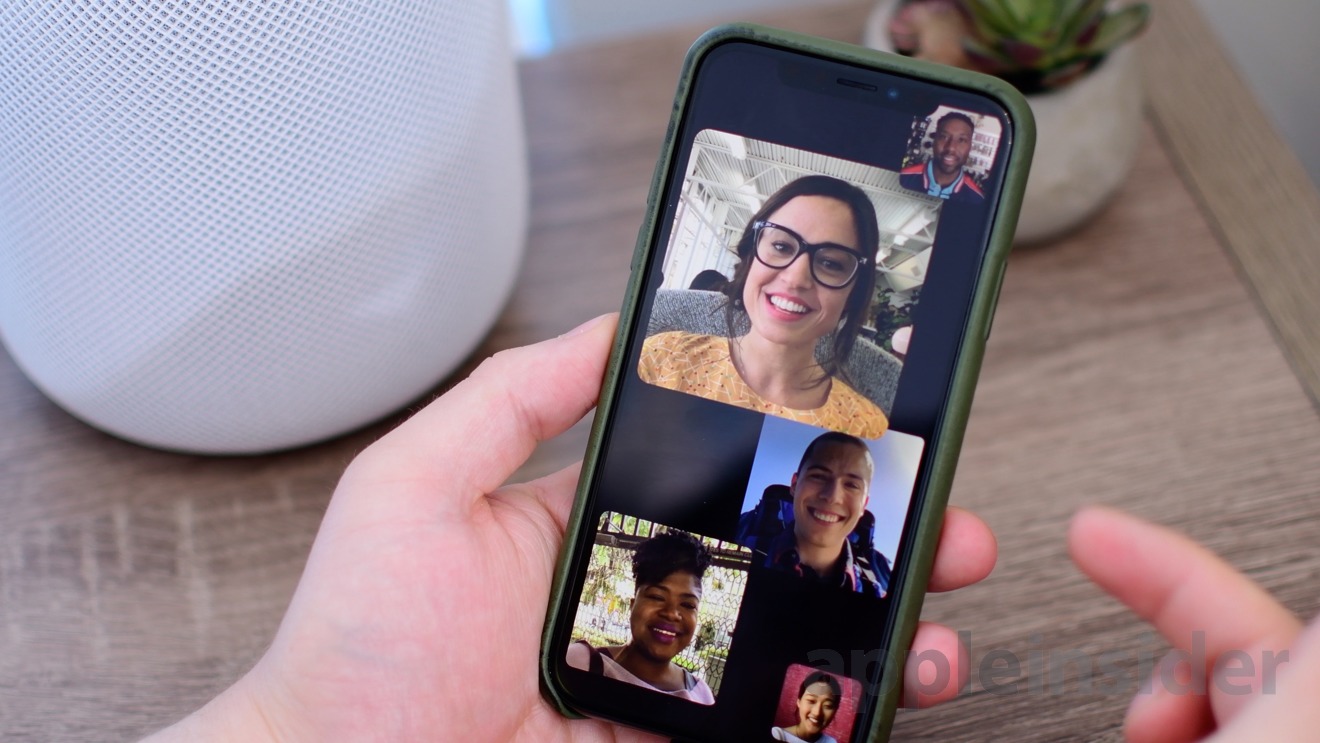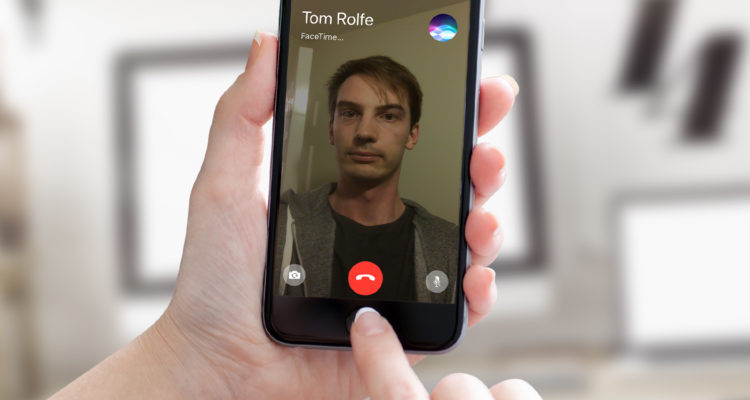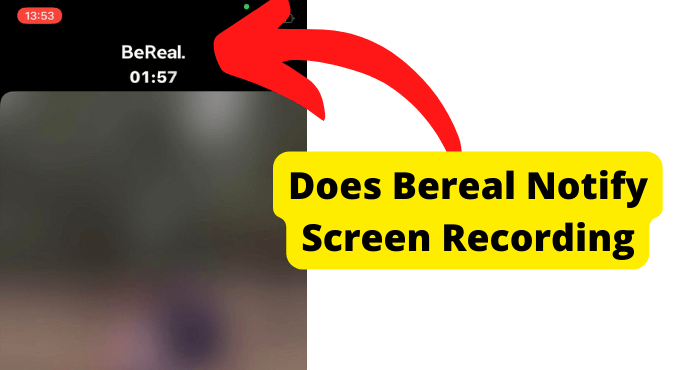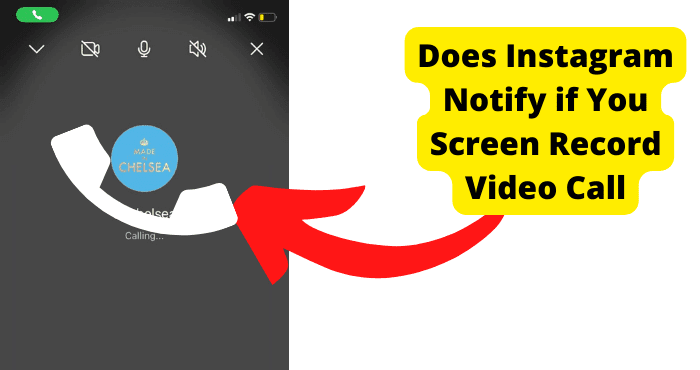Key Takeaways
- FaceTime does not notify users when a screen recording is made, but screenshots trigger a brief alert.
- Apple blocks audio recording in FaceTime screen captures, requiring third-party apps for full recordings.
- Recording without consent may violate privacy laws; always inform participants before recording.
- Use Mac or external devices to capture FaceTime calls with both audio and video.
- Stay vigilant during calls, as notifications for screenshots are easy to miss.
Many FaceTime users are apprehensive about whether or not FaceTime notifies the other person on the call when a screen recording is being made or when a screenshot is being taken.
If you, like these other users, sometimes ask yourself these questions, we’ve provided the answers you need in this article.
Keep reading through this guide to find out how FaceTime works and whether or not anyone gets a notice if you make a screen recording during a call.
Does Facetime Notify Screen Recording?
The short answer to this question is no. If you use the built-in screen recorder to record a FaceTime call, FaceTime will typically not notify the other party that you’re doing so.
The only app is known to notify the other party that you have taken a screenshot or made a recording is Snapchat.
This feature is absent from iOS, and none of the several third-party screen recording programs available for iPhones seem to activate the notification.
Given that Apple allegedly wishes to safeguard you by prohibiting audio recording during video chats, this seems rather strange.
It seems like a bigger privacy concern that will enable you to covertly record or take screenshots of a FaceTime call without informing the other party.
You should always keep the risk of being recorded in the back of your mind if you don’t know the person you’re FaceTiming with well enough or if you don’t have that level of trust for the person.
However, it would help if you didn’t let it stop you from doing what you want because there are many methods to be on camera without being overtly recognizable.
Also, whether the other party is your boss or a customer service representative on the phone, it is always polite to let them know that you are recording the conversation.
Anything less is rude and should be degraded to the lowest possible level. But some people won’t let that stop them, so you must be aware of the dangers of interacting with strangers.
Does Facetime Notify Screenshots?
If you take a screenshot of the video feed while FaceTime is active, the recipient will receive an alert that you have done so.
This pop-up not only appears as soon as the picture is taken but also identifies the photographer. For group FaceTime meetings, this is helpful. Once this alert appears, there is no denying who took the screenshot.
However, this notification’s short duration—just a few seconds—is harmful. Users who are distracted when the notification comes in might not see it.
There is also no way to access the pop-up after it has vanished, so if you miss it when it first appears, you won’t know that a screenshot has been captured, and you won’t have any way to prove it.
They won’t be notified unless you use Facetimes’s screen capture feature. If you use this feature, they will be notified.
Additionally, after a FaceTime call has ended, there is no way for you to determine if someone has taken a screenshot of the conversation.
FaceTime, sadly, doesn’t preserve a record of these screenshots. If you’re staring at the screen when it happens, that’s the only way you’ll only be able to see it.
It’s vital to remember that you might be engaging in unlawful conduct based on the state you reside in and the type of content you intend to record during a facetime conversation.
There are severe repercussions if someone screenshots indecent photographs of a minor, for instance. The best course of action is to search your state’s relevant legislation for the most precise information.
Can You Screen Record on Facetime Without the Person Knowing?
It’s possible to screen record a FaceTime call without knowing the person you’re on a call with. You’d need to take note of the following to do it successfully.
Use Another Phone From a Certain Angle
One way you can screen record FaceTime calls discreetly is by using another phone and holding it at an angle that lets you capture the screen of the phone you’re using for the call.
Also, ensure that the person you’re on a call with at this angle can’t see you recording the call.
Don’t Let the Person See You’re Recording
As stated earlier, making sure the person you’re on a FaceTime call with doesn’t see you producing a recording is essential.
Not everyone would be comfortable with having their conversations recorded, so to prevent any problems, it’s better for you if they don’t see you recording the call.
Use a Third-Party Screen Recorder
It’s important to note that while Apple will allow you to make a screen recording of a FaceTime call as you please, only the video will be available in such a recording.
Apple won’t let you capture the audio due to privacy concerns.
As such, you’ll need to use another screen recorder that will allow you to capture audio and video. Some options should work fine to help you successfully record FaceTime conversations with audio.
Some examples include Record it!, DU Recorder, Web Recorder, and Ecamm.
Will iOS Eventually Notify Screen Recording on Facetime?
Apple forbids audio recording during video calls to protect your privacy.
It, however, seems like a bigger privacy concern that Apple enables people to covertly make recordings or take screenshots of a FaceTime call without informing the other party.
iOS will most likely never notify its users that someone is making a screen recording of a FaceTime conversation.
This is due to privacy concerns, which is a bit confusing since all users should have the right to privacy simultaneously.
As such, Apple deciding to allow someone to record a FaceTime conversation without notifying others seems unfair.
This seems to imply that the recorder’s right to record privately without notifying anyone is more important than the right of the person being recorded.
How to Screen Record a Facetime Call
You can easily record a FaceTime conversation on both your computer and mobile device with just a few simple steps, regardless of why you want to.
Whether it’s to save the memories of conversing with a distant relative or for work-related duties.
Just follow these instructions:
Start a call on the facetime app with the person whose conversation you want to record.
Swipe up from your screen’s bottom after the call is connected to open the Control Center.
After pressing the “Screen Record” button, hold your finger down until the three seconds have passed.
A red bar will appear at the top of your screen to let you know that the screen recording has begun.
To stop recording, hit the “Screen Record” button again, visit the Control Center by swiping down from the top of your screen, and then tap the “Stop Recording” button.
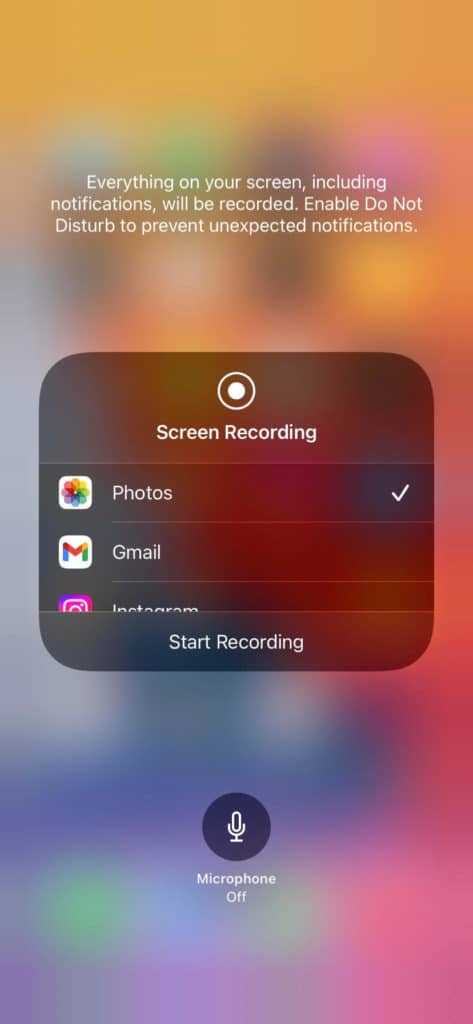
At this point, you’ll be able to share your screen recording with anybody you like because it will be stored in your Camera Roll!
One thing to keep in mind is that your iPhone will only capture the video portion of your conversation, not the audio.
For FaceTime, Skype, and pretty much all other video chat platforms, this can be considered to be standard behavior.
Apple wants to be extra cautious by forbidding a one-stop spying mechanism.
If you want the audio, you need to record it on a different app and combine the two feeds using a video and sound editor afterward.
These widely available applications include Record it!, DU Recorder, Web Recorder, and Ecamm.
Another option is to record FaceTime conversations with a Mac device, where you’ll be able to record audio and video.
How to Record Facetime on Mac
1. Start the FaceTime program.
2. Press Command + Shift + 5 on the keyboard to access the screen recording options.
3. Select Record Selected Portion or the Entire Screen from the toolbar.
4. Select a location for saving by clicking Options. Make sure the built-in microphone on your computer is also selected.
5. Click Record when you’re prepared to begin the screen capture.
6. Click the stop button in the top-right corner of your screen to end the screen recording.
You can also use another phone to record your FaceTime conversation on your iPhone if you want to record the sound of the call.
This is the easiest way to record FaceTime on your iPhone with sound, although it may be slightly complicated.
After starting the FaceTime call and the iPhone screen recorder, you will need to put your phone on speaker for this. You can then record the sound of your FaceTime call.
How to Take a Screenshot of a FaceTime Call
Any iPhone device can quickly help you take screenshots during a FaceTime conversation. It’s crucial to remember that the iOS 13 operating system does allow you to shoot FaceTime Live pictures while on a call.
Follow these steps to add the ability to capture a photo while on the call if you initially don’t see it:
1. Go to ‘Settings.’
2. Tap on “FaceTime” after scrolling down to it.
3. Check to see if “FaceTime Live Photos” is enabled.
When you turn this on, the option to shoot a FaceTime Live photo should appear. It would help if you also kept in mind that using this feature will notify the other person in the conversation that a photo was taken.
Can Someone Tell if You’re Recording the FaceTime Call?
When you start screen recording during a FaceTime call, there is no built-in notification to let the other person know that you’re making a recording. However, there are different ways the person may find out.
The person can receive notifications when you begin recording your screen during a FaceTime call, for instance, if the person is using a third-party program like Screen Recording Monitor.
Another way for the person to tell if you’re recording is if they’re monitoring the status bar at the top of their screen.
In this case, the red record button will show, and the person will be able to know that you’re recording your conversation with them.
Also, if the person sees you on the camera, they’ll know you’re recording, so your best bet is to turn it off.
Ask Apple Support
Suppose any aspect of FaceTime conversations doesn’t seem very clear to you, particularly concerning taking screenshots or making screen records of FaceTime conversations.
In that case, getting in touch with Apple’s support team is a good idea. If screen recording doesn’t work on Facetime for some reason, then you can also ask Support.
Apple offers a variety of methods to support its customers while they use its products and services. Live chat support is one of them.
You can communicate with Apple’s customer support team through its website using live chat and immediate or live (real-time) messaging.
Apple’s live chat responds considerably more quickly than emails. A large number of consumers prefer chat support to emails and phone calls.
You can thus schedule a chat with an Apple Expert who has experience answering questions like yours.
To reach Apple live chat assistance:
Visit Apple’s website.
In the menu bar at the top of the screen, select Support.
Click Start now in the Get Support section by scrolling down. The center of the page contains this section.
The “Get the support you need” page will then be shown.
You’ll find that you have a few options to pick from. You have three options: enter a search term, sign in, or select a product. Choosing a product is the quickest method of finding the right support option.
Select a good or service at this point.
You can access more subcategories by selecting a category. There may be several subcategories within each category. Follow the subcategories until you find the solution to your issue.
In the “Or, tell us in your own words” box, you can also input your specific problem if you do not see the precise issue you are experiencing listed. Then click Continue.
Next, decide how you prefer to receive assistance. Depending on your device, you have two options if you wish to use the live chat feature:
Tap Message if you’re using an Apple device like an iPhone or Mac. You can then start messaging an Apple expert after this opens the Messages app on your iPhone.
Tap Chat if you’re not using an Apple device to contact Apple. Doing so will open a web-based chat platform, connecting you to an Apple support specialist.
- You must now log in using your Apple ID and password or enter your product’s serial or IMEI number. A call button will also be present on this page. You can request a call from Apple support by clicking this button.
You might have to wait a while before speaking with an Apple support representative. You will receive assistance from the next agent who will be available when you need it.
A live chat agent will ask you to detail your issue once you are connected.
The staff will try to walk you through potential solutions when you describe your issue. You will be given the best choices to fix your problem if it cannot be resolved via chat.
The Apple chat option should be able to help you with the majority of problems. There are, however, alternative solutions if you are unable to.
As mentioned above, you can contact Apple assistance by phone or go to an Apple Store.
Apple also accepts feedback (if you make a suggestion or report a problem). Apple will typically use your comments to enhance your experience moving forward.
Conclusion
Apple’s FaceTime is great for video chats; one of the best platforms for this purpose.
One drawback of the FaceTime video chat, however, is the concern that anyone could take a screenshot or make a recording of a conversation that is supposed to be private.
If you came here to find answers as to whether or not Apple will typically notify you if someone takes a screenshot or makes a recording of your conversation, we’ve provided the answers you’re looking for in this guide.
Be vigilant during your calls if you don’t want your conversations to be recorded. You could also ask the person you’re video chatting with not to make any recordings if you think it’ll make a difference.
If you’re thinking of making a recording or taking a screenshot of your FaceTime conversation with someone, you should inform the other person before you do.
Also, consider that you could cross a legal line depending on your state.
Always remember to take the proper precautions so you can get the best out of your FaceTime conversations.