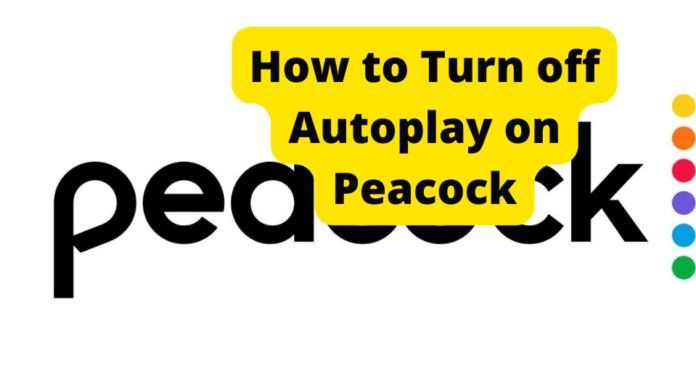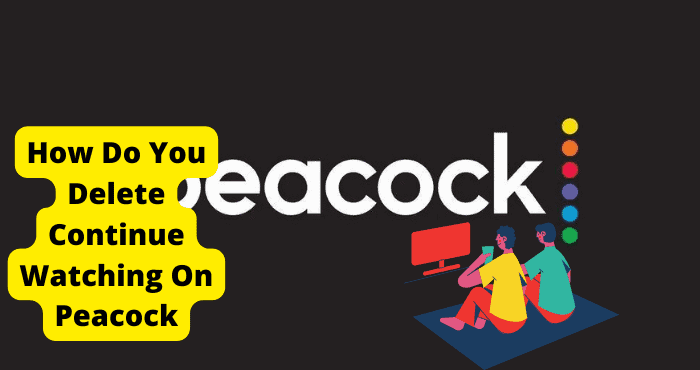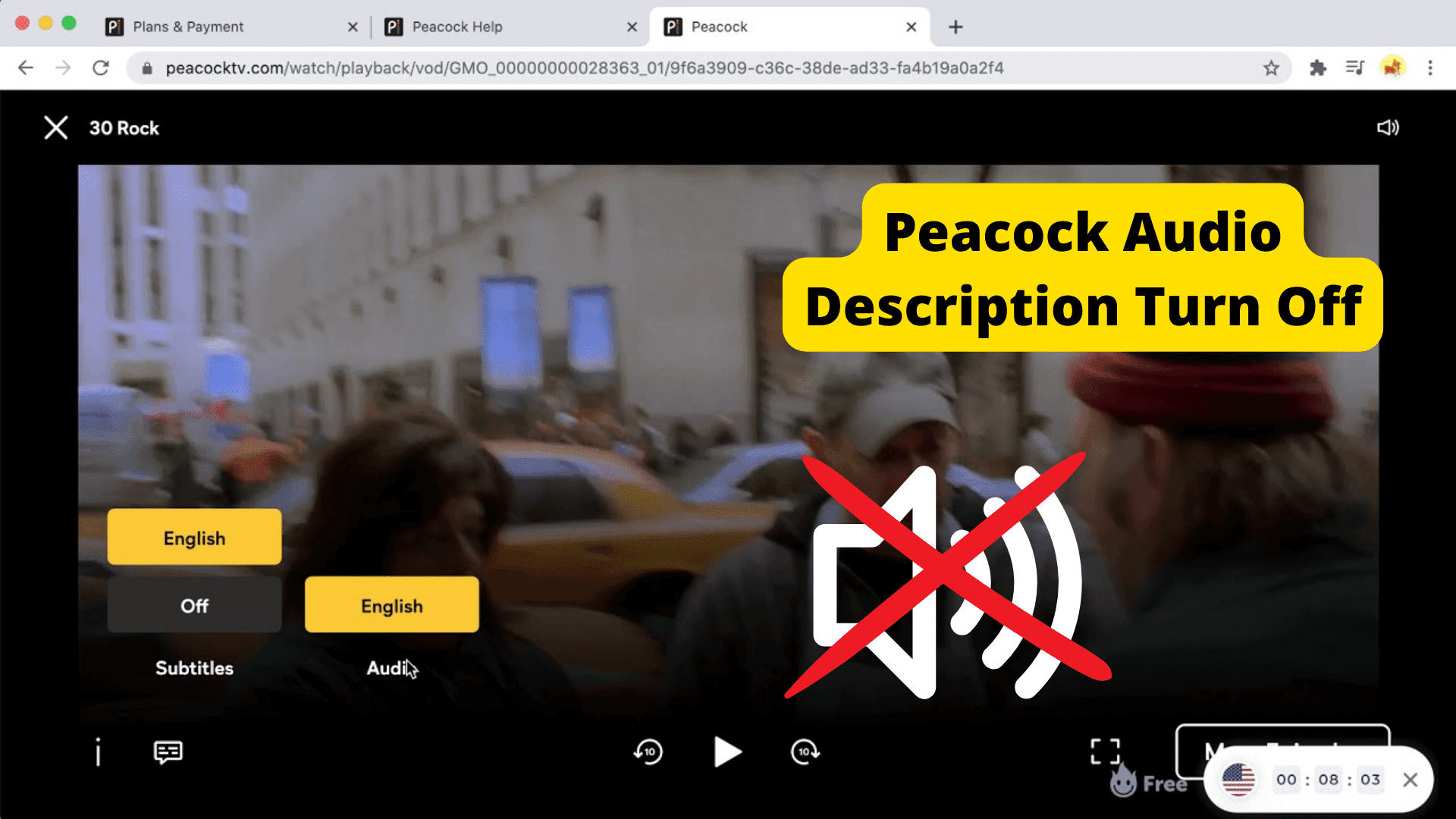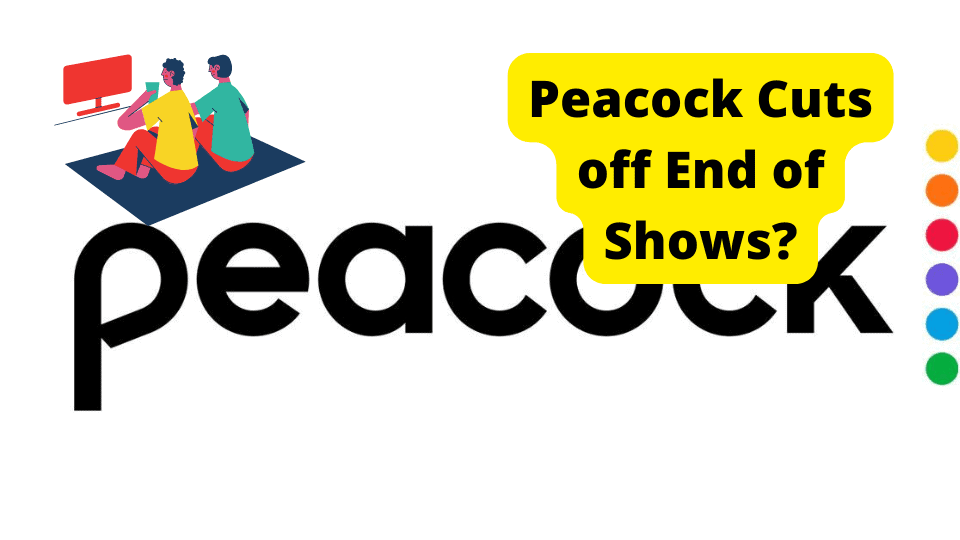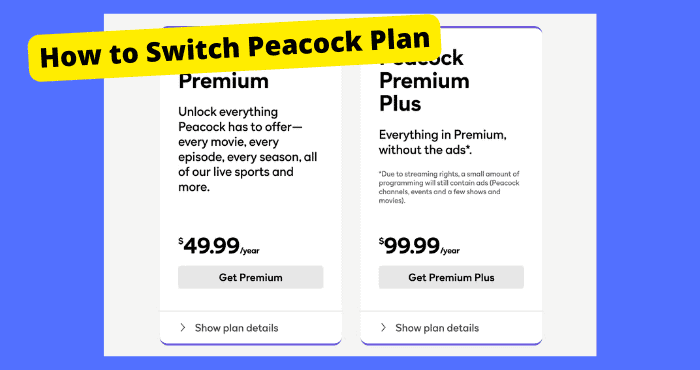Key Takeaways
- Peacock lacks a built-in autoplay disable option, but workarounds like exiting the app or using a sleep timer can help.
- Force-closing the Peacock app on mobile devices or using Chrome extensions can block autoplay for uninterrupted viewing.
- Peacock’s autoplay is revenue-driven, making it unlikely to change, so manual fixes are the best solution.
- Setting app limits via Digital Wellbeing on Android or contacting Peacock support are additional troubleshooting steps.
- Simple actions like turning off the TV or using Roku’s sleep timer can prevent unwanted autoplay disruptions.
However, Peacock users have recently complained that their movies keep playing even after falling asleep, which can be pretty annoying.
This is due to Peacock’s autoplay feature, which, although supposed to be beneficial, turns out to be more of a nuisance sometimes.
Peacock’s appeal is steadily rising due to its constantly expanding lineup, with more than 24.5 million people using it every month.
If you’re a frequent Peacock user experiencing this issue, you’re most likely looking for a fix.
Luckily for you, we’ve provided some helpful tips in this article that should help you navigate this issue and prevent Peacock’s autoplay feature from stressing you when you use the platform.
Peacock Autoplay Settings
Sadly, Peacock TV does not come with a setting to disable the autoplay feature. However, there are some workarounds you can try to navigate this issue, and we’ve suggested them below.
Some users complained that the autoplay feature sometimes chooses a film or television program they have already seen or would naturally never select.
Another issue is that Peacock sometimes switches to a completely different show when users finish a series or all its available episodes. For this reason, they seek to disable autoplay on Peacock TV.
Just Exit the Movie
If you’re using Peacock on Roku TV, one option you have to prevent the autoplay feature on your Peacock from playing movies automatically is to exit any film you’re watching as soon as it ends.
Click on the back button on your TV or Roku remote.
Even though some folks claim that you need to press the pause button on your remote control first before using the back arrow, it doesn’t matter how you get to the Home screen as long as you do.
This way, you get to exit the movie and prevent the autoplay feature from playing anything you don’t want.
However, this may be tricky if you’re already asleep before the movie ends so that you can exit the movie before sleep.
Leave the Peacock App on Your TV/Force Close it
Another option to prevent the autoplay feature on your Roku TV is to exit the Peacock app.
To do this, follow these instructions:
1. Press the Home button on your Roku remote
2. Next, press the Option key on the remote
3. Afterward, select Close.
You’ll close the Peacock app successfully and keep the autoplay feature from interfering.
If you’re using your phone to watch a program on the Peacock app, you could force close the app on your device.
The procedure for force closing the Peacock app will typically depend on the kind of device you’re using, but we’ve provided instructions that should work with most devices below:
Force Close Peacock on iPhone:
1. To use the app switcher, swipe up from the screen’s bottom. At this point, all the apps you currently have open should be displayed as cards.
2. Until you discover the app you want to close, swipe side to side through all your open apps.
3. On the Peacock app, swipe up if you wish to close. The app will close when it leaves the top of the screen.
4. When you’re done, tap on your screen to make the app switcher disappear.
Note that you’ll launch an app by tapping one of the cards and go back to the Home screen by tapping the area around the cards. So, make sure you’re tapping the right place.
Force Close Peacock on Android:
1. Tap the button with three vertical lines (if you’re using a Samsung Galaxy device) or the square (for other Android smartphones) if you see three icons at the bottom of your screen.
2. Swipe up from the screen’s bottom to its center on a smartphone with a single horizontal line and a swipe-gesture navigation system. Hold for a second, then let go.
3. Press down on the Peacock app, then swipe your finger up and away from the app so you can close it
If doing this doesn’t force close the Peacock app on your Android device, then do the following:
1. Open the Settings applications.
2. Click on Apps or Apps & Notifications.
3. You’ll have to choose the See all apps option to view every opened app.
4. To force the Peacock app to close, click on it.
5. Select Force Stop from the menu.
6. Select OK to confirm your choice.
This should help you work around the autoplay feature on Peacock and keep it from disturbing your streaming experience.
Set up a Sleep Timer For Your Roku TV
You can use a sleep timer to turn the screen off on your Roku TV after a certain period.
This is possible whether you’re streaming content from the internet, viewing an external device (like a gaming console, Blu-Ray player, or cable set-top box), or watching an “over-the-air” program on Live TV.
You can change sources and begin viewing something else if you like by setting up a timer on your Roku TV.
When it reaches the set time, the sleep timer will then remember to turn the TV off automatically, allowing you to sleep without any worries.
Similarly, you can use the sleep timer option to prevent the autoplay feature on Peacock.
This way, if you fall asleep while watching a movie and Peacock continues to auto-play the movie, the sleep timer you’ve set up will eventually turn your TV off, especially if you haven’t used it after a few hours.
On your Roku TV, you can typically set a sleep timer before you begin watching a program from the Settings menu. You’d need to follow these simple steps:
1. Press down on the Home button on your Roku remote.
2. Scroll through the options on your screen, then select Settings.
3. Next, click on System.
4. Select Time.
5. Choose the Sleep timer option.
6. Next, choose a time interval (whether 30 minutes, 1 hour, 1 hour, 30 minutes, 2 hours or 3 hours, depending on your preference)
Three, you’re all done! Your timer should be able to turn your Roku TV off automatically once the time you set on your timer is up.
Download a Google Chrome Extension
Some Peacock users have successfully blocked Peacock’s autoplay feature using a Google Chrome extension called Autoplay Stopper.
With this option, all you would need to do is set the default mode to “Allow autoplay, “then set the Peacock app as an exception and set the behavior to “Block (Strict).”
This is a straightforward fix, and you’ll find that the autoplay feature for your Peacock app is disabled. All you’d have to do to see the next episode is click on the “Play” option.
Please remember that this approach works fine for people using the ad-free version of Peacock.
Still, it might be a little stressful for anyone using the Peacock app with adverts because the extension will pause your video after every advertisement.
Set up a Restriction on Your Android Device
If any of the above solutions don’t work to stop the autoplay feature on Peacock, you could try setting up a restriction if you’re using an Android device.
A built-in utility on phones running pure Android keeps track of your daily device usage and lets you know exactly what consumes your time.
This feature is available in your Settings under Digital Wellbeing & Parental controls. You’ll need to install the app from Google Play Store if you can’t find it on your device.
You can establish app limits using Digital Wellbeing. An app’s icon will become gray, and you’ll no longer be able to open it once its daily time limit has passed.
To prevent you from being tempted to eliminate the restriction when you see an unread message or remark, Android will also stop the app’s alerts.
Launch Digital Wellbeing to set an app limit. Afterward, choose the app you want to limit on Dashboard, the Peacock app in this case.
Set your daily allotment by selecting the App Timer option; you can put in the specific amount of time it’ll take to watch your preferred movie or show. Press the OK button to finish the action.
This is an intelligent way to stop Peacock’s autoplay feature because as soon as your movie is over, Digital Wellbeing will restrict the app and prevent the autoplay feature from kicking in.
Turn off the TV Once You’re Done
Turning off your TV is an easy way to prevent the autoplay feature on Peacock, just like exiting the movie.
Once you’re done with the movie, switch your TV off, and you won’t have to worry about Peacock autoplaying any shows you don’t want on your TV.
Click on the power button on your TV remote to switch your TV off successfully.
Contact Peacock Support
It might also be beneficial to reach out to the Peacock Support team and lay a complaint about the autoplay feature.
You should, however, note that Peacock support has initially informed the public that autoplay is a hard wire feature, so this is what they’ll probably tell you again.
As such, we’ll advise that you try any of our other suggestions to minimize the stress from the autoplay feature.
If, however, you’d still like to contact Peacock’s support team to see if there’s anything they can do, then visit the Peacock website.
They Get Paid the More Ads They Run
It’s important to note that NBC Universal, according to its CEO Jeff Shell, gets paid to run commercials on Peacock, and the more ads they run, the higher the revenue they receive.
As such, it’s unlikely they’ll release a feature to stop or keep autoplay in check on Peacock since it’ll affect their earning potential.
You might want to consider this when making a complaint to Peacock’s help center since the likelihood of them stopping the autoplay feature is low due to this reason.
Conclusion
Streaming videos can be so much fun, perhaps highly ranking among the top ways to unwind and relax after a productive day.
That’s why it’s not surprising when most people fall asleep in front of the TV in the middle of a movie.
Now, streaming videos can quickly become annoying for a platform like Peacock, with an autoplay feature that lets your favorite show keep playing even when you’re not watching.
However, it would be best if you didn’t let this stop you. Try one of our suggested methods to stop Peacock’s autoplay feature on your Roku TV or mobile device.
At least one of these methods should work fine, and you should be able to enjoy a hassle-free time streaming your favorite shows.
So there you go, dear friend, happy streaming!