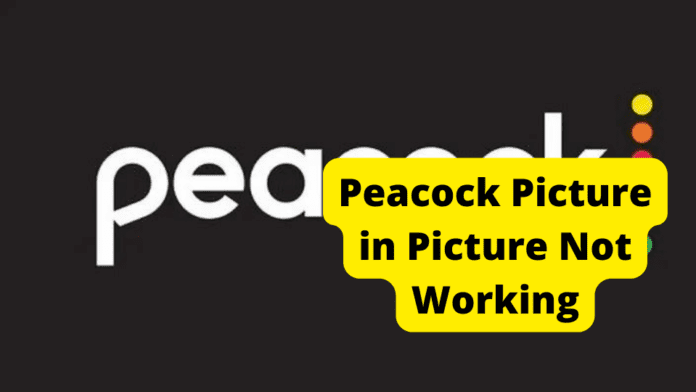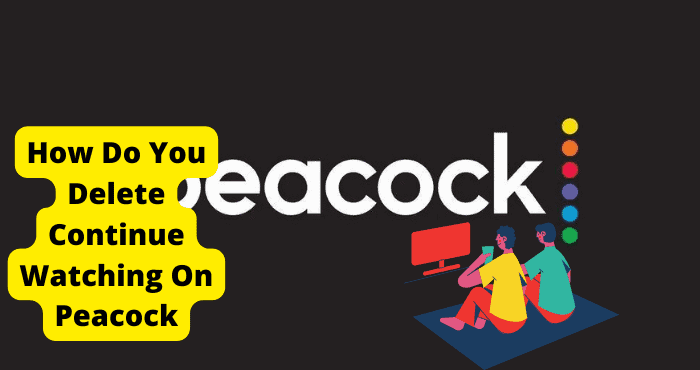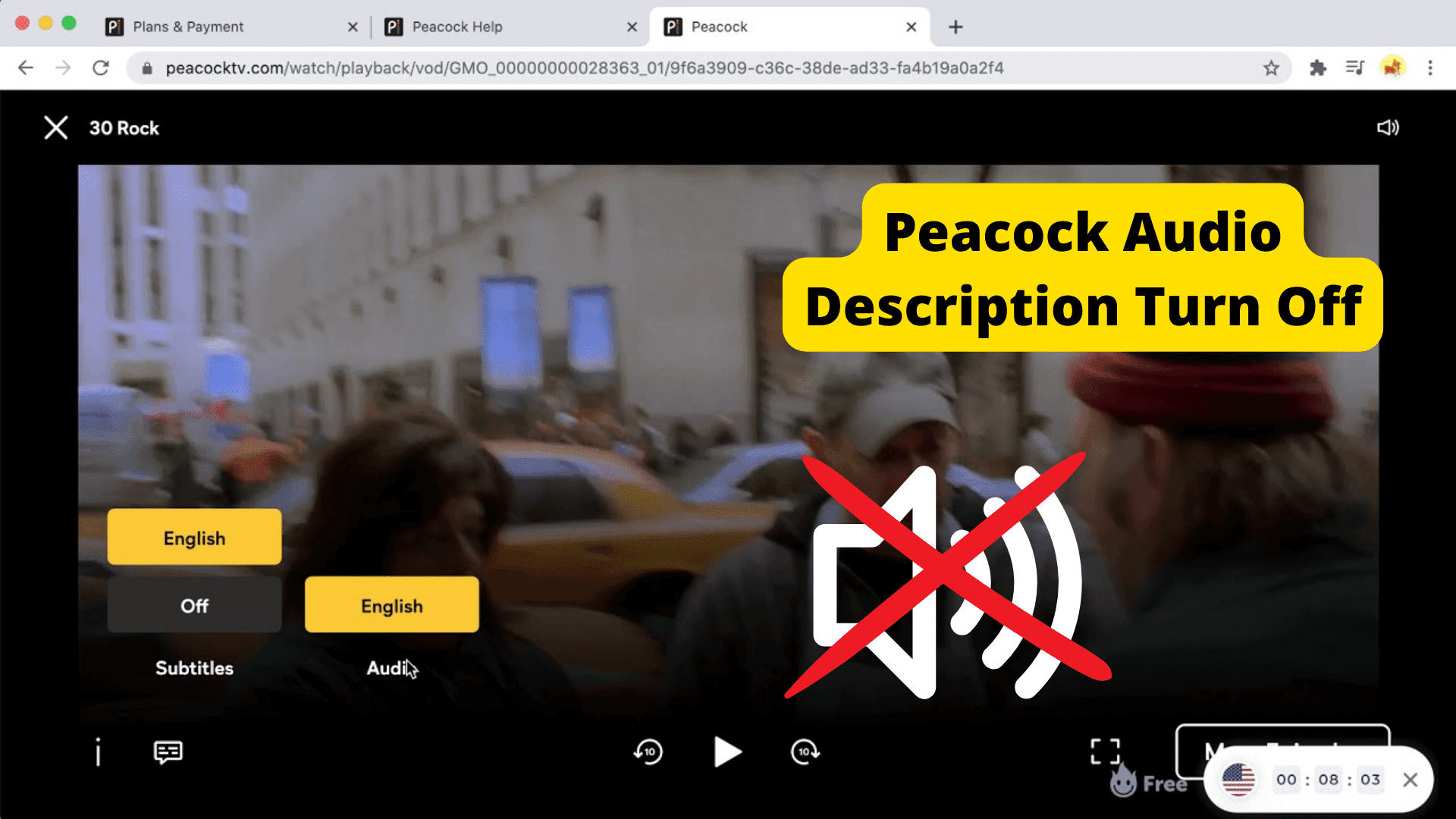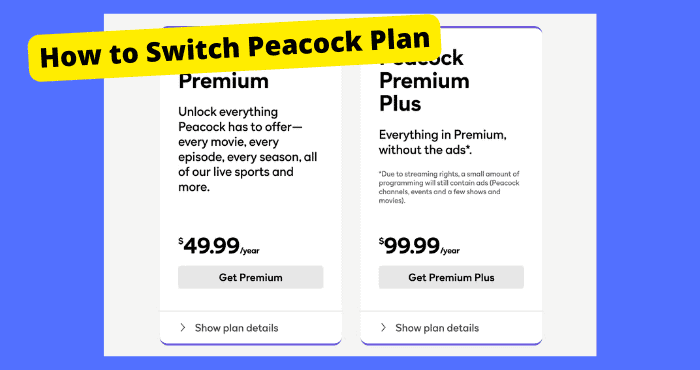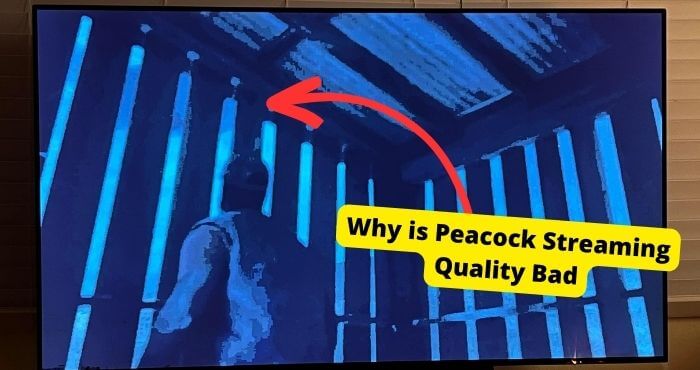Key Takeaways
- Ensure device and Peacock app compatibility for Picture in Picture (PiP) mode to work properly.
- Restart device or reinstall Peacock app to resolve common PiP functionality issues.
- Update Peacock app and device OS to the latest version for optimal performance.
- Check account status and subscription plan to confirm PiP feature availability.
- Contact Peacock support if troubleshooting steps fail to resolve PiP issues.
Hey there! If you’re having trouble getting Picture in Picture to work on your Peacock account, don’t worry, we’re here to help.
Peacock has been around for quite some time and has proven to be one of the most popular premium add-ons for Peacock subscribers.
But what exactly does Peacock Picture in Picture mean? This guide will give you all the information about this fantastic add-on service!
In this article, we’ll walk you through a few potential fixes for the problem. Keep reading to get back to watching your favorite shows in no time.
What Is Picture in Picture Mode?
Picture-in-picture mode is a feature that allows you to watch multiple things at the same time on your T.V. screen. For example, you can watch a movie while checking your email or playing a game.
To use picture-in-picture mode, your T.V. must be compatible with the feature. In addition, you must have a Peacock subscription and a Peacock-enabled device, such as a Roku or Apple T.V.
If Picture-in-Picture mode isn’t working for you, try one of these fixes:
1. Check to ensure your T.V. is compatible with picture-in-picture mode.
2. Make sure you have a Peacock subscription and that your Peacock-enabled device is connected to your T.V.
3. Restart your Peacock-enabled device and your T.V.
4. Uninstall and reinstall the Peacock app.
How Do I Enable Picture in Picture?
You’ll need to open the Settings menu to enable Picture in Picture on Peacock. Here’s how:
1. Launch Peacock and open a movie
2. make sure you’re watching it in full-screen mode
3. Swipe up from the bottom of the screen. Now, you can use other apps
How to Fix Peacock Picture in Picture Not Working on iPhone?
If Peacock Picture in Picture isn’t working on your iPhone, here are a few troubleshooting tips that might help: First, ensure your device is running the latest version of iOS.
If it’s not, then download the update and try again. If that doesn’t work, try turning off Picture in Picture and restarting your device. Finally, contact Peacock support for further assistance if you still have problems.
Why is Peacock Picture in Picture Not Working on Android?
If you’re having trouble getting Peacock’s picture-in-picture mode to work on your iPhone, you can try a few things.
First, you might have installed a third-party app on your phone that conflicts with the Peacock app (especially if it has been downloaded from unknown sources).
To check the origin of any possible conflicts, go to Settings > Security > Unknown Sources option and enable it if necessary.
Also, ensure you’re swiping up from the bottom of the screen to access the bar with your apps. If that doesn’t work, it could be a glitch with Peacock.
Many users have been having this problem lately, so it’s worth reaching out to customer service to see if they have any solutions.
Watch The Movie in Full-Screen Mode
If you’re having trouble getting the Picture-in-Picture (PiP) mode to work on your Peacock account, don’t worry. We’ve got a few troubleshooting steps that might help.
First, make sure you’re viewing the picture in full-screen mode. To do this, pinch your fingers on the screen to make it full screen.
You should then see no black bars on the sides. If there are still black bars, swipe up from the bottom of the screen to access the PiP mode.
If that doesn’t work, try restarting your device and the Peacock app. If you’re still having problems, contact Peacock support for assistance.
Restart Your Device
If you’re having trouble getting the Peacock picture in picture mode to work, don’t worry!
We’re here to help. Try restarting your iPhone or Android device by following these simple steps:
For iPhone:
1. Go to Settings
2. Tap General.
3. Scroll down and tap Shut Down.
4. Swipe right to turn on the slider for Restart.
For Android:
1. Open the Settings app.
2. Tap System.
3. Scroll down and tap Restart.
4. Tap Restart Now.
Reinstall Peacock on your Device
If you’re having problems with the Peacock picture in picture mode not working on your iPhone or Android, you can try a few things.
The first step is to reinstall Peacock on your device. It will update the app and may fix the issue. If that doesn’t work, try rebooting your device or restarting Peacock.
If all else fails, contact Peacock support for further assistance. Try these fixes if you are having issues with Peacock picture in picture mode not working on your iPhone or Android device.
Reinstall Peacock on your iPhone or Android. If you are using the official Peacock app, download it from the App Store or Google Play Store.
After reinstalling, try opening the app again and seeing if the feature works now. Uninstall and reinstall Peacock on your iPhone or Android device.
To uninstall it, head to Settings > General > Reset > Erase All Content & Settings.
Once that is done, go to Settings > General > Reset > Erase All Content & Settings> Factory Data Reset, and then install Peacock on your device again.
It should fix any problems with pictures in picture mode not working on your iPhone or Android device.
Reopen The Movie You’re Watching
If you’re having trouble getting the Peacock picture-in-picture mode to work, don’t worry, you’re not alone!
Many people are reporting this issue; we’ve got some fixes for you. First, try closing and re-opening the movie you’re watching. It seems to be a standard solution for a lot of people.
Just click the cancellation button on the top right corner of your movie. And it will be fixed whether you are using an Android or an iPhone.
If that doesn’t work, you can try restarting your device. It usually fixes any glitches or problems with apps. Finally, if all else fails, you can try contacting Peacock support and see if they can help.
Force Close Peacock
On an iPhone, double-tap the home button to bring up the multitasking screen and then swipe up on the Peacock app to close it.
Re-open it, and the picture-in-picture mode should be working correctly. On Android, you can close an app by pressing and holding its icon on the home screen until it starts shaking.
Then click the “X” in the top corner on the right of the Peacock app icon and confirm that you want to delete it. Re-open Peacock, and the picture-in-picture mode should be working correctly.
You can also try turning off your device and then turning it back on again (if possible). It can sometimes fix issues like this where something is preventing your device from detecting whether there is an external display or not.
Get Peacock Ad-Free Mode
We’re sorry you’re having trouble with the picture-in-picture mode on Peacock. Don’t worry; we’ve got a few fixes for you! First, try restarting your device.
If that doesn’t work, ensure you have the latest update for Peacock. If you’re still having trouble, go to the App Store or Google Play Store and ensure you have the newest version of the Peacock app.
Finally, if all else fails, try getting the Peacock ad-free mode. It will disable all ads on the app, including those that play in the picture-in-picture mode.
Update Peacock
If Peacock’s picture in picture mode isn’t working for you, don’t worry—you’re not alone. Many people are reporting this issue, and we’re here to help.
First, try checking for updates for Peacock. Peacock may have released a fix that will solve your problem.
To do this, open the App Store > Type in Peacock > Click on update. Update Peacock. Or you could update Peacock on your Fire TV.
Check Your Account Status
If you’re still having issues with the peacock picture in picture mode not working, the other thing you should do is check your account status.
Ensure you’re logged in to your Peacock account and have the right subscription plan.
Here is a simple guide on checking whether Peacock Picture In Picture mode is working: Open up Peacock on your computer and log into your account.
If you have an account with a username and password, then enter them in the fields provided by the app. Otherwise, click the sign-up button at the page’s bottom right corner.
Once you are logged into your account, click on the Settings button at the top left corner of the page to access the settings page if you are using a mobile device or tablet.
Otherwise, click the Connecting tab to access your video library.
As soon as this page loads up, click on the Video Library tab from the left-hand side menu list and select the Videos option from the drop-down menu at the top right corner of this section to access all videos.
The account status on Peacock is a bit confusing. You can see your account’s status by going to the ‘My Account section of the Peacock app or clicking on your username in the top right corner of the interface.
If you’re seeing that your account was ‘suspended,’ you need to contact Peacock support immediately because this means that someone has reported you for copyright infringement and had your account suspended.
You can contact them by phone or email and explain what happened, and they will let you know whether or not they can reactivate your account. If everything looks good on your end, it’s time to try some of these fixes.
Try Another Browser
If Peacock Picture in Picture Mode is not working for you, your first step should be to try another browser.
Users report that this feature is not working correctly on Chrome, so it might be worth trying. You can also try clearing your browser’s cache and cookies if that doesn’t work.
It will delete any temporary files that might be causing a conflict with the peacock picture in picture mode. What are the best browsers we recommend?
Opera browser
The Opera browser is the first item on our list. Thanks to this browser’s low system requirements, more than enough hardware will be available for streaming.
Your multimedia content will load up to 90% faster, and hardware use will be significantly lower because of the integrated ad blocker.
The browser also has a mode that saves power and can add up to an hour to the battery life.
It’s important to note that Opera supports customization, making it simple to change your start page to include other news feeds.
You’ll be happy to know that Opera features a video pop-out feature that enables you to watch videos in a separate tiny window while doing other things if you use it for multimedia.
Microsoft Edge
Microsoft Edge might be the best option to watch Peacock. Edge has recently undergone a thorough redesign and offers several innovative new features.
Although Edge has native 4K streaming capabilities, this function currently only functions with Netflix.
Although Edge was previously only accessible on Windows 10, the updated version is compatible with earlier builds. Additionally, the updated version is accessible on Android, iOS, and macOS.
It also gives you better control over your privacy by letting you choose which tracking cookies you want to turn off.
Chrome
Consider Chrome if you want a browser that works with Peacock and keeps your information private.
Because it was developed by a non-profit organization and is open-source, this browser won’t sell your browsing information in private browsing mode.
Firefox has a video player for multimedia that enables you to watch videos while doing other things. There is Enhanced Tracking Protection for privacy.
Passwords can also be saved in Chrome, and you can retrieve them using the Chrome app.
Try Another Device
The Picture-in-Picture (PiP) feature not working on your Peacock should not cause an alarm; you’re not alone. A lot of people are reporting this issue.
But don’t worry, we’ve got some fixes for you. First, try restarting your device. If that doesn’t work, try switching to a different device.
If you’re using a laptop, try using an external monitor. And finally, if all else fails, try uninstalling and reinstalling Peacock.
Contact Customer Service
If you’ve tried all of the fixes mentioned in this article, and your picture in picture mode is still not working, don’t worry; we’re here to help.
Peacock customer service is available 24/7 to help you troubleshoot any issues you’re having with your account. You can contact them by phone, email, or chat, and they’ll be happy to help.
How to contact Peacock customer care service Peacock recommends a visit to their FAQ page before sending them an email since they have covered most of the questions.
However, for urgent responses, reach them through their number: (212) 664-7864.
Conclusion
If you’re having trouble with Peacock’s picture-in-picture, don’t worry, you’re not alone. A lot of people are reporting the same issue.
But don’t worry, we’ve got some fixes for you. Try restarting your device. Sometimes this is all it takes to get the picture in picture mode working again.
If that doesn’t work, try disabling the picture in picture mode and then turning it back on. If that still doesn’t work, go into your settings and make sure that “Enable Picture in Picture Mode” is checked off.
If you’re having trouble getting your Peacock picture in picture mode to work, don’t worry – we’ve got you covered. Try these fixes; you should be up and running in no time.