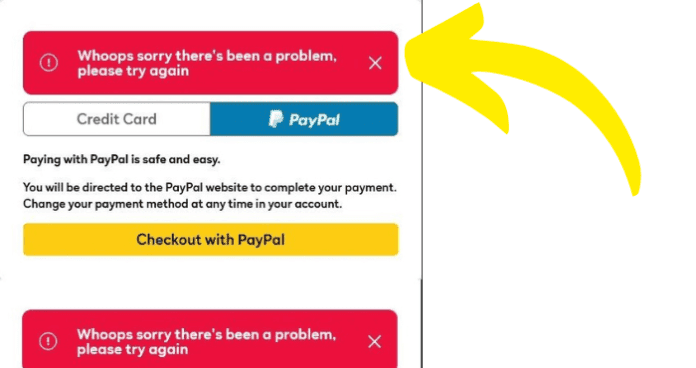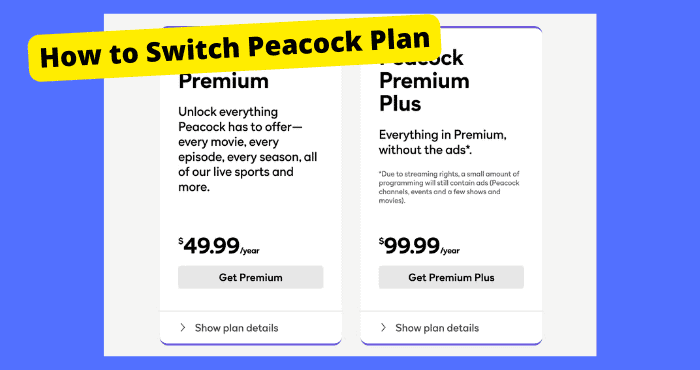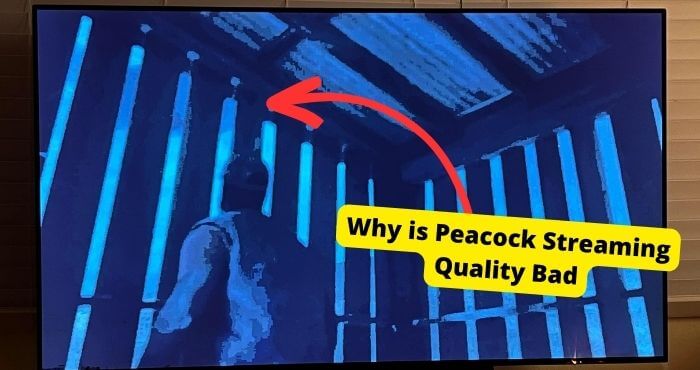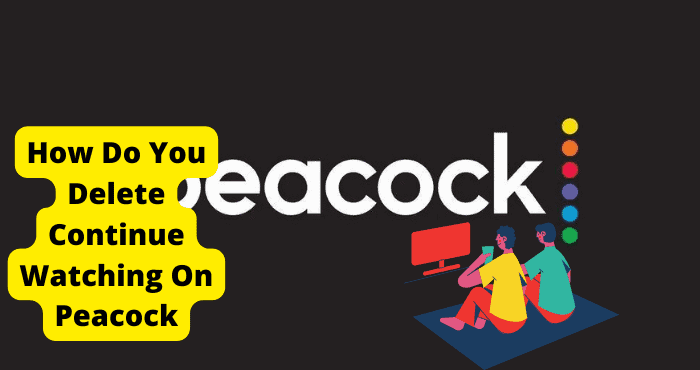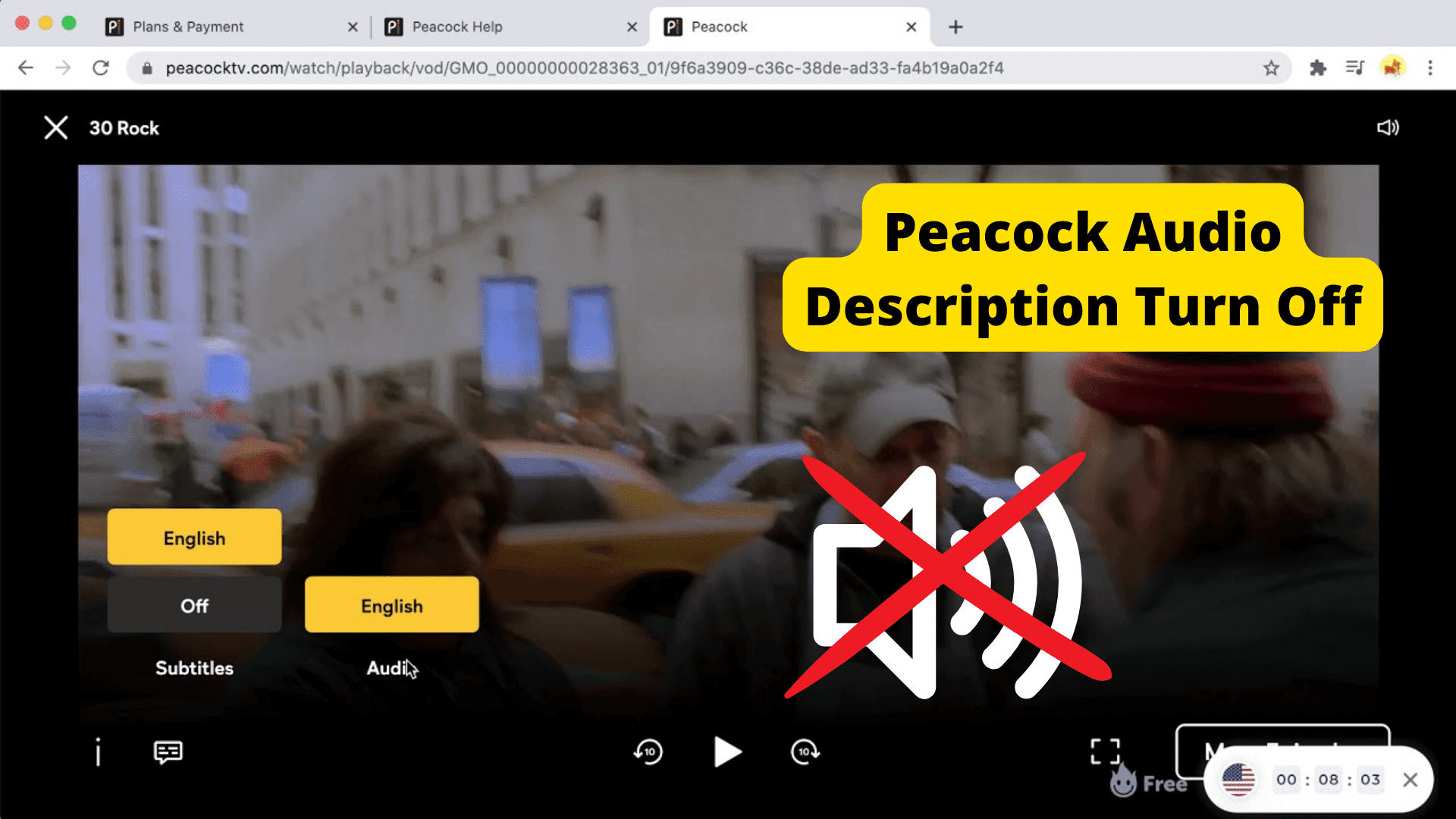Several users complain about facing the “Whoops there’s been a problem” error. This error stops users from paying on Peacock.
This error can come up if Peacock server is down for some reason. Check whether Peacock is down. Although these servers don’t go down often, it can be a reason for this error.
If you have encountered the same error, you have come to the right place. This article will state why it happens and what you can do to fix this issue.
Read this article and follow step by steps to fix the problem.
Why is Peacock Saying “Whoops There’s Been a Problem?”
The error message is quite ambiguous and lacks any suggestion of an immediate fix. This means we will have to figure out first what is causing this error and how we can fix the issue.
After evaluation, we have compiled a list of the following as potential causes:
The inability to play videos on Peacock may result from an outdated browser.
To make this “Whoops! To make this “Whoops! There’s been a problem,” right, you can try to check for updates, and if there is the latest version available, then you should update it to that version.
Also, if you are using a browser incompatible with the service, it can cause this error. Try switching your browser to see if it goes away.
You also need to clear your cookies and cache data from the browser because it can cause this error.
Try a Different Browser
There is also a chance that the Whoops error will happen if you have an issue with your current browser.
If you typically use the same browser for all your work, try switching to a different one and see if the Whoops error appears again.
For instance, if you experience this issue in Chrome, try switching to Opera or Mozilla Firefox and try playing the video there.
There is an incognito option available in some browsers. When using the browser in this mode, nothing you open is saved in the history section, allowing you to surf privately.
Launch your browser, and hold the keys “Ctri+Shift+N,” in a browser like Chrome to activate the incognito mode.
You can also try switching your window and refreshing the same window.
Make Sure You Accept Cookies
If the cookies in your browser are restricted, make sure you unblock them and accept them. Clearing them can resolve this problem. Follow these steps to get resolve the error.
Open a new tab on Chrome. Select options by clicking on the three-dot menu button on the top right corner of the page. On the left, you will find the option “Privacy and Security” Tap on it.
Then go and click on “Site settings” in chrome. Go to “Cookies and Site data” and turn on the checkbox to enable sites to read and save Cookies data.
This setting is recommended for all browsers. But a buildup of cookies can also cause this error. Surely cookies enhance your browsing experience overall.
You can fix that by deleting cookies and cache from your browser.
Most of the time, enabling cookies and deleting cookies data will fix the “whoops, There’s been a problem error.”
If you still see the error read below and try other fixes which can fix this issue.
Clear Your Browser Cache
Here is how you can clear your cache and cookies data from your browser. Because we know that they can be why you see the “whoops! There’s been a problem” error.
So before going incognito or changing a browser, simply follow these steps to delete the data.
And because likely, you will still need your extension for web browsing, clearing your browser cache and cookies data is preferable to going incognito.
It will delete all the superfluous data files your browser automatically saves to improve your experience.
You can clear your cache as cookies data on Chrome using the following method. Start by clicking on the three dots menu on the upper right corner of the page and select “settings.”
Go to the “privacy and security” menu, where you will see the option “clear browsing data,” and tap on it. When you click on the time range, you will see a drop-down menu that will show you several options to choose from.
Choose “ All time” to delete cookies data of all time. Ensure the boxes in front of cookies, and other site data are checked. Also, check to box “Cached pictures and files” before continuing.
Now choose “clear data,” and you are done with clearing all the cached data. Try opening Peacock and see if you still see the error.
Check if Peacock is Down
If you have tried all the possible fixes, but the error keeps flashing no matter what you do, then it is a possibility that Peacock Servers are down.
You will typically see one of the four things if Peacock has a network connectivity problem. Peacock won’t load at all, it should load partially. An error notice will appear, or content will load but won’t let you play a title.
Fortunately, all of these issues can be solved pretty quickly.
If you are using a desktop and the page won’t even begin to load after showing the error, Peacock won’t open if you try to access it on another browser, smart TV, or smartphone.
There is a probability the connectivity issues are on your end.
You can also check out Peacock down the page in the help section of the streaming service. If you ever question whether it is down or just you.
Down detector is a website that provides more in-depth analysis and a live outage map.
It will show if the streaming services are down.
You can check the official page of Peacock on Twitter, and if people are talking about the outage of the streaming service, then you might not be the only one seeing the error.
In this situation, just wait till Peacock fix is the issue on their end, and you will be able to watch your videos without error.
Open Peacock in a New Tab
Some users have resolved the issue with this simple fix. Simply open Peacock in a new window. Here’s how you can open Peacock in a new tab.
You will see 3 dots in the upper right corner of your screen. Click on the 3 dots. Scroll down and click open in a new window. Opening Peacock in a new tab will allow it to refresh.
Opening Peacock in a new tab might reset it, and you will have to sign in again. Do this trick to see if it fixes the error.
Turn off Any ad Blockers
We know that ad blockers can be life-saving; without them, you might have to put up with many ads whenever you try to look something up online or watch something.
But you need to turn off the ad blocker if you are experiencing the error on Peacock. Most sites rely on ads to generate money, so you have to buy a membership or turn off an ad blocker for uninterrupted watch time.
To disable the ad blocker on Chrome, follow these steps. Open Chrome and click on the three dots menu on the right corner of the window.
Then open settings, navigate to privacy and security, and under additional content settings, select “ads” now click on “block ads in sites that show intrusive or misleading content.”
You can reverse this method to turn on the ad blocker again.
You can try this other method and turn off the ad blockers on a specific site. Open Peacock in a new window, and you will see a lock sign on the address bar right next to the website name.
Click on the lock, open site settings>select ads from the settings, and turn on always allow on this site feature. Ensure you refresh the page and open Peacock to check if you still see the error.
Log out and Back in
If you have tried all the fixes we discussed above but still see the error, you should try to log out of your account and log back in. This error stops you from logging in, so this may be difficult.
It ought to fix the “whoops there’s a problem” issue on Peacock. Follow these steps to sign out from your account.
Launch Peacock in a browser. Make sure to launch it in a new tab that you are already in, it’s better to restart your device before starting this method.
Sign in to your Peacock account. Go to your profile icon on the upper right corner of your Peacock account and select “Sign out.” Close the app when you are logged out. Now log back in to see if you can still see the error.
You can also try to “sign out of all devices” fix if the method above doesn’t work. To do that, you will need to sign in and open your profile.
Select your account and move to the “devices” tab. Locate “other devices” and select “sign out all.” By doing this, you will be signed out of all other devices. Relaunch and log in to Peacock to see if it still shows an error.
You should write your password somewhere before logging out so that you Don’t forget it.
Reopen Your Browser
If logging out and relaunching Peacock has also not worked, then the next best thing to try is you relaunch your browser.
Simply close all the tabs, and close the browser. Turn off your device and restart it. It will probably fix the error.
You can also reset your browser before closing it. To do that, go to “settings” from the browser’s menu bar. Click on the three dots icon in the top right corner.
Click “advanced” settings and then navigate to “Reset and Cleanup” at the bottom of the left panel displayed on the screen. Choose “Restore settings to their default values” from the list. Then you choose “ Reset settings.”
Turn off your device and relaunch it to see if the error still shows.
If none of the simpler fixes work out for you, you can always try reinstalling your browser. To do that, visit “Control Panel” and select “Uninstall a program” from the programs menu.
Locate it in the programs list to uninstall your browser, and press right-clicks to uninstall. To reinstall it, open another default browser like Edge or internet explorer and download it again.
Turn off Any VPNs
Most of the time this error occurs if you are using a VPN. Peacock can detect if you are using VPN, and it stops the videos from playing. The best way to fix this error is to turn off VPN.
Make sure your VPN is turned off. If you are using an android phone, then you’d know that android doesn’t support VPN services internally.
So you might be using a third-party Application to use VPN. It means you have limited options to turn off your VPN. On the home screen of your android, swipe down, and you will see a notification of your VPN running.
Tap the notification and tap the power button to turn off the VPN. If you don’t see the “VPN Running” notification in the drop-down slider, you will have to open the VPN application and disconnect from the app.
If you still can’t figure out how to disconnect from the application. Go to your phone settings and open Connections. Choose “More connections settings” from the list. Select the VPN showing here and disconnect.
On an iOS device, our phone will automatically pick up if you are using a VPN, and you just have to toggle it on and off from the settings> “VPN.”
You can also disconnect it the same way from the VPN application, just as you would in an android. If you are using Peacock on your browser, you can turn your VPN by going to settings from the “Start” menu.
Click on the “Network and Internet” option and select “VPNs.” In this menu, disable and remove the VPNs you use on the device.
Save the changes and relaunch Peacock. There’s a good chance the error will be fixed by now.
Contact Peacock Support
A network malfunction, faulty hardware or software, or issues in Peacock servers may cause unexpected errors. The article will guide you to solve the issue without calling the company’s customer service.
But you must follow the general troubleshooting and see if the error goes away. And if it doesn’t, you can contact Peacock customer support if none of the fixes work for you.
We have lined all fixes that you can try on your end, but sometimes there could be a problem with the internal system of Peacock streaming service that needs expert assistance.
You can contact them by calling and starting a live chat. The representatives will locate the issue for you and fix the error.
Conclusion
In this article, we have focused on the “Whoops, there’s been a problem” error faced by users while streaming Peacock.
Search for the reasons that match your problem and stick to the general troubleshooting methods provided in this article, and you will be able to solve the issue on your own.
Start with the basics and check if you have a good internet connection, check if you are using any VPNs, disable extensions and blockers, try switching browsers, and delete cache and cookies data.
Do not panic if the fixes are not working while experimenting with them. You can always contact Peacock streaming service if nothing works out for you.