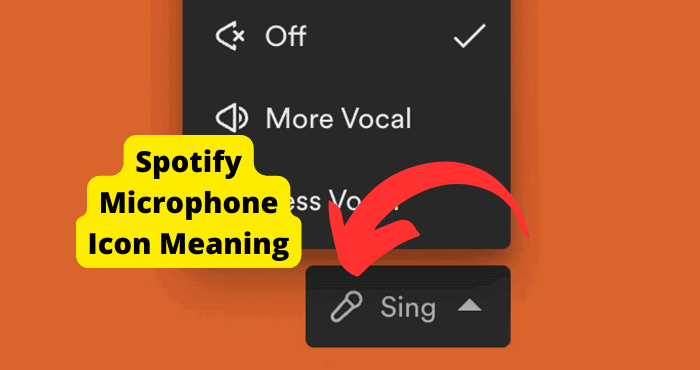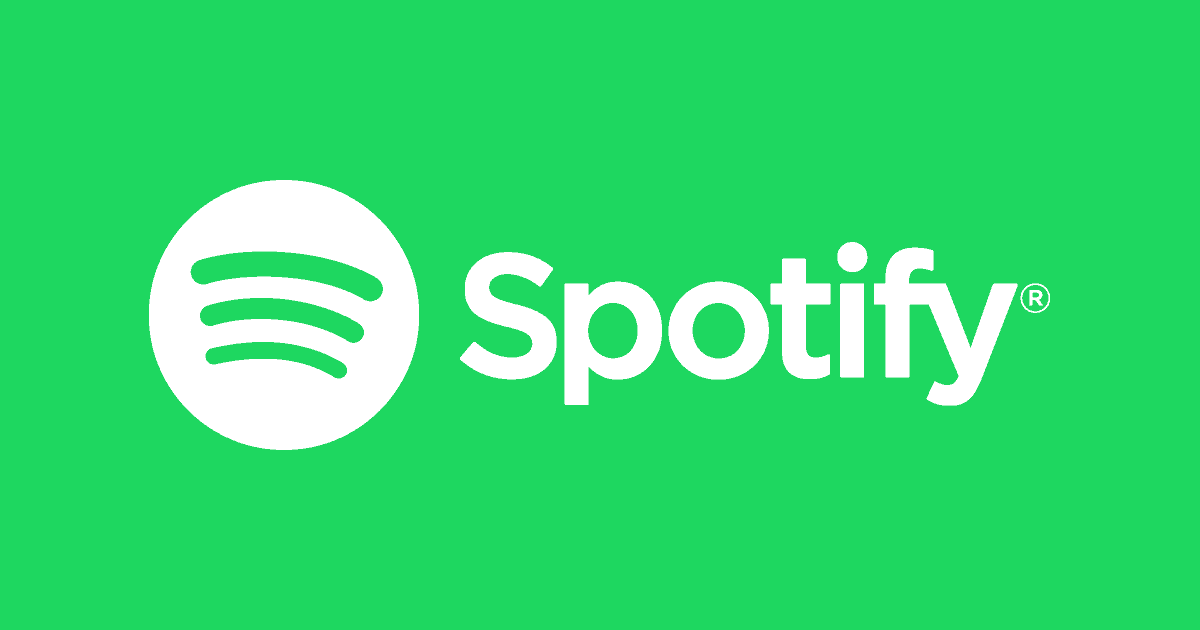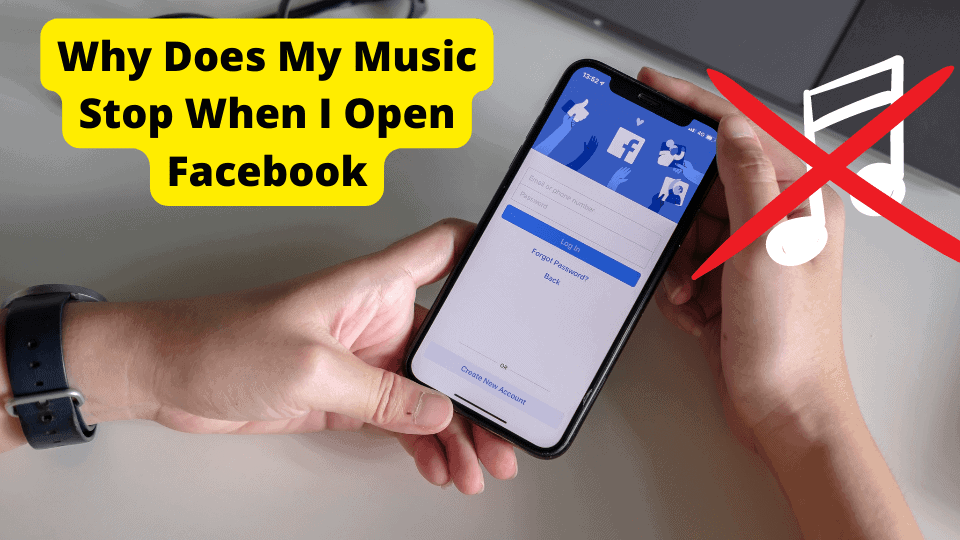Key Takeaways
- Spotify usage affects storage due to song caching.
- Update Spotify for storage efficiency.
- Clear unwanted songs to free storage.
- Consider adjusting music quality settings.
- Backup and free space regularly on your device.
Spotify is one of if not the most popular streaming app on the market. With over 150 million users Spotify isn’t short of popularity.
However, this doesn’t mean that it doesn’t come with a whole host of problems. For example, Spotify takes up a lot of storage, especially for those with iPhone and Android devices.
The reason Spotify takes up so much storage is because of its large catalog of songs. Since Spotify has millions of songs this can take up loads of space.
Since it takes up so much space you will want to reduce it as it can eventually start to slow down your phone. You wouldn’t want a service you’re paying a lot for to take up this much space.
Today I’m going to be showing you a step-by-step guide on how to reduce your Spotify storage on your iPhone and Android device. If you have a PC then you can follow along too.
There are also certain types of storage that Spotify takes up like Other storage which you will be able to see on your Phone. I’ll also be showing you how to reduce this.
Why Does Spotify Take So Much Storage?
If you have checked the storage on your device then you would have noticed that Spotify takes up a large percentage of that storage.
Spotify takes up approximately 10 Gigabytes of space depending on how many songs you have.
This can be a big problem if you don’t have much device storage left on your phone. The only way to reduce the amount of storage Spotify uses is if you know why they take up so much storage.
The reason Spotify takes up so much storage is that they store songs on your device’s cache and not on their app. The reason they do this is so that songs can load faster on the app and play immediately.
The music stored on your cache shouldn’t keep increasing if you are replacing it with music you don’t listen to as Spotify doesn’t have to waste cache loading these songs.
You can choose to store this data on a Micro SD card if you have an Android which means that much of your Storage won’t be taken up on the Spotify app.
If you use Spotify on a desktop or PC then you can also store it in a different location. I will be showing you how to do this later on.
Other Apps in Spotify Storage Meaning
If you have ever tried to check your storage on your iPhone or Android then you have probably seen something called Other Apps.
Other Apps would usually take up much more space than the regular Spotify space in GB (Gigabytes). So you might be wondering what Other Apps mean.
Other Apps are just everything that is not Spotify or data downloaded from Spotify. For example, this includes things like photos, videos, and iOS itself.
If you want to reduce Other Apps storage then you will need to delete your photos video and other things that will be taking up space that is not on Spotify.
You can also free up storage by deleting the cache which I will show you how to do further down in this article.
How To Check iPhone & Android Storage
This may come in handy after every step you do. It’s a good indicator to check if whichever method worked.
If you already know how to do this then go on to the first method. To check how to your iPhone storage, read below:
Step 1: Go into settings
Step 2: Scroll down to General
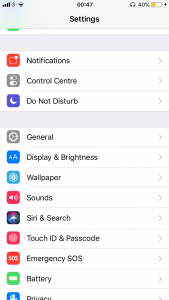
Step 3: Tap on About
Step 4: Look for Available and you will see your available storage capacity
If you ever want to increase this capacity you can consider purchasing an iPhone that accommodates larger storage, however, this will be more expensive.
Update Spotify
You may have an old version of Spotify on your phone then it will benefit you to update it to the latest version. A new version will be more efficient and store fewer unnecessary files depending on what the update is about.
This is very simple to perform.
To update your Spotify app on your iPhone just head over to the App Store and click on your account. Now tap on the purchased option and you will see all of your apps there. Find Spotify and update it if there is one available.
If you want to do this automatically next time then just go into settings and click don’t the Apps Store & iTunes option. Now toggle on App Updates.
If you’re on an Android device then just go into the Play Store. Click on your profile in the top right corner. Now tap on manage apps and devices and here you can update it.
To do this automatically next just tap Settings Network preferences > Auto-update apps and choose whether to do it on iPhone or Android.
Delete and Reinstall Spotify
Deleting and re-installing the Spotify app will clear a lot of unnecessary Spotify storage and clear its cache to remove any useless data files.
If you’re wondering whether or not deleting the app will remove any of your liked songs then no, it doesn’t. You just have to log back in once you have downloaded the app again and all your songs should be there.
Even if your membership does run out your songs will remain there. Clearing Spotify data in your settings also will not delete anything on your important app.
Step 1: Hold down on the app lightly until a cross appears.
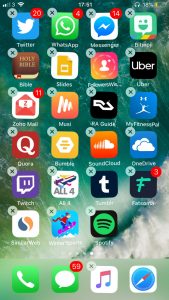
Step 2: Tap the cross and hit delete.
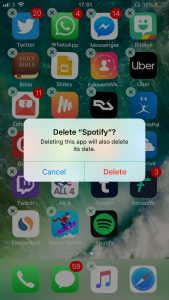
To do this on an Android device you will need to go to the Google Play Store and click on your profile in the top right corner.
Once you’re here tap on Apps and Devices and then manage. Tap on the name of the app you want to delete which would be Spotify in the case and click on delete.
To redownload it again just go into the app or play store and type on Spotify. Once you have done this press the install button and wait for a few seconds depending on your internet speed.
All you have to do now is log back in.
Reduce Music Quality
This wouldn’t affect your sound quality in any way. But it might reduce some of that storage. This is very easy to do and I will show you how.
Go to the Spotify library and tap the settings gear in the top right-hand corner.
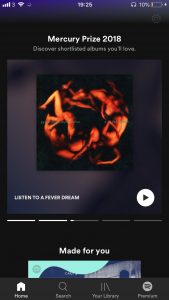
Now go to Music Quality
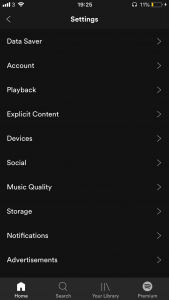
Here you will probably see a tick on Automatic. This means that streaming quality will change depending on the song.
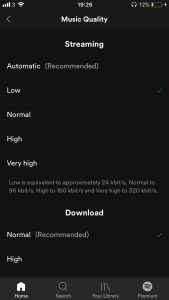
You don’t want this happening so click on Low in the streaming section. Tap on Normal in the Download section.
Remove Songs From Your Library You Don’t Listen To
This may be pretty self-explanatory but some of you may not have known this. You may not want to delete the song you don’t listen to but this will help in the long run.
A common question users ask is if Spotify takes up storage space and the answer would be yes, liked songs are included in storage. You can free up space by unliking these songs.
It will also improve your user experience as Spotify would recommend songs similarly. You also wouldn’t have to skip this when it comes on.
This is one of the easiest ways to reduce storage especially if you’ve downloaded them. To delete songs from your Spotify.
Open the playlist or library where the song is located.
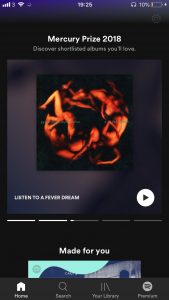
Tap on the three dots on the right.
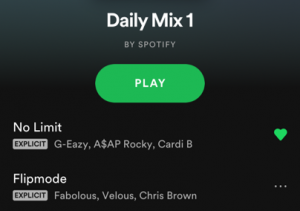
Remove the song by clicking the red symbol close to it. Repeat this with all the songs you don’t listen to.
You are getting closer to completely clearing all the useless storage on your Storage on Spotify. Spotify also lets you view other people’s playlists so you can listen to songs on there if you don’t have enough.
Remove Offline Playing
This is the music you have on your Spotify app which you can listen to when you aren’t connected to the internet.
If you have Wi-Fi most of the time then I would consider deleting your offline playlists. If you usually listen to music when you go out then I would skip to the next solution. Long commutes can be hard without music.
Deleting these playlists will reduce some of that Spotify storage space. The first thing you will need to do is
- Go to your Offline playlists.
- You will see downloaded at the top just like in the image below. Toggle that on until it goes green.
- Now delete the playlists you don’t want by tapping the three dots.
- Select the red icon next to the playlist.
Update Your Phone Software
Old Android and iOS software can cause a lot of problems on an iPhone. For example, bugs on software that aren’t updated won’t be fixed until you update your phone.
When software is updated, then it is improved for the user. Your software may be able to hold more storage so apps like Spotify wouldn’t affect it.
To update your iOS software, head over to the Settings app on your iPhone and scroll down and tap on General.
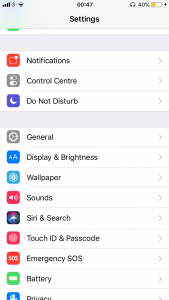
At the top, you should see Update Software. Your iPhone should say Checking for Software Update while it’s looking for an available update.
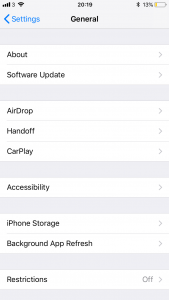
If there is an update available then you may want to click Download and Install and enter your Password. It will take your device up to 10 minutes until it has been fully updated.
If your device is running low on data, you don’t have enough battery power left or you want to perform this quicker, then use iTunes. You need at least 50% battery or have it charging while it’s updating.
To update your iOS software on iTunes find your Lighting cable and connect it to your iPhone and your PC. Here you will need to select trust on your iPhone when it asks you if you can’t trust the laptop device.
Open up iTunes and select the iPhone name you are using next go to the summary tab on the left and click check for updates. Now click download and update enter your Passcode.
To do this on an Android device go to Settings > About Phone and tap on Checking for Updates. If an update is available you should be able to see it.
Delete Other Apps
If storage space is your issue then you may want to consider deleting some other apps. There are plenty of other ways but this is the simplest way.
Having a lot of apps can take up space on your device that you may not be willing to give up. This space is valuable enough to get your phone working faster and quicker.
Many people have unnecessary apps on their phones that they have downloaded but not used before. I would start by deleting those first.
The more you delete the harder it gets but if storage space is really your problem and you want to reduce it then you have to make those sacrifices.
If this isn’t your issue then go on to the next method. To delete other apps on your iPhone read below hold onto whichever app it is. Do this lightly as you don’t want to enable 3D touch.
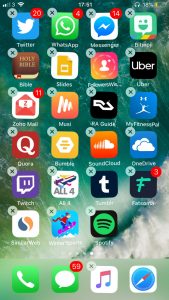
Tap on the cross and hit delete to confirm. If you’re on an Android device you can easily because it is a similar method.
You just long-press whichever app you want to delete and it should pop up with a shortcut. You will see an I button and next to that press on install.
Download iMyFone App
This app clears your iPhone storage helping you have a smoother experience with your device. It is a third-party software meaning it’s not a service run but Spotify, your iPhone, or your Android.
If you only want to reduce Spotify storage then I would skip this recommendation but if you want to reduce space on your overall device then this is a great option.
This is third-party software that has been developed to remove any unnecessary files and data that may be filling up your phone without you realizing it.
You don’t have to do any major work and don’t worry, we aren’t endorsed by then so that should speak for itself.
Download this app on your laptop. You would need your Lighting Cable for this. Click here to download the iMyFone app.
Once downloaded you should connect your iPhone with your PC. Use this step-by-step guide by iMyFone to clear storage on your iPhone once and for all.
If you don’t have a laptop then it would be harder to perform all the recommended steps and the laptop does all of the hard work.
You can always do this manual but the software spots all the things you may not so that aren’t so obvious which is why it’s a good option.
Restart Your Device
Restarting your device will help get rid of any temporary files that have been stored till your phone was last restarted. This includes things like opened apps.
To restart is to turn it off and on. Don’t worry, you will not be losing any important information when doing this so all your information will be kept safe.
Bear in mind that this won’t clear any storage, It will just make your device run faster temporarily until you next restart it again.
To restart your iPhone you will need to hold on to the power button while holding down on the volume up button. Do this for about 3 seconds until your device turns off until you see a slider. Swipe to the right.
Once your device is off hold on to the power button for 3 more seconds and you should see the Apple logo appear. If you’re on an older device then this would just be the power button.
If you’re on an Android device like Samsung then it is the same steps. Just hold on to the power button till you see the Power Off option. On your PC this is as simple as clicking the Off/On button.
Bottom Line
You have now removed all of the unnecessary storage your Spotify app created. Now check your Available storage as I showed you at the top and check if it has when down.
If it hasn’t gone down then don’t worry, many factors may be causing this to happen. It doesn’t mean you haven’t cleared any Spotify storage.
You can consider switching to Apple Music if you’re on an iPhone. Both apps are similar however Apple Music does have better sound quality. If that is important to you then I would make the change.