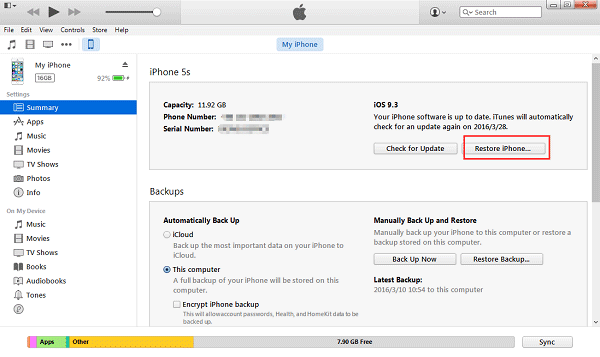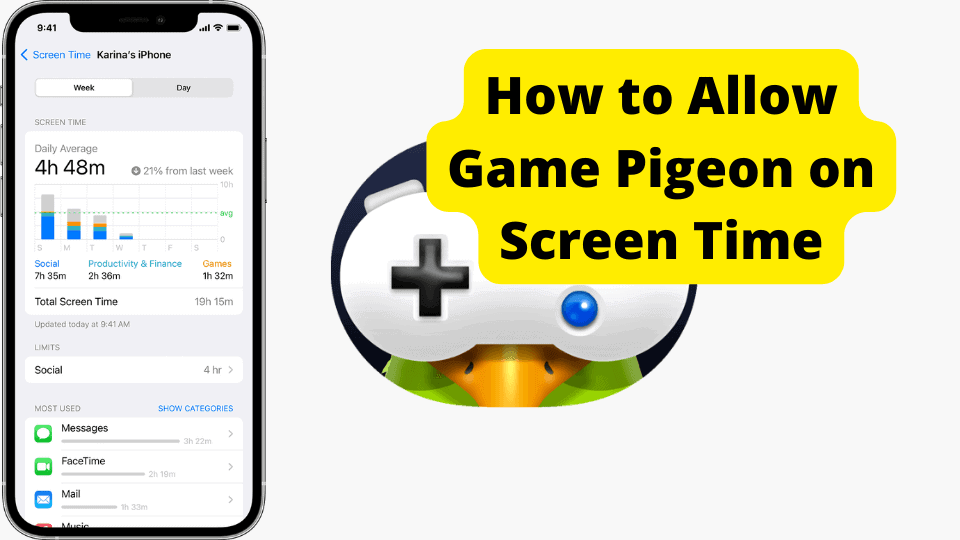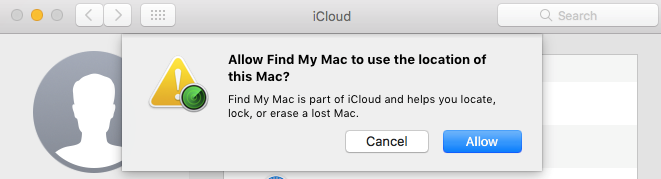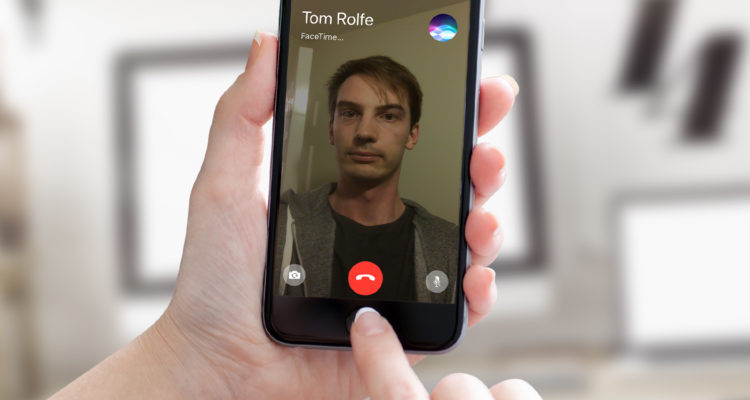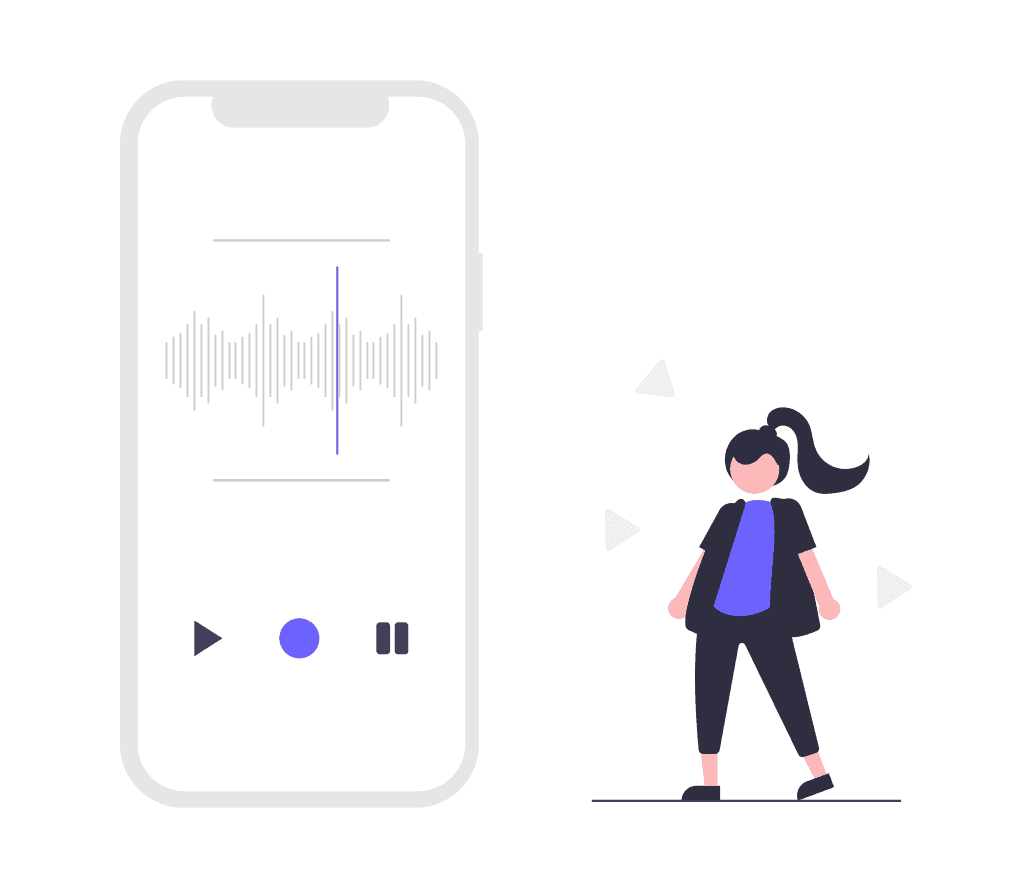Key Takeaways
- Restrictions passcode differs from iOS device passcode and controls access to key features.
- Methods for resetting include trying to recall, factory resetting, and using iBackupBot on Windows.
- Third-party software can help, but exercise caution and verify trustworthiness.
- Contacting Apple Support is an option, though access recovery isn’t guaranteed.
‘Restrictions’ prevents iOS users from changes to their iPhone or iPad devices. It allows you to turn off multiple functions on your device including App and iOS features.
Restriction Passcode is usually used by parents to restrict their children from partaking in excessive spending while in the iTunes Store. It also allows you to restrict access to Apple Pay.
This makes the iPhone or iPad device more child-friendly.
If you have lost your Restrictions Passcode then there is no need to worry. This problem is usually common amongst iOS users so you are not alone.
Luckily for you, I’ll be showing you how you can reset your restrictions passcode on your iPhone or iPad in 4 very simple ways.
Below is a brief explanation of what you need to know before you get started. Hopefully, your problem will be fixed in no time.
What you need to know about restrictions passcode
There are probably a lot of questions running through your mind as of now.
- What if I can’t remember my Restriction Pin and can’t reset it?
- How would I actually remove the Restriction passcode if I don’t even know it?
These are the questions usual question that users ask when facing this problem.
Everything you need to know is down below.
First of all, you Restrictions passcode is completely different from your iOS device passcode. You will still be able to gain access to your iOS device even if you have forgotten your Restrictions Passcode.
Lastly, you need to know how to actually access Restrictions in your settings. This may be relevant when trying to reset your Passcode.
Head over to Settings > General > Restrictions.
Now let’s get into how to actually reset your lost Restrictions Password on your iPhone and iPad device.
How to Reset Forgotten Restrictions Passcode on iPhone/iPad: 4 Ways
1. Try remembering your Passcode
I know you have probably already tried this but I just want you to make sure that you don’t waste your time by trying some of these solutions.
It is a better bet than actually having to reset your iOS device.
Think back to anything close to you, anything similar to your iPad and iPhones lock screen passcodes.
If you think you can remember then check if you correct.
Note: Do not end up trying to guess too many combinations as this may get your device disabled.
If none of this worked for you then you will need to go onto my next solution.
2. Factory Reset your iOS device
Yes. You’ve probably been dreading to hear this.
You’re going to have to reset your iPhone/iPad device if you want to reset and remove your Restriction passcode.
What I mean by resetting your device is completely wiping your iPhone/iPad of all of its data. This data includes photos, passwords, music, and files.
Basically Just like when you first bought it.
Don’t worry, you can still get all of your data back by creating a backup and setting it up as a new device.
You will need to create a new backup even though you may have created once a few days ago.
If your iPhone/iPad already does this automatically, it’s worth taking extra precaution.
Create a backup first
Step 1: You will need to head over to the Settings app.
Step 2: Tap on [Your Name]. Basically your Apple ID at the top of the settings section.
Step 3: Now scroll down and tap on iCloud. If you don’t see ‘iCloud‘ here then repeat Step 1 and scroll down instead until you see ‘iCloud‘.
Step 4: Scroll down until you see iCloud Backup. Make sure it is enabled on.
Step 5: Now tap on Back Up Now
Your iPhone/iPad should now take a few seconds to a minute to back up. If your device’s storage is too low or you want to back up your iOS device more quickly, then do it through iTunes.
Now you have backed up your device, you can go ahead and reset your Restrictions passcode once and for all.
How to reset your iPhone/iPad
Step 1: Head over to your Settings app
Step 2: Scroll down and tap on General
Step 3: Now scroll all the way down and tap on Reset.
Step 4: You will now be presented with a range of options on what to reset. I want you to click on the Erase All Content and Settings option.
When you click on this you will be asked to backup or just erase now. Since you have already created a backup you will just need to tap on Erase Now.
You will then be asked to put in your iOS devices passcode.
Step 5: Once your device has now been erased you will need to choose the Set Up as A New Device option when the screen turns back on.
Step 6: Now choose from the recent Back Up you have just made in order to get all of the data you previously had back on your iPhone/iPad
Now your iPhone or iPad will erase everything including your Restrictions passcode.
This may have been a daunting step for you to take but it by far the easiest method to ensure the removal of your Restrictions passcode.
3. Recover Restrictions Passcode using Windows PC
If you have a Windows PC lying around and you don’t want to use the above solution this you can try this.
Note: This method is more technical when trying to recover your Restrictions passcode so be prepared to go through the grunt work.
Step 1: Firstly, you will need to download the iBackupBot tool for iTunes. When you are on this page scroll down and choose to install using the Windows option.
Step 2: Now plug your iOS device to your PC and open iTunes. Tap on the phone icon which is at the top.
You will now be taken to the ‘Summary’ tab. Tap on ‘Back Up Now’ to ensure your data isn’t lost.
Step 3: Now open the iBackupBot application which you have installed on your computer.
Step 4: Head over to System Files > HomeDomain > Library > Preferences.
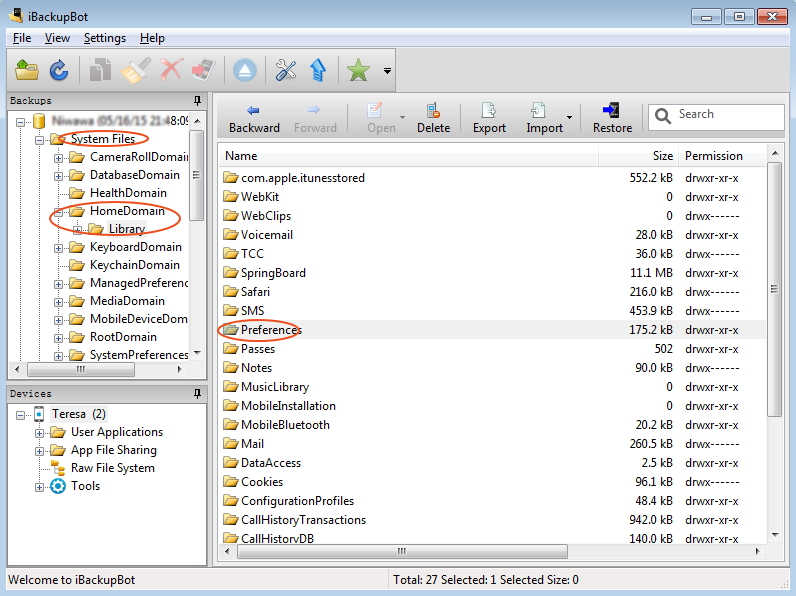
Step 5: Look for the “com.apple.springboard.plist†file.
Step 6: Right click this file and either open it with Wordpad or Notepad.
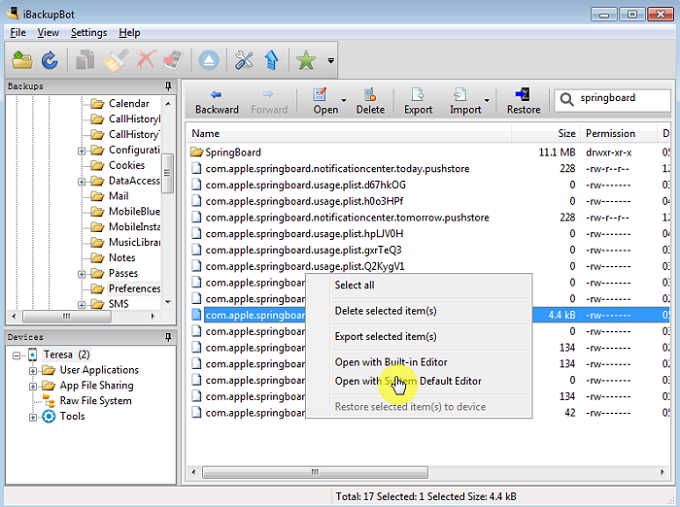
Step 7: Once you have opened the file, look for the following string of code. (Ignore the bullet points and use the picture below as a reference).
- <key >SBParentalControlsMCContentRestrictions<key >
- <dict >
- <key >countryCode<key >
- <string >us<string >
- </dict >
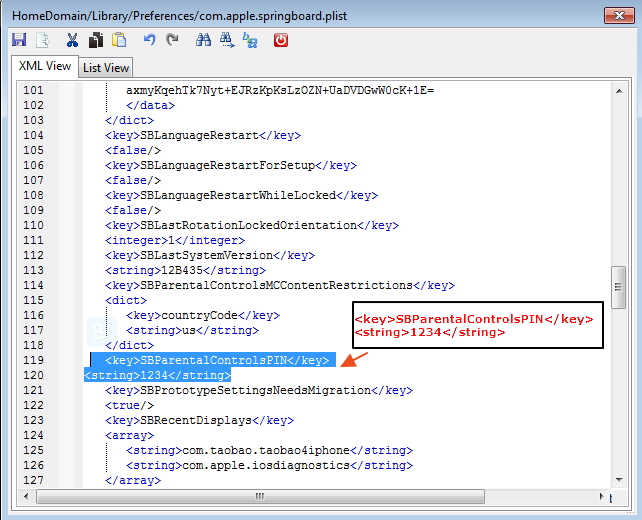
Copy and paste the code below as seen in the image above. (Make sure you don’t use the bullet points).
- <key >SBParentalControlsPIN<key >
- <string >1234<string >
Congratulations. You are now done. All you need to do is save this and close this window.
Now plug in your iOS device into your PC and restore it from a backup in order to regain you backed up data.
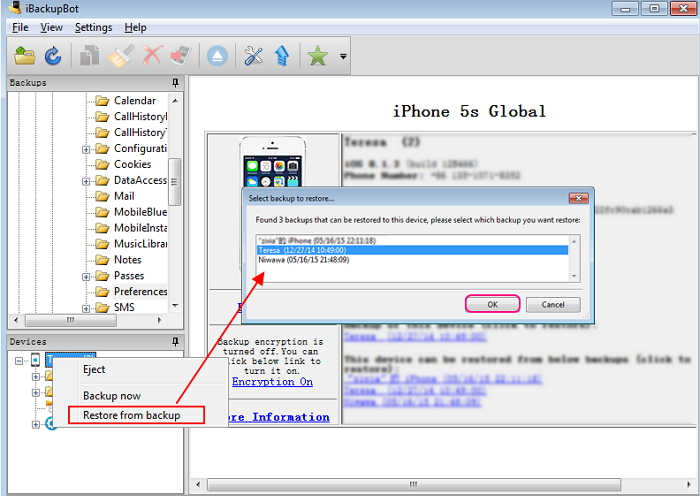
Your restrictions passcode will now be 1234. You can change this in the settings of your iPhone or iPad.
4. Reset your Restrictions passcode using Third-Party Software
Using this method will allow you to retrieve your passcode using a different version of iTunes in order to back up your device. However, there is a bit more risk than the method above.
You may see a lot of third party software on the web asking you to download their iOS software when trying to fix issues such as this one. It’s hard to know who is trustworthy.
If you are a Tech-Savy and are willing to accept all the risks, then I would recommend that you check out this article.
This is quite compicated but it will guide you step by step.
Is there another way to do to reset this Passcode?
One last resort would be to contact Apple support services using their support number.
You can access this by doing a quick google search.
You can also choose to contact them through their website as well.
You may be asked some security questions once you contact them, however, it is unlikely that you will still gain access to your Restrictions passcode.
This is because Apple has taken more security measure since they came under fire when iOS devices were getting hacked left right and center.
Hopefully, you have more luck here.
Wrapping it up
Hopefully, you have now reset your iOS devices Restrictions passcode.
Let me know which method you used to do this.
If you have any questions or anything else to add then please leave them in the comment section below and I will be happy to help as soon as possible.
I would appreciate it if you shared this article with some of your friends and family in case they face this problem by using the social buttons at the top of this article. Thanks for reading.