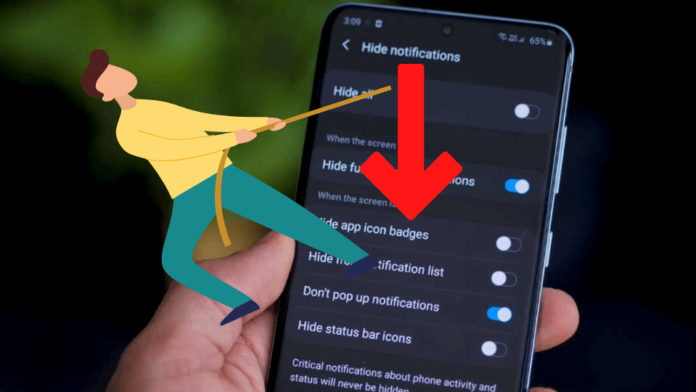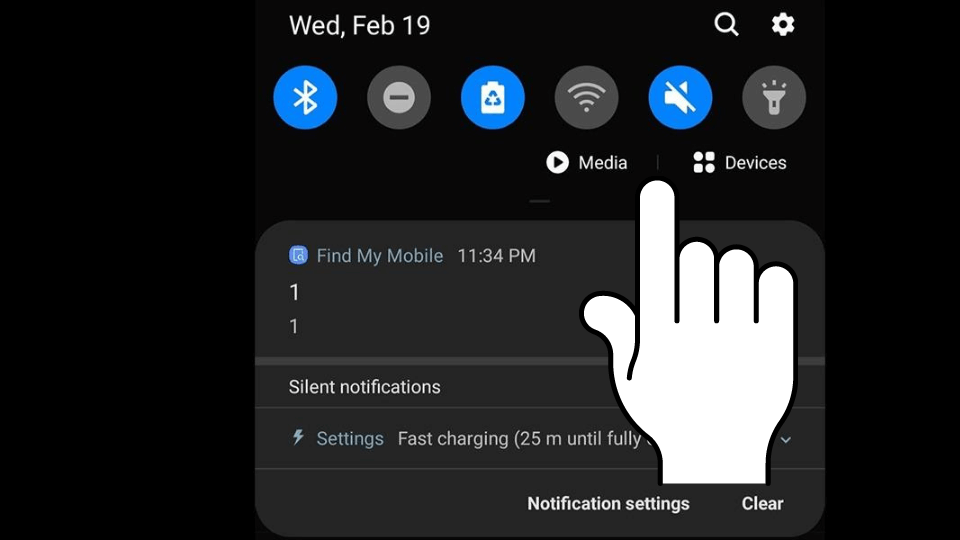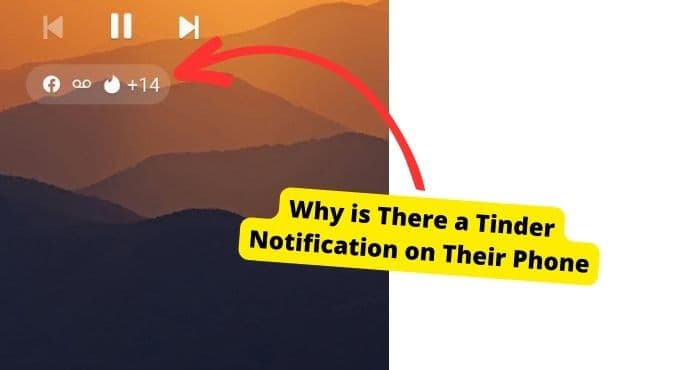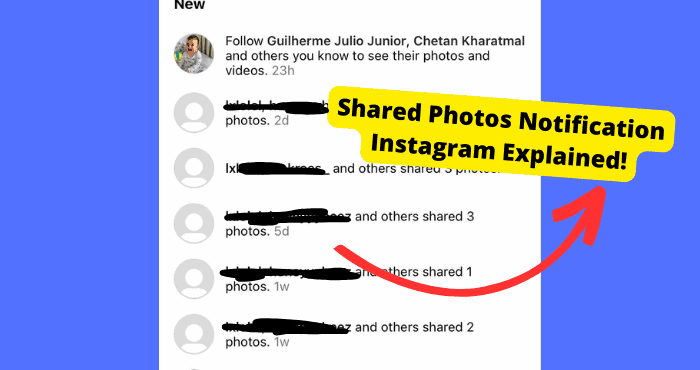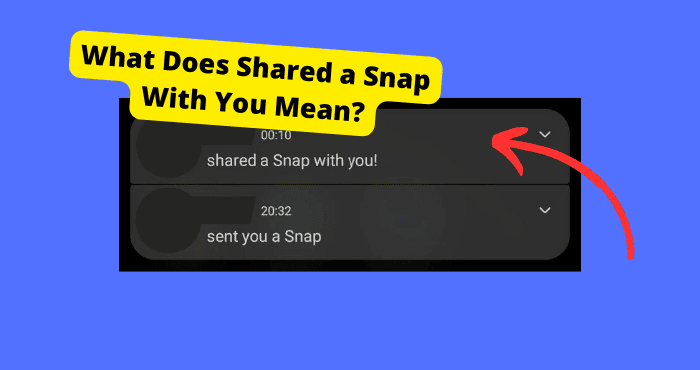Key Takeaways
- Restart your Samsung device to resolve notification bar issues quickly and easily.
- Clean your screen or reset pointer location if swiping gestures aren’t working.
- Switch device users or perform a factory reset for persistent notification bar problems.
- Set a lock screen or delete problematic apps to improve system performance.
- Ensure software is updated and clear app cache for smoother notification access.
Have you ever wanted to pull down the notification bar, but your Samsung Android would not let you? Many times, we have experienced that.
It makes me mad! You can access these notifications by swiping down at the top of your screen or with a 3-finger press gesture.
If you’re reading this, you are among the many people who have trouble pulling down the notification bar on their Samsung phones.
Some Samsung users have noticed no trouble pulling back down their notification bar.
If this sounds like you, then there is a good chance that your phone is not being completely powered. I’ve always had problems with notifications on Samsung phones.
Honestly, it’s so annoying that I can’t even count how many times I’ve disabled the notification bar.
That’s why I decided to write this article about Samsung notification issues and how I fixed them for myself. by its battery.
Why Can’t I Pull Down the Notification Bar on My Android?
Pulling down the notification bar is available on Android phones and tablets. The pull-down notification bar, also known as the Android status bar, gives users access to quick settings, quick app launches, and other valuable features.
If you can’t pull down your notification bar on your Android device, it could be a simple fix or something more serious. Here are some reasons why you might not be able to pull down your notification bar:
You don’t have permission to access the Notification Area
Your device has been set to “Always On” mode (which disables pulling down your notification area).
You’ve disabled Bluetooth or NFC sync in Settings
The Notification Area is in the Settings under Security
You may have noticed that the notification bar on your Samsung phone is a bit low. If you try to pull it down, it will bounce off your screen and return to its original position.
The Samsung notification bar is part of the OLED screen, which displays more information than what’s currently active.
If you’re trying to pull down the notification bar and it doesn’t work, there are a few things you can check.
First, ensure that your phone is turned on and that you have a solid connection to the Internet.
If you’re having trouble with notifications, try turning off some of your notifications for a few minutes, then turn them back on again. If this doesn’t help, try restarting your phone.
If these steps don’t help, check with Samsung directly by calling their customer service line or emailing [email protected].
Restart Your Samsung Device
Can’t you pull down the notification bar Samsung? Try restarting your Samsung device.
The notification is pretty helpful, and it’s not hard to get used to, but sometimes it just won’t work correctly. That’s when you need to restart your phone.
If you’re experiencing this problem, you might be able to fix it by restarting your device. It’s a quick and easy solution that’ll work for most people.
Restarting a device doesn’t delete any data from the phone—it just resets everything back to the factory settings. It’s an excellent way to clear out any issues causing the problem so that you can start fresh with no issues.
Follow the following steps to try restarting your Samsung device.
- Press the power button for at least 10 seconds or until the device turns off.
- Press and hold the power button again for about 30 seconds when your device is entirely off. Or until the device turns on.
- Your phone should now be fixed!
Clean Your Screen
Can’t you pull down the notification bar Samsung? Try cleaning your screen; it may be full of dirt and grease.
The notification bar is usually located at the top of your phone’s screen, but some users have reported getting stuck in a lower position. If this is happening to you, there are several things that you can try.
First, use a soft cloth and warm water to clean off any dust or debris on your screen. You might also want to use an alcohol-based hand sanitizer if you’re concerned about germs on your phone’s surface.
If that doesn’t work, try using a thin paintbrush or toothpick to carefully push down on each side of the notification bar until it pops back up again — this should release whatever is holding it in place.
If you have a screen protector on your phone, you should remove it to see if it helps.
If that doesn’t work, try taking off your case and looking at how dirty your phone is. If you’re unsure how to take off a case, Google “how do I take off my case?”
Also, if this is an older phone or one you didn’t protect with a screen protector, the outside plastic might be dirty and greasy, too, so try cleaning all sides with a microfiber cloth or paper towel.
Reset Pointer Location
If you have trouble pulling down the notification bar on your Samsung phone, try resetting the pointer location.
The pointer location is a hidden setting that tells Android which side of the screen to use for input.
This is set by default to the right side of your screen, but if it’s been reset to the left, you’ll see your notifications on top of them instead.
To reset this setting, go into Settings > About Phone > Pointer Settings and turn it on. It should take you through a series of on-screen prompts where you’re prompted to enter a specific code to proceed.
Once completed, you can go back again and check that this has resolved the problem (you should now be able to pull down the notification bar without issue).
Change Device User
If you’re having trouble with your Samsung Galaxy Note 9’s notification panel, you can try a few different things.
First, head into Settings and look for the Advanced features option. Once there, toggle off “Show Always on Display” and then back it on again.
That should help if the offending notification appears at the bottom of your screen when trying to use other apps.
If that doesn’t work, try changing your device user to a different account—this will not affect any other accounts on your phone.
It should not be necessary if you have no other accounts on your device. You’ll need to log out of any existing applications and then log in using one of those new accounts.
This worked for a lot of users who don’t know why. Put your phone into safe mode before doing this if anything goes wrong.
Go to settings > scroll down to user > switch to the guest account, then change to the account owner.
Now restart your device before switching back to normal mode.
However, if you want to hide the notification bar, there are several ways to do this.
The easiest way to hide the notification bar is by simply changing the device user.
It will change your device settings and make it appear like you have disabled all notifications. If you want to turn them back on again, follow these steps:
Open Settings on your phone and scroll down until you see a section called “Device User.”
Tap on Device User, which will take you to a screen with three options. Tap on the “All Apps” option in the bottom left corner.
It will bring up all the applications installed on your phone and show them alphabetically from A through Z.
Tap on Notifications and scroll down until you see an option called “Show Notification Bar.” Once again, tap it so that it appears.
Factory Data Reset Your Device
If you’re having trouble with your Samsung phone, the chances are that it’s stuck on a particular screen.
You might be unable to pull down the notification bar or be stuck with an endless loop of swiping up and down on the home screen.
Samsung is an excellent phone, but this is a significant problem:
If this is happening to you and you can’t seem to fix it or get it working again, try resetting your device to clear out any unnecessary files or settings.
It is serious trouble if you’re like many others who want to use their tablet as a PC replacement.
Fortunately, there’s a way around it — by fiddling with your device’s settings and then factory resetting it back to its default state. It will erase all of your data and apps.
How to Factory Reset Instructions:
- Open up “Settings” on your device
- Tap the “General Management.”
- Tap the “Reset.”
- Tap the “Factory data reset.”
- Select the “reset to restore your phone to its factory settings.”
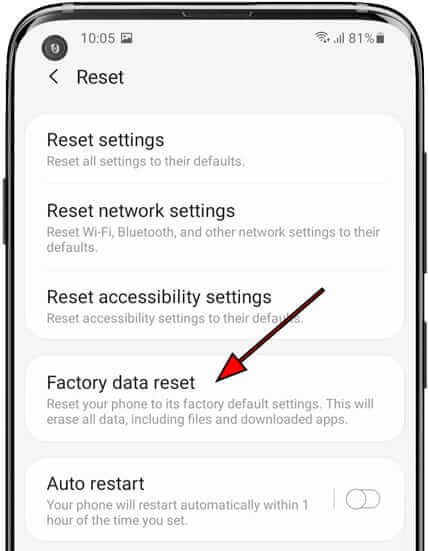
This will erase everything on the phone and return it to its default settings. When this happens, the phone will lose all your data and settings, so ensure that you have backed up all your important information before doing this.
Factory resetting a Samsung phone can be done in multiple ways: by connecting the device to a computer and using the appropriate software.
Or by acting manually. In either case, we suggest making a copy of any files or other important data before starting the process.
Try Setting a Lock on Your Phone
The notification bar gives you quick access to all your notifications, so you don’t have to dig through your apps or mess around with settings to see if something new has arrived.
Can’t you pull down the notification bar Samsung? Try setting a lock on your phone. It will help.
How to set a lock on your screen:
Open the Settings app and go to General > Accessibility > Lock Screen, and select “Require PIN/Password” from the menu on the left
Now, you will see a new option called “PIN/Password” this is where you need to enter your PIN or Password and select “PIN” or “Password.”
Then, select Screen Lock Method and Pattern, PIN, or Password. If you have more than one device and want to create the same pattern on them, choose to Generate and use the same pattern on all devices.
If you have already created a pattern or PIN, you can enter it in the following box.
Once you have entered an existing pattern or PIN, you can enter another one by tapping on Add New Pattern/PIN again.
If you don’t want to use Touch ID or your PIN code for unlocking, tap None and tap Done when prompted to confirm that you’re sure about this change.
After entering your PIN or password, tap OK and return to your home screen.
Delete The Apps Causing The Problem
If you still find problems, pull down the notification bar. Samsung, make sure that you have the latest version of your app.
If you’re unsure how to find out if you’re running the latest version of an app, follow these steps.
Open Settings and scroll down until you see “About Phone.” Tap on it and scroll until you see Software Update or Software Update Packages. Look for an update for your phone and install it if necessary.
Sometimes your storage can affect the pulling of the notification bar
Whole storage causes your phone to hang and not perform any tasks or take time. Delete the unnecessary apps that might be accumulating a lot of space.
Follow these simple steps: Go to your Android settings > Click on the app you want to uninstall, then go ahead and uninstall it.
After that, try clearing your cache as follows
Open the Settings app.
Tap on Apps & notifications.
Select the app you want to clear the cache for and tap on the Clear Cache button.
If you want to delete all the data, tap on the “Clear Data” button.
Go back and restart your phone and see if that works.
Conclusion
The notification bar is a convenient way to view notifications without opening your phone. You can pull down the notification bar at any time by tapping the x on the right side of your screen.
Suppose you want to remove all of your notifications, tap and hold on to an empty part of the screen and drag it down.
It will allow you to see more information and delete individual items. If you find it difficult to drag the notification bar, we hope this article helps.