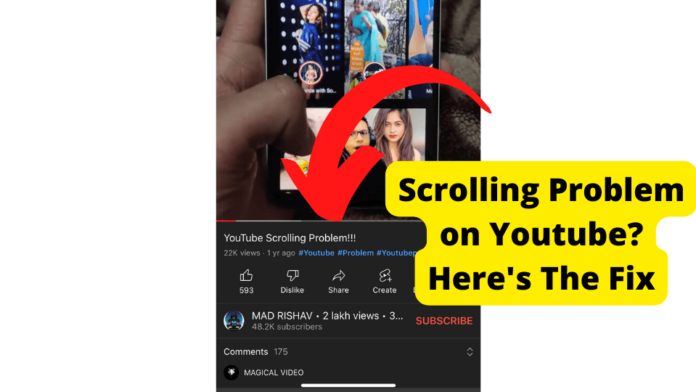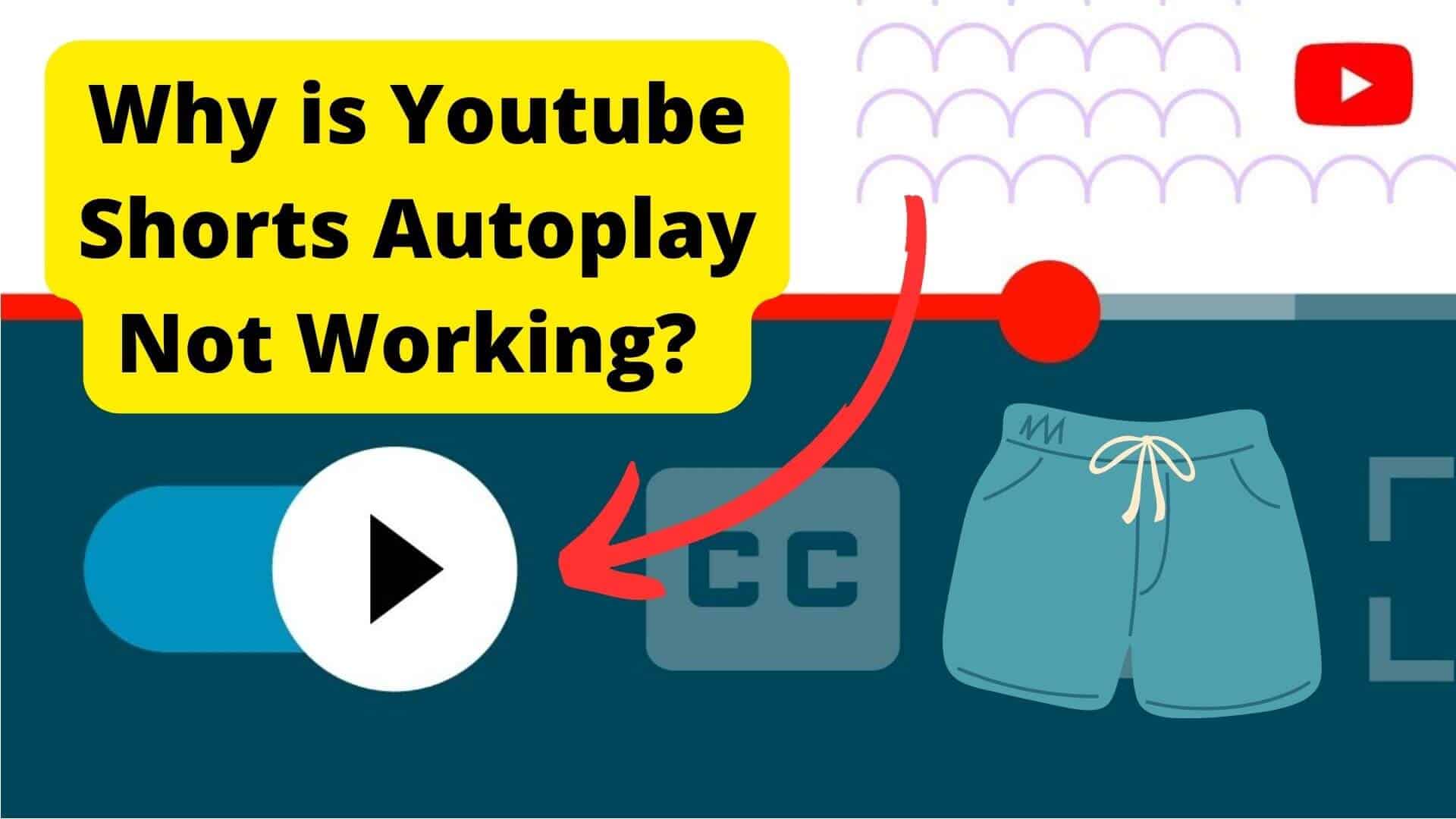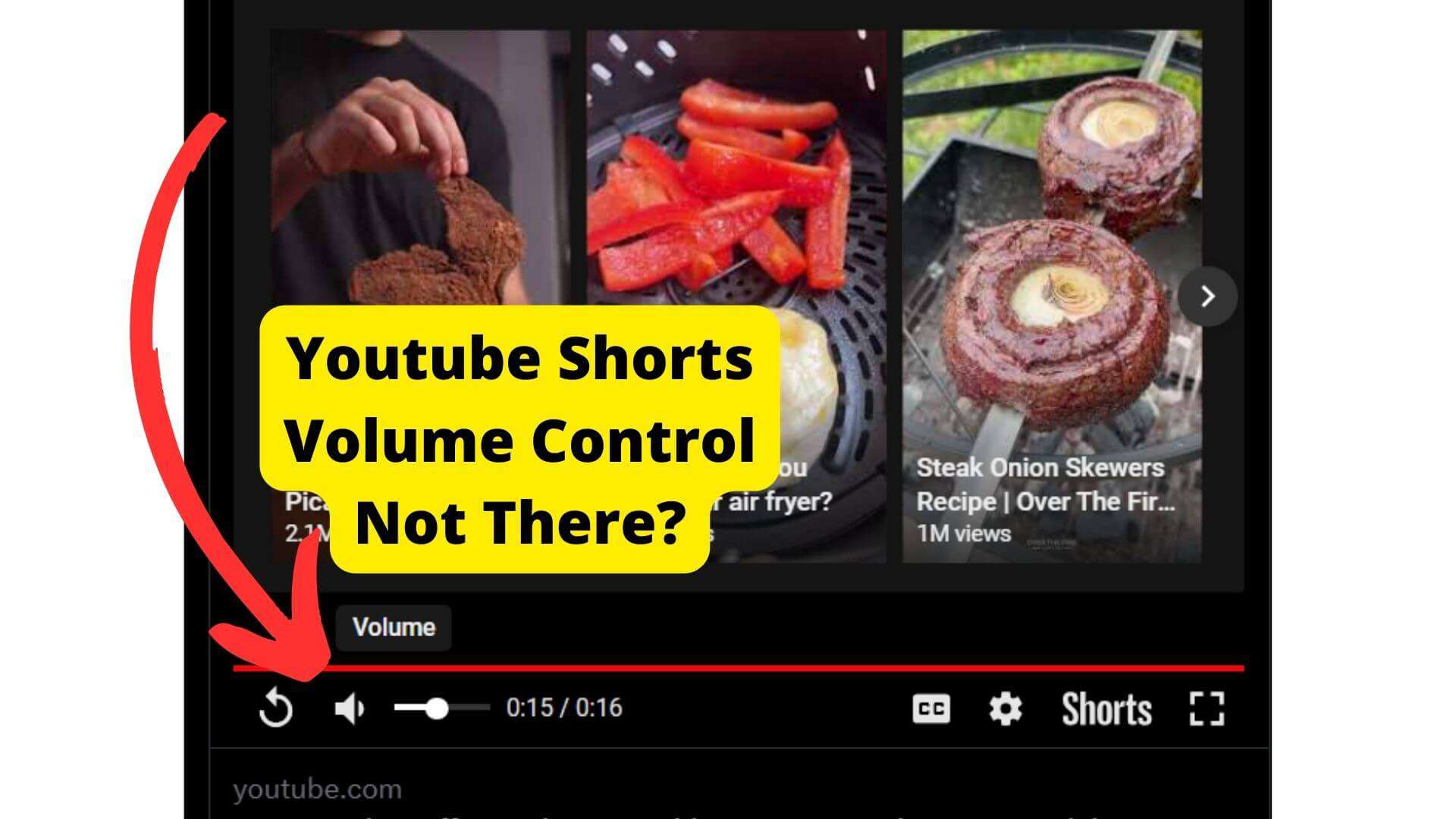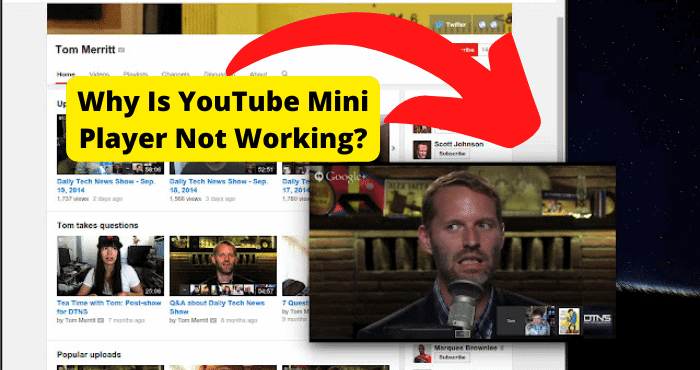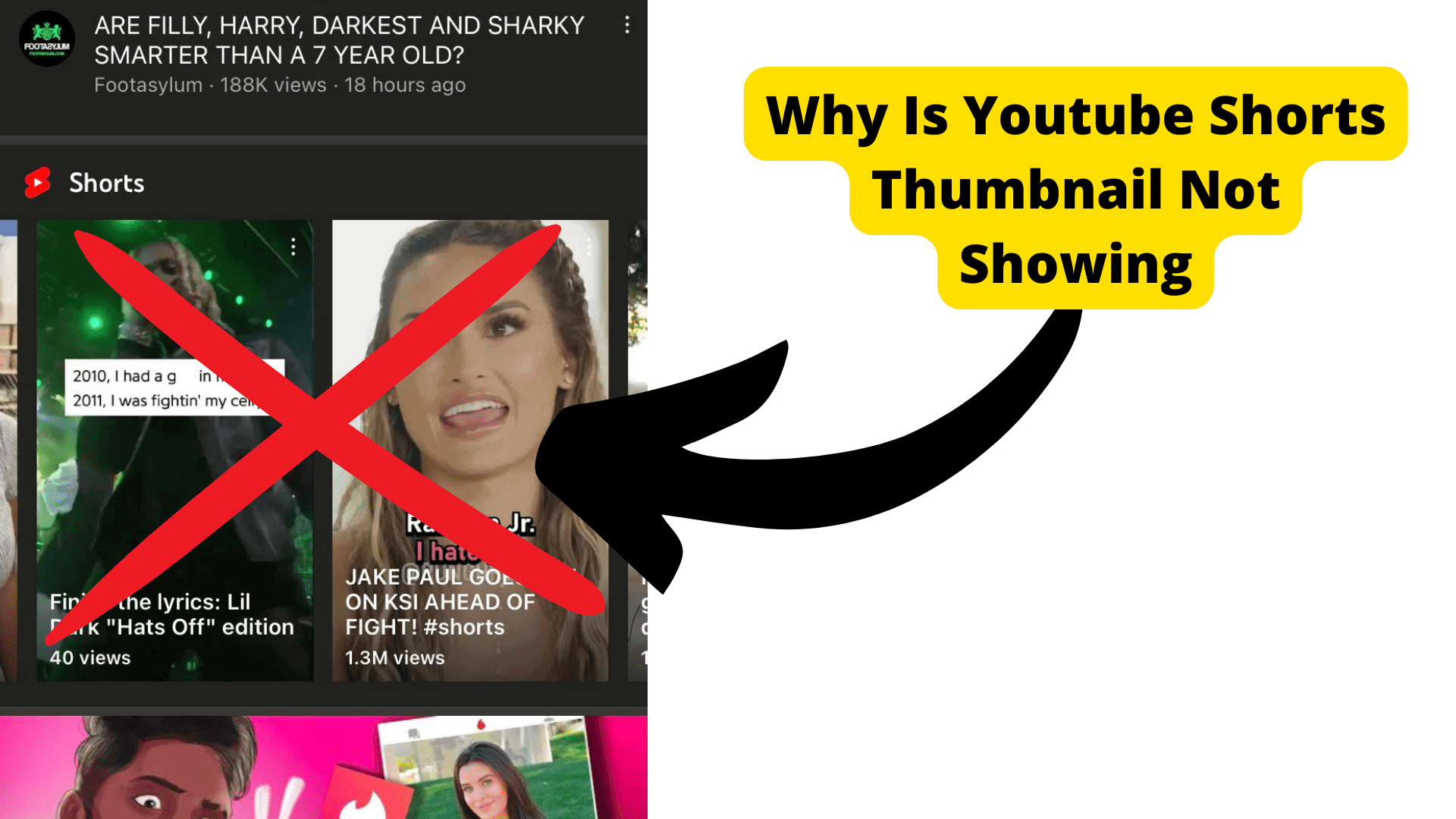Key Takeaways
- Clear YouTube cache to resolve scrolling issues caused by data buildup.
- Restart your device or force close YouTube to fix temporary glitches.
- Update the YouTube app and device OS to avoid bugs and improve performance.
- Try switching devices or accounts to identify if the issue is device-specific.
- Contact Google support if fixes fail, as the problem may require backend resolution.
Are you having trouble scrolling through YouTube while trying to watch your favorite YouTube videos? The scrolling issue on YouTube is a typical issue that many users confront regularly.
The YouTube scrolling issue will occur whether you use Android or an iPhone.
You may see how many people are battling this subject by searching for “scrolling difficulty on YouTube” on Reddit.
When you are ready to view your favorite video on YouTube, and suddenly, your phone does not scroll properly, this YouTube issue is an aggravating nuisance.
Or, even if it scrolls, the animations and movement are not as smooth as they should be since the scrolling itself is not very smooth. They have bugs, and they freeze up.
Worse, they may be lightning fast if you try to scroll through YouTube videos. You will likely experience this problem even when trying to move around through your comments.
And you will experience this problem even when you scroll through your recommended videos. Therefore, if you are experiencing a scrolling problem on YouTube, you have come to the right place.
This article will teach you why you cannot scroll on YouTube. You will learn how to solve the scrolling problem on YouTube. Let’s start with five now, shall we?
Why isn’t YouTube Scrolling Properly
You may often experience YouTube scrolling properly because of the YouTube bug or the YouTube glitch. You are likely to experience this bug on your phone or tablet, especially whenever YouTube rolls out an update.
Whenever there is an update and a bug, YouTube might take a long time to fix this bug. Therefore, many YouTube users who updated their apps to the latest version will likely experience this problem.
If you think you have the YouTube scrolling bug, we will show solutions to this issue.
They will assist you in resuming normal YouTube scrolling until the bug is completely removed. Although some of them are temporary, they will fix this bug.
Here are other reasons why your YouTube is not scrolling properly.
This YouTube bug is frequently caused by a large amount of cache built up from your videos, resulting in a glitch.
Another reason you may be experiencing YouTube scrolling issues is because you are using an out-of-date YouTube app. More on that later.
Moreover, there could be a problem with your YouTube account, which is why you cannot scroll.
Also, it could be an issue with your browser if you like to stream or watch videos using a browser. Maybe your browser is out of date. So the best thing you can do is to update. But more on that later.
Clear YouTube Cache
YouTube is a search engine just like Google or Yahoo. For this reason, your YouTube, like Google YouTube, saves your browsing and search history.
Not only that, YouTube saves your videos, images, alt texts, and logos, to mention a few. Experts refer to these as “cookies” and “caches.”
They help an app or browser, in this case, YouTube, retrieve information quickly. And when there is too much cache and cookie buildup on YouTube, one thing is bound to happen.
This YouTube cache and cookies will still affect how your YouTube app works. You will start experiencing problems with your app, one of which is the YouTube scrolling problem.
Your YouTube app will start scrolling quickly or slowly. So the best thing you can do is to clear your YouTube cache and cookie buildup.
How to Clear Your YouTube Cache.
The simplest way to clear your YouTube cache on your iPhone or Android is to access your “Settings” and tap “Apps.” After that, you need to click “Apps” again.
Now you need to keep scrolling until you find your “YouTube.” Now click on “YouTube” to open it. After that, go to “Storage” and then tap on “Clear cache.”
How to Clear the YouTube Cache from Chrome
On your iPhone or Android, go to your Google Chrome browser app or whatever browser app you like to watch YouTube on and clear the cache and cookies.
Once you open the app, tap the three dots on the right-hand side. After that, click on “History.” Now click on “Clear browsing data.”
This will clear your YouTube cache and cookies from your phone. Clear all data like cookies, caches, images, history, and corrupted files.
If you’re using an Android or iPhone, this is how you clear the YouTube cache from your browser.
You can follow the same process if you want to clear the cache and data on your PC or Mac. Once you start Chrome on your device, click the three dots and follow the procedures above.
Reopen YouTube Again
If there is one fix that is known to work for people experiencing scrolling problems on YouTube, it’s closing and reopening YouTube again.
Many Youtube users were experiencing the scrolling YouTube problem, which was sworn by this fix.
They said that when they were experiencing the problem, all they had to do was close and reopened YouTube again.
Once YouTube was up and running, the scrolling issue was resolved, and they could now scroll at regular speed on YouTube.
So, although it might sound simple, the best and first thing you should do when you experience the scrolling problem on YouTube is to close and reopen YouTube.
And see if reopening YouTube solves the problem. You can try the fixes in the next sections if the problem persists.
Use YouTube on Another Device
Another thing you can do if you are unable to scroll through YouTube videos and comments is to switch your device.
Using another device will also let you know whether the scrolling problem is universal or only affects your device.
If you find that when using the other device, you don’t experience any scrolling problems, it could mean that there is a problem with your phone.
You can enjoy YouTube on the other device until you can fix it on your device. If you watched YouTube on your iPhone and experienced the problem, you could use another iPhone.
You could also use an iPad, a tablet, a laptop, a PC, or a Mac. If you cannot find another device, continue reading because we have more fixes for you.
Log out and into YouTube
Another simple fix that has worked for many people experiencing the scrolling problem on YouTube is simply logging out and back into your YouTube account.
Logging out and back into your YouTube account works because when you log in, all processes stop on your YouTube channel, and everything refreshes.
When I was experiencing the scrolling YouTube problem on my iPhone, all I had to do was log out of my YouTube account.
After some time, I logged into my account and could now scroll smoothly. You can log out of your YouTube channel by following this simple process.
Once you open your YouTube app, Head to the top right corner. After that, tap [your profile picture icon]. Now click “sign out” to log out of YouTube.
When you are ready to log in again, follow the same process to log back in again.
Sign in to Another App
Another option is to sign in to another app if you cannot scroll smoothly or do not scroll at all on YouTube.
Or better yet, you could take things further by using a different email account to sign in to YouTube on your phone.
So if you have even three emails, you can switch from one to the other to see if you still experience the scrolling problem on YouTube.
Moreover, if you were watching videos on YouTube through the YouTube app, you can try switching to a browser to see if the scrolling problem goes away.
Restart Your Device
Restarting your device has many other benefits besides prolonging your phone’s battery life.
This is why restarting your device is always recommended for most of the problems affecting our day-to-day devices. And the best part is that restarting your device always works.
So, as simple as it might sound, the best thing you can do if you are experiencing the scrolling problem on YouTube is to restart your device.
A simple restart is a quickest and easiest fix to help you scroll smoothly on YouTube without experiencing any glitches.
Restarting your phone is essential because it halts your phone’s process and allows it to start on a clean slate.
This gives you a smooth and improved user experience and allows you to run a crash, glitch, and bug-free YouTube app and phone. This will also improve how your phone and YouTube apps retain memory.
Clean What You’re Using to Scroll
Another reason you might be experiencing the scrolling problem on YouTube is that whatever you use to scroll on your screen is not clean.
For example, they could be dirty if you use your fingers to scroll through your display.
If you are using dirty fingers to scroll through your screen, it could be why you cannot scroll well while on YouTube. So the best thing you can do is wash your hands and dry them.
Furthermore, you should check if your display is clean and doesn’t contain any food residue. If you find your screen dirty, you should clean it because it could be why you can’t scroll through YouTube properly.
This is the same if you use a stylus pen to scroll through your phone. You should ensure that your stylus pen is not dirty.
It could be why you are experiencing the scrolling problem on YouTube if it is dirty. Also, you should check your stylus pen to ensure it is not faulty.
Wait Till YouTube Fixes the Bug
As previously stated, the YouTube scrolling glitch frequently appears when YouTube releases a new version. And then, after installing the new update and having the most recent.
YouTube version, you suddenly develop. When this happens, YouTube may take some time to correct the bug, especially if an update has recently been deployed.
Because this will take time, the best thing you can do is wait until YouTube resolves the issue.
Even though it might take some time, they will fix it when they are ready. But as you wait, that does not mean your YouTube life is over.
In this short guide, we have provided you with quick temporary fixes that you can use to fix the scrolling problem on the YouTube bug and enjoy your favorite YouTube video.
Update YouTube
If you are running an outdated YouTube app, you are likely to experience a scrolling problem on YouTube.
This is because most of the time, the scrolling problem on YouTube is caused by running an outdated app. Remember, there are many dangers to running an outdated app, in this case, the YouTube app.
Usually, when app companies roll out updates, they don’t just do it for fun. They make new updates because they are crucial and are supposed to improve the app’s user experience.
Furthermore, the new updates also improve security features that protect your data.
When there is a new YouTube update, you should update your app because it protects you from experiencing bugs that are likely to affect the outdated version.
Such bugs are the main culprits of the YouTube scrolling problem.
So, if you want to get the best features and avoid the YouTube scrolling bug, the best thing you can do is to update your YouTube app. And the process is simple.
It doesn’t matter whether you are on an Android or an iPhone. Go to your play store or app store, respectively. Now click the search bar and search for “YouTube.”
You will see if there are any available updates. If there is, click update.
Update Your Device
Just like updating your apps is crucial if you want to have a better experience of the app and avoid bugs and glitches, you must update your phone’s operating system.
You should ensure that your phone runs on the most recent operating system. It doesn’t matter whether you are on an Android or an iPhone.
Running an outdated operating system could be why you cannot scroll properly on YouTube.
For these reasons, whenever you get a notification on your phone that there is a new version of your phone’s operating system, the best thing you can do is to click on it and update it.
You might have solved the YouTube scrolling problem with just a few clicks.
Force Close YouTube
Another solution that has worked for some people experiencing the YouTube scrolling problem and may also work for you is forcing YouTube to close.
Force closing YouTube works the same way as restarting, logging out, and logging back in. It helps eliminate bugs, cache cookies, old data, and corrupted data built up on the YouTube app.
The procedure for forcing the YouTube app to close is simple. All you have to do is to find the YouTube app in your app list.
Then click and hold on to the YouTube icon. More icons and features will appear on your screen. Click on info, which is denoted as “i.”
On the page you are directed to, you will see “force close” and “open.” Click on “force close” to force close the video. After some time, click on “open” to start the YouTube app again.
Contact Google Support
The best thing you can do if you try the fixes provided in this article and you still experience the scrolling bug problem on YouTube is to contact Google support.
This is crucial because there could be a severe issue with your app. Contacting Google support is the right thing to do in this case because they have the professional experience to help you understand your problem.
Follow these simple steps to contact Google support.
First, you need to access the Google support page. “I require assistance with my YouTube channel.”
After that, click One-time purchases.
The next step is to select Tell us what we can help with
Then write refund
Now click press Next
After that, select Request a Refund.
Now click the Next step.
After that, don’t click on any suggested links.
After that tap, the Next step,
Now you can pick between getting a call, email, or chat. Here you can choose which contact method you are most comfortable with and which is the most convenient for you.
If you choose email support, Google might get back to you in 22 hours.
Conclusion
Now you know why you have a problem scrolling on YouTube. Most of the time, it’s because of YouTube scrolling.
Other reasons include using an outdated operating system on your Android or iPhone and running an outdated YouTube app. The problem is also due to cache and cookie build-up.
The intelligent thing you can do if you experience this problem is to wait for YouTube to get rid of the bug. But as you wait, you can try the temporary fixes you learned in this article.
This includes clearing your cache, reopening YouTube, using YouTube on another device, and logging out and back into your YouTube account.
You could also restart your device, update YouTube on your device, or force close YouTube. If the fixes provided in this article don’t work for you, we recommend you contact Google support.