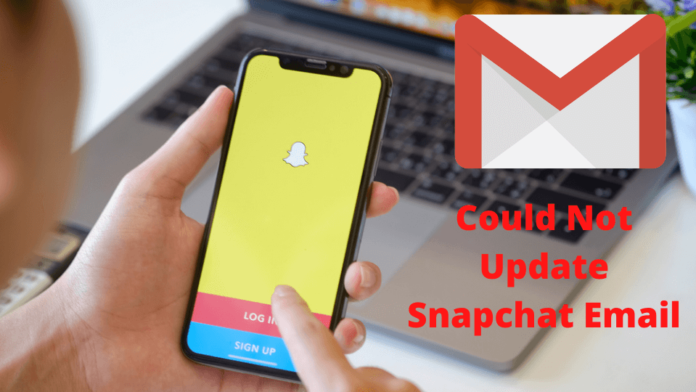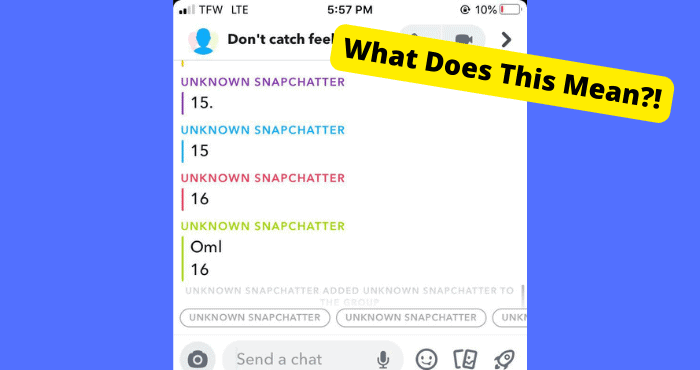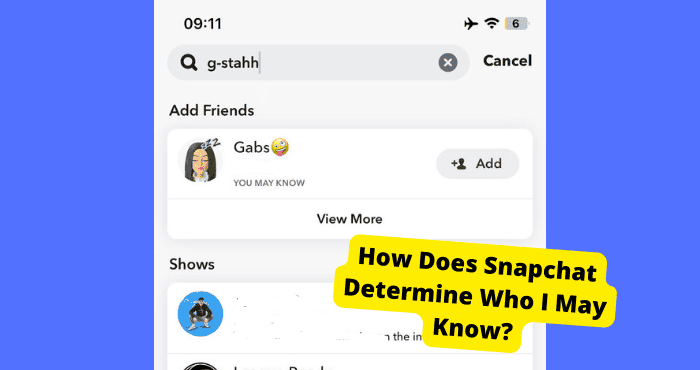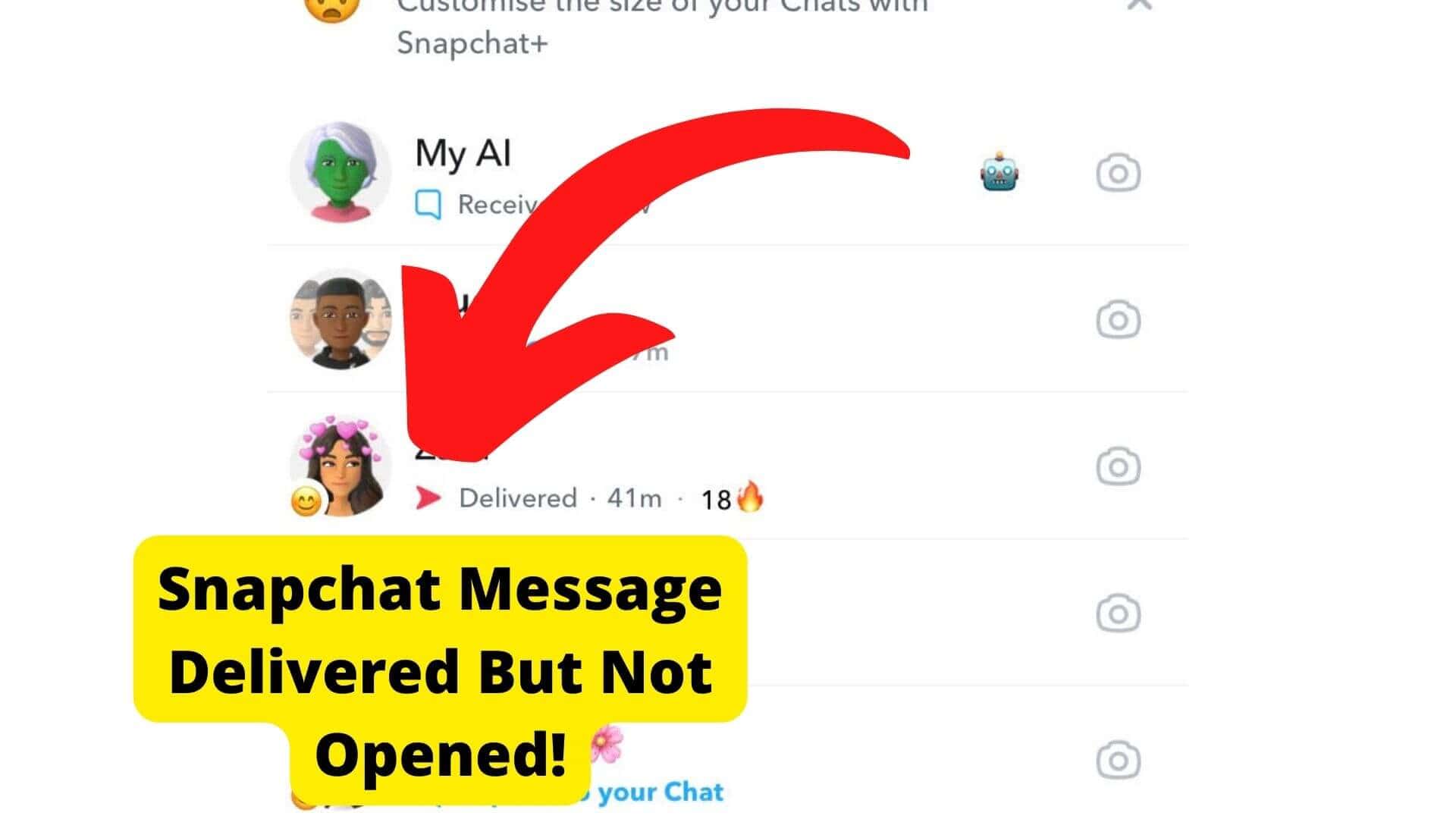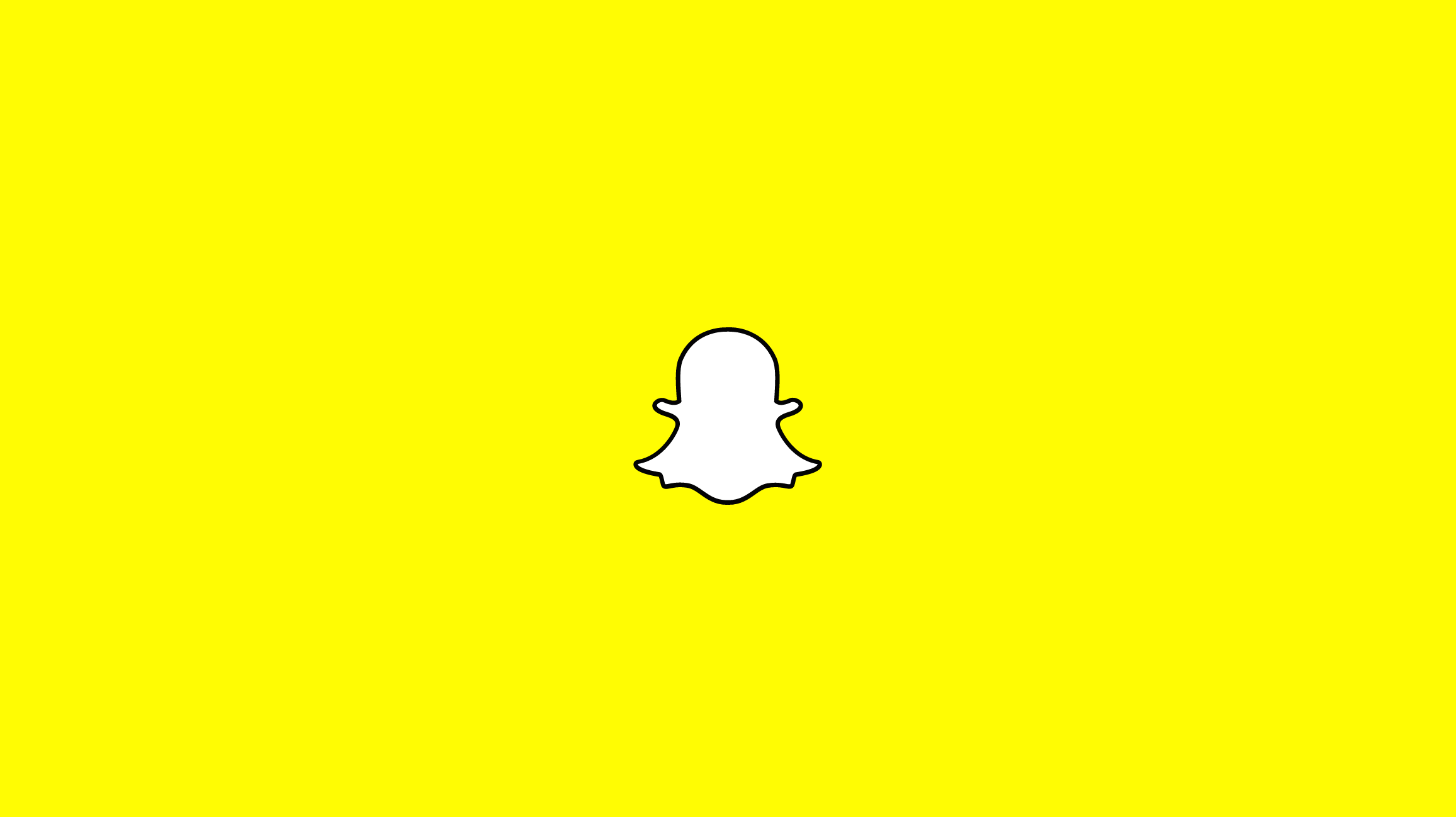Key Takeaways
- Common Snapchat email update issues can be fixed by checking app status, cache, or permissions.
- Clearing cache or force-stopping Snapchat may resolve the “Could not set Email” error.
- Ensure correct email format and enable auto date/time settings for Android users.
- Reinstalling Snapchat or contacting support are last-resort solutions if troubleshooting fails.
You have just tried updating your Snapchat email, but Snapchat won’t let you set or update it. Don’t worry. You’re in the right place if you keep seeing “Could not set Email. Please try again”.
A particular flaw, or glitch, is noted by many users of the Snapchat app. This issue is the users’ inability to update their email on Snapchat.
Have you or someone you know ever run into this issue? If yes, then you or that other person are probably familiar with the error message, “Could not set Email. Please try again,” correct?
If so, you are certainly not alone because plenty of others have experienced the same error message at some point in their Snapchatting experience while attempting to reset your email associated with the app.
This is very common, in fact, and is certainly not the end of the world as it can be fixed by some means or method.
By reading this, thankfully, you have come to the right place to have this issue resolved if you have received this message at some point.
Below are several suggestions and troubleshooting methods to try and resolve your issue and help you reset your Snapchat email.
Snapchat is a general application, or app for short, which tends to give its users the run around at times, is constantly being updated, and has glitches.
Fortunately, like most other flawed apps, there are ways to troubleshoot these bugs, which have been particularly frustrating for users.
Why Can’t I update my Email on Snapchat?
There are a few reasons you cannot update your email. One of the main reasons is that the Snapchat app is down.
The main reason you usually can’t update your email is that it is the wrong email. Make sure you use the correct email. Other, you may face this error.
Another reason you can’t update your email on Snapchat is that you have stored old cache files, disrupting and causing app glitches.
Why is the cache necessary, you may ask? This hidden location is designed to hold protected information, such as user memory and passwords, to help the app run faster and get you logged in quicker.
Make sure you fix all these problems if you want to change your email. Let’s dive into more of these troubleshooting steps in depth to fix this “Could not set Email. Please try again” issue.
Turn on Automatic Date and Time
One Android-specific troubleshooting technique, in particular, is to try and turn on the automatic date and time for the Snapchat application.
First, you will go to your “settings.” Next, you would click on “Date and Time.” Turn on “Auto Date & Time” by clicking the checkbox, then turn on “Auto Time Zone” by clicking the checkbox.
After doing so, restart your device and check and see if your issue has been fixed. If not, proceed to the next suggestion in this article.
Try a Different Email
Have you considered that there may be a problem with the Snapchat app, and maybe you are doing something in error on your end?
This is a genuine possibility in some cases and should be looked into. Maybe the email you are trying to update is not valid, or you are typing it in the wrong.
Accidents and mistakes happen, and you are human. Try retyping the email you want to use, ensuring that it is inserted correctly and the caps are correct.
Make sure the email is valid as well. This may make all the difference in the long run. Is your issue fixed now? If not, there are a few suggestions to try, as written in the article.
Force Close Snapchat
If clearing your Snapchat cache does not work, do not fret. You have other troubleshooting options to try as well. Another technique you should try is to force stop the app.
This is a straightforward thing to do and may solve your issue with a Snapchat email reset.
Before going into actually how to force stop Snapchat, you must first understand what it means to force stop an application, what exactly happens afterward, and how it affects the app’s performance.
Most people believe that closing an app will automatically stop running, but this could not be further from the truth.
That app is still running in the background, even if you are not using it, so force-stopping is essential for a device’s performance.
Do not worry. Force stopping your Snapchat app will not remove any data or any of your cache that has been saved to your device or app so that you can remove that thought from your head.
It will just stop any background processes associated with the app until the next time that you open it. Now, exactly how do you force stop an app, you may ask?
Well, this depends on the type of device you are using. The functions on iPhones and Androids are slightly different, so the steps to perform this troubleshooting task will differ slightly.
However, instructions on how to force stop Snapchat will be given for both devices, so do not fret.
The process for force-stopping Snapchat on iPhones will be given first, and it differs just a bit for iPhones with and without a home button.
How to Force Close Snapchat on iPhone
Double-click the Home button for iPhones with a home button, which will cause your most recently used apps to pop up.
Scroll until you find Snapchat, then swipe up on the app’s preview page to force stop.
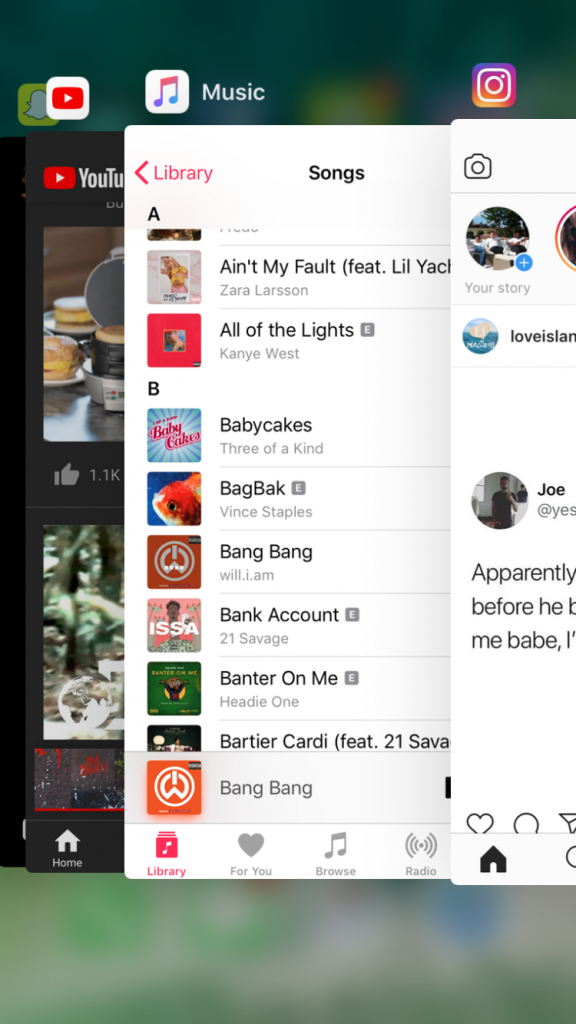
For iPhones without a home button, swipe up on the home screen to show your most recently used apps. Find Snapchat and swipe up to force close.
How to Force Close Snapchat on Android
Now, if you are an Android user, forget everything you have learned about how to force stop an iPhone because this process will be quite different.
On your Android phone, open the “Settings” app. Scroll the list and tap “Applications” or “Manage apps.” Scroll up to find Snapchat and click “force stop.”
Now that you know how to force stop the Snapchat app, restart your device and try to reset your Snapchat email now.
If this still does not work, several other troubleshooting techniques exist to try and fix your issue, so do not get discouraged.
Enable all Permission for Snapchat
Sometimes within apps, specific permissions must be enabled to complete certain functions.
Snapchat is no stranger to being an app that needs to have these permissions enabled, so this may be causing your issue regarding resetting your Snapchat email.
How do you enable permissions on your device? This is a good question; the steps will be given here for how to do this on Android and iPhone.
To enable permissions on an iPhone, you would first go to your “settings.”
Scroll down to the Snapchat application of your apps area in settings and press on the right arrow to take you to the next screen.
At the top of the screen, it should say, “Allow Snapchat to Access.” Press all the buttons until they are green and allow Snapchat full access to all of these.
You will then see a tremendous difference in what you are allowed to do in your Snapchat app on your device. This may even allow you access to change your email in the app.
Clear Snapchat Cache
The first troubleshooting suggestion in this article is to clear your Snapchat cache.
Like many other people, you probably do not know what the word “cache” means, and no, it is not some fancy or foreign way of saying “cash” either.
If you are one of many who does not know what cache is, here is a simple definition to help you understand it better.
The cache is a hidden storage location with an app, in this case, Snapchat, that stores temporary information or data exclusive to that particular app.
Although the cache is highly resourceful and allows you to store your passwords if the cache becomes too full of memory or data.
However, this may cause the application to run slower or even cause glitches within the app. This may cause a longer wait time while sending, receiving, or viewing snaps, stories, etc. Within the app.
Also, this may be what is not allowing you to reset your Snapchat email.
Hence, clearing your Snapchat cache every once in a while, even when you are not experiencing issues with the app or receiving error messages, is a wise idea for the ultimate user experience.
A straightforward fix may solve the issues you are having with the app.
How to Clear Cache on Snapchat
How do you go about clearing your cache, you may wonder? This is a legitimate question that many Snapchat users have and have no idea how to do this troubleshooting method.
You have indeed come to the right place. However, step-by-step instructions will be given to you on how to complete this technique.
First, open the “settings” on your mobile device. Scroll down to the “apps” option and find Snapchat. Click “Clear data” then “clear cache.”
A confirmation window will pop up, and you will click “clear cache.” After clearing the cache, it is suggested to restart your device and then see if the issue is fixed.
Clearing your cache with the Snapchat app is as simple as that! Now, you may be worried that, by clearing your cache, too much will be deleted from your Snapchat.
Do not worry. By clearing your cache, you will not delete your memories, snaps, chats, etc., but you will lose simple things such as saved lenses and filters, which to many people is not such a big deal.
Nevertheless, hopefully, this troubleshooting method solved your issue with resetting your Snapchat email.
If not, do not worry. There are several more suggestions to try to get your desired results.
Delete Snapchat App
As with other apps, sometimes they need to be uninstalled and reinstalled sometimes. Try deleting your Snapchat entirely from your phone and reinstalling it.
There may even be an update that needs to be undergone for the app to work efficiently, and reinstalling it, should prompt an app update.
Hopefully, this helps, but if not, your next step should be to contact Snapchat customer support.
Contact Snapchat Support
If all else fails suggested to you above, to try and troubleshoot your Snapchat app, maybe it is time for you to contact Snapchat support.
There is a deeper issue with your app than can be fixed with the methods provided to you, so professional help is needed at this point to reset your Snapchat email.
A specialist trained in the Snapchat app, in particular, should be able to fix your issue, which may take some troubleshooting on their end as well.
You can contact Snapchat support directly through the app by visiting the Snapchat support page and clicking on the “contact us” option.
Type in your particular issue and choose the closest option in the search bar.
Enter your Username, email address, or mobile number and the issue you are experiencing, and click “send” to send the support a message.
Hopefully, they can help you more efficiently and allow you to reset your email. When your Snapchat has been deleted or received a Snapchat device ban, you should contact support.
Conclusion
Now that you have gone through all of these troubleshooting methods, hopefully, your issue has been resolved, and you have been able to reset your Snapchat email.
Nevertheless, you have all of the knowledge this article has to offer for your Snapchat troubleshooting needs.
If all else fails, you may consider taking your device to your local provider to rule out any possible additional bugs or glitches with your device.
Hopefully, this article provided you with all the techniques you needed to reset your Snapchat email successfully.