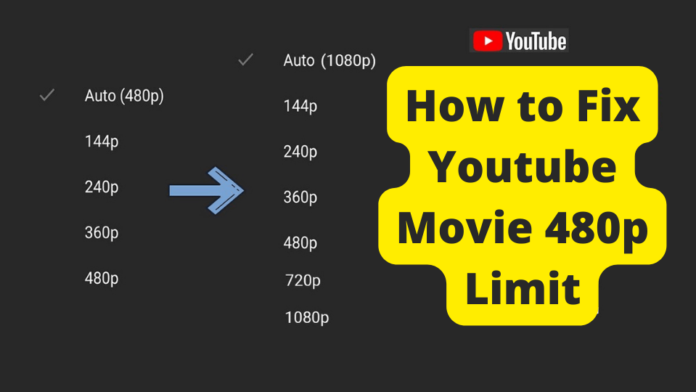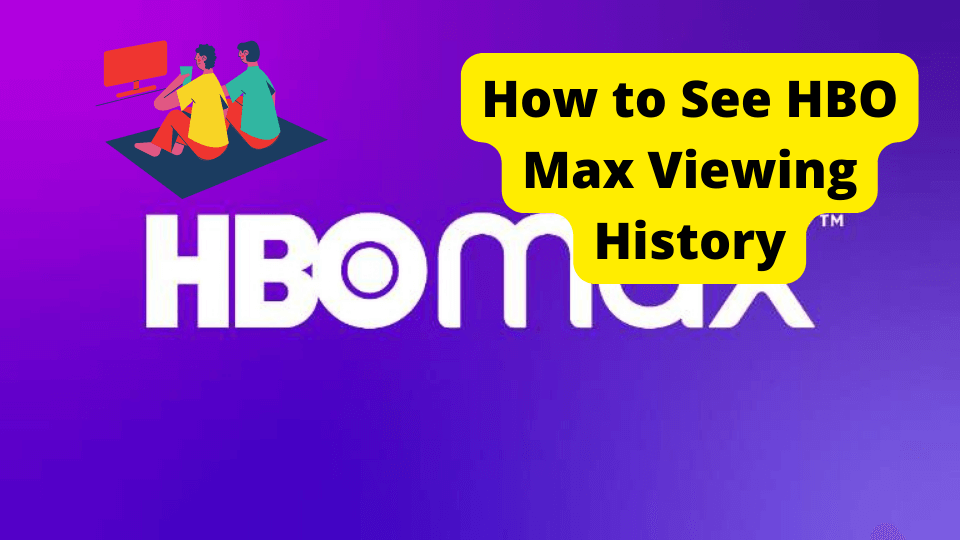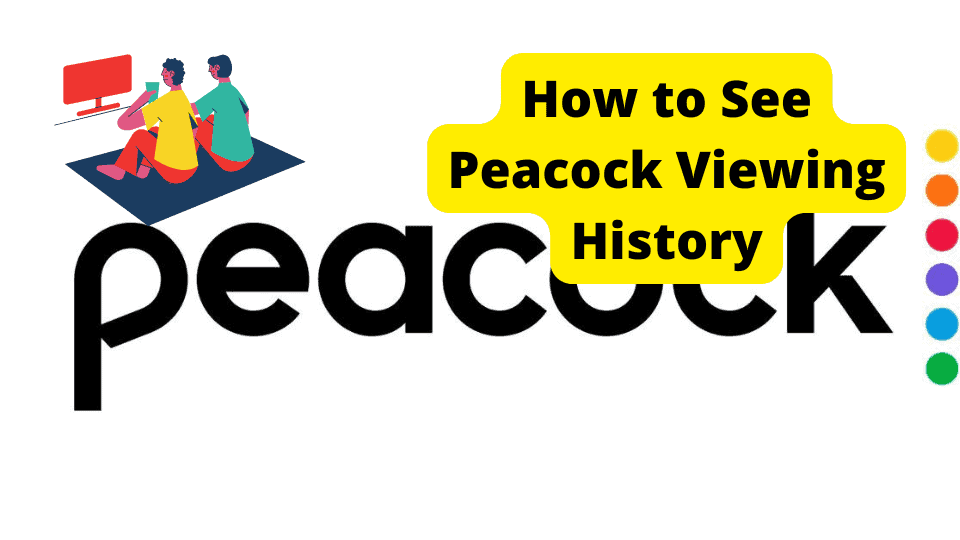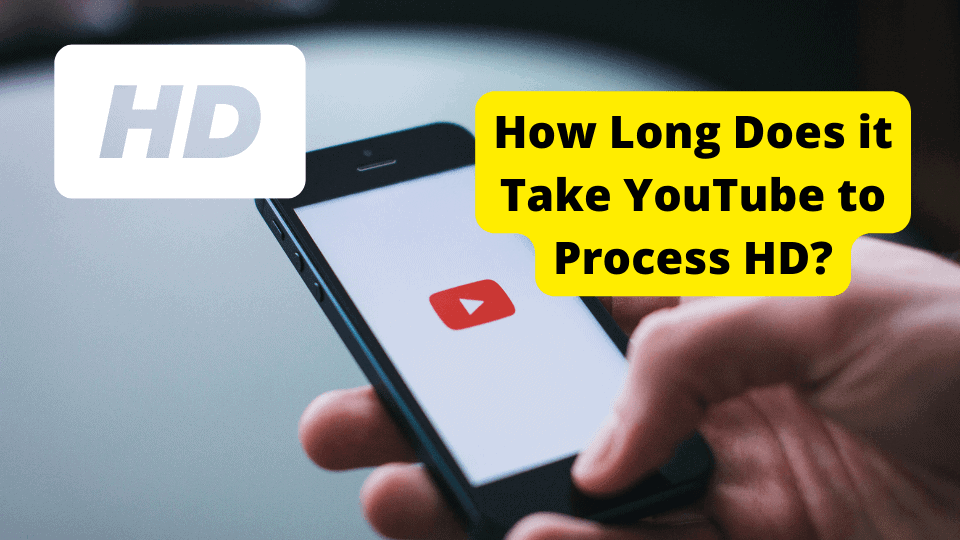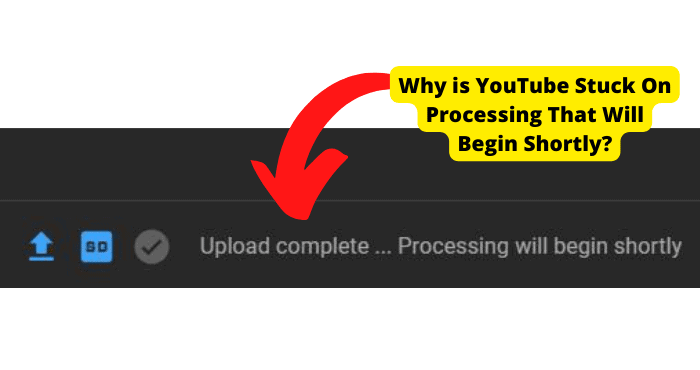Key Takeaways
- YouTube HD playback issues may stem from settings, device limitations, or server errors, requiring manual adjustments or troubleshooting.
- Syncing Google Play purchases with YouTube can cause HD restrictions; try watching on Google Play or another device.
- Clear cache, update the app, or restart your device to resolve persistent 480p streaming problems.
- Contact YouTube support or request a refund if HD content fails to meet quality expectations.
- Chromecast or alternative devices can bypass playback issues for a better viewing experience.
Paying extra to watch a movie on YouTube in HD might not guarantee that it will stream at that definition. There are several reasons for this error and several ways to address it.
On top of being the leading platform for user-created videos, YouTube is a top-rated on-demand service for movies and TV.
With an accessible, familiar interface and competitive prices, a YouTube account allows you to rent or buy commercial content for streaming.
Much of this content can be selected in either standard definition or high definition.
Renting or purchasing a more high-quality movie version comes at very little or no additional cost. Of course, many have their reasons for sticking to the standard definition.
Streaming video at a resolution of 720p or higher can take a lot out of a device’s memory and processing power.
If you prefer to watch your YouTube movies on your phone or computer, you may prefer to save money with a maximum of 480p.
HD is worth every penny if you can handle higher resolution or are streaming on a larger device.
But what if you aren’t getting your money’s worth on video quality?
Why Are YouTube Movies Only 480p?
Not all on-demand content on YouTube is available in high-definition. If you cannot stream a video at higher than 480p, it’s usually because that is the highest quality at which it can be streamed.
However, users have been purchasing HD content that winds up streaming at only 480p. This error may even occur across multiple videos.
The most obvious reason for this playback limitation is network or app error. Persisting playback problems could indicate an issue with the servers of YouTube or the platform’s owner, Google.
You can also stream videos you purchased for Google Play on a linked YouTube account and vice versa. This syncing process has its historical faults.
In October of 2020, there was an incident in which Google erroneously disabled HD playback on YouTube of videos purchased directly from the Google Play Store. This issue still occurs on occasion.
If you purchased an HD movie or episode on Google Play that peaks at 480p on YouTube, try to watch it on Play. You can also try this if a video purchased on YouTube has playback issues.
Of course, YouTube is generally considered a less unwieldy player than Google Play. The latter app isn’t even available on specific mobile devices or streaming players.
This and other server issues may not last long. Google and YouTube allow you to keep a rental for 48 hours once it is played or 30 days without play.
You may encounter this issue toward the end of a rental window. Even if you purchased an HD video to watch, as long as you have an active Google and YouTube account, you deserve to get what you paid for.
Before you address technical issues on YouTube’s end, rule out potential ones on your end.
Change Playback Settings
A YouTube video will stay at a resolution of 480p if video quality settings are set to that maximum.
It may be a glitch, or you may have chosen that setting on a previous video without realizing it would stick for others.
Most users tend to leave their streaming services’ playback quality settings on automatically, streaming the video at the highest bandwidth network strength allows.
You can manually adjust these settings to force your video to lock at a particular threshold.
If your YouTube movie or episode is not loading to the quality you paid for, try to change the maximum resolution from “Auto” or “480p” through the “gear” icon in the video player.
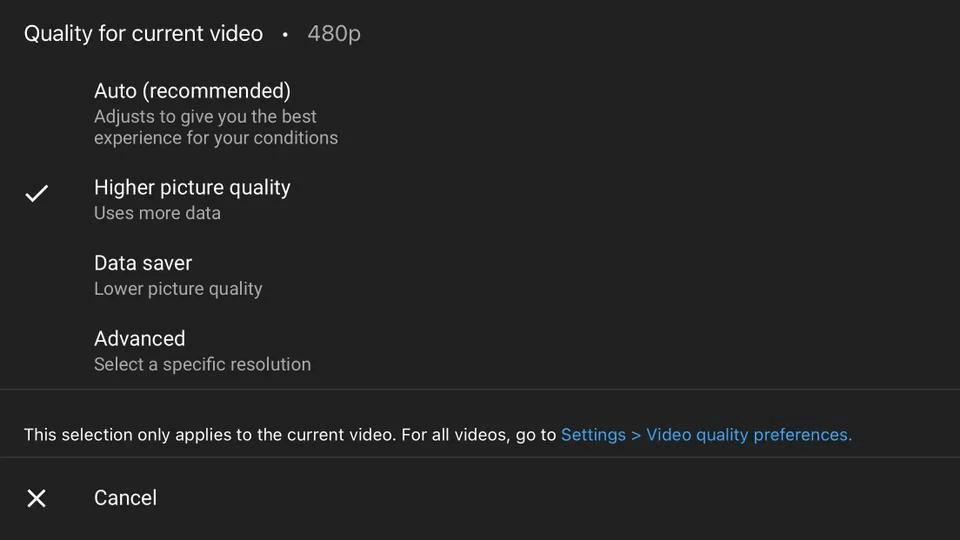
Cautiously rule out potentially severe playback limitations by bumping the resolution to “720p” before moving to the video’s maximum quality.
You can also lock resolution across all YouTube videos through the “Video quality preferences” section of your settings.
With YouTube streaming at a maximum of 2160p (4K), you must familiarize yourself with playback settings and your device’s resolution limitations.
If HD has been disabled in your video, erroneously or not, 480p will be the maximum resolution visible on the settings list.
That does not mean that you can completely count on an HD-enabled video living up to its potential.
Reopen the Movie
The playback could be corrupted if your HD movie or episode cannot load above 480p. Thankfully, that does not mean that the video is completely corrupted.
Reopen the video by refreshing the web page or restarting the stream in the app. Your video should start back where you left off.
You may also try resetting the video entirely by fast-forward to the end of it. Be sure to record the timestamp where you left off so you can get back there once you restart.
Of course, if the resolution failed due to a network error, the page/video might not refresh. Ensure your internet connection is stable and strong enough to sustain high-definition streaming.
Remember that YouTube video does not buffer in real-time and may continue to stream for a moment after the internet disconnects.
If you reopen the video once the network is restored, it may start back at the point where the connection failed.
Force Close YouTube
If your video’s resolution continues to peak at 480p on a strong network, the YouTube app itself may be corrupted.
Try restarting the app entirely by closing or force-stopping it if you are using a streaming device that remembers closed sessions.
If you have noticed other playback issues during this and previous YouTube sessions, simply closing and restarting the app might not do the trick. It could be fatigued by an excess of such inconsequential data as cache.
Being mere logs of every time an app is activated on a particular device, the cache can be deleted from said device’s settings without any noticeable effects on the app itself. Regularly purge YouTube’s cache to improve the performance of the app.
Restart Device
YouTube, among other video streaming platforms, can seriously fatigue a device’s memory and performance. If that device has been active for too long, playback issues, including inadequate resolution, can emerge.
More importantly, efforts to stream HD video on exhausted software or hardware can result in long-term damage to your device’s performance.
Whether a computer, a mobile device, a streaming player, or a smart TV, your high-performance devices should be regularly restarted to ensure sustained function.
This is an obvious upkeep policy that too many people take for granted until more demanding actions fail.
If playback issues on YouTube persist, try restarting the device you are watching it on. Consider even leaving it off for an extended period.
If any number of seemingly device-based playback issues persist, the performance fatigue may be permanent.
You may have to settle for 480p on smaller devices that cannot handle much higher definition.
Feel free to purchase the HD version of your video for viewing on a capable device but lower its resolution on the weaker platform.
Update YouTube App
Although YouTube playback issues rooted in an outdated app are rare, they may manifest in various ways.
An extremely outdated YouTube app may have trouble corresponding with the server featuring commercial videos. It could also have trouble syncing with movies or episodes you purchased from Google Play.
Just for the sake of performance, an app should be regularly updated.
Many devices automatically update applications. Check your app list or store to see if there is a YouTube update to activate manually.
A manual update should not typically reset your YouTube app’s settings, though that may not entirely be a good thing.
If an app is corrupted beyond the relief of cache deletion, it may have to be completely reset by deleting all data or reinstalling the app entirely.
Very few settings on YouTube are tailored to a particular device. Just logging back into your account would be as if you never reset the app.
Of course, if your app was outdated, the reinstallation should be the newest version available for your device.
Reinstallation is still a fairly extreme solution to playback issues on YouTube. The above suggestions should generally suffice.
Otherwise, the issue is likely the fault of YouTube or Google. That doesn’t mean that you have to wait around and wait for them to resolve the matter.
Watch on Another Device
The bug that disables the HD playback of a movie or episode mainly affects the mobile app version of YouTube. Try watching your video on a particular platform or device to see if the resolution improves.
The web browser version of YouTube may be more reliable in these functions than the mobile app version but generally has a less fluid and more congested interface.
Besides, if a video is worth seeing in HD on your computer or mobile device, it has to be worth visiting on a bigger screen.
You may as well enjoy your movie or show on your HD television, whether it is a smart TV or features an HDMI streaming player. Very few devices are incompatible with the YouTube app.
Of course, there may be several pressing reasons why you prefer to stream HD video on smaller screens.
You may not have a smart device or at least one that can support the YouTube app due to compatibility or performance limitations.
At any rate, if you purchased your video on Google Play, the HD syncing bug may occur on any version of YouTube.
Chromecast to TV
Again, if playback bugs are preventing you from streaming your movie or episode in HD on YouTube, you do have the option to watch it on Google Play if the two accounts are linked.
Unfortunately, you may prefer YouTube’s interface or have a device that does not support the Google Play app.
If you prefer to watch your videos on the big screen, you can pristinely mirror the activity of Google apps on a Chromecast.
Recent versions of the Chromecast come with Google TV, a streaming operating system that, as you would imagine, readily supports apps like YouTube and Google Play.
Still, an older Chromecast with advanced second screen capabilities is a more cost-effective alternative to a device that does not support Play.
1. Ensure that your Chromecast and the device with Google Play are on the same Wi-Fi network.
2. Open Google Play on your device and go to “Library.”
3. Find and select your video in “Movies” or “TV Show.”
4. Select the “Cast” icon in the top right corner of your video’s information page.
5. Select your Chromecast from the second screen options list, then select “Play.”
From there, you can control the video with the Google Play app or its player interface in the notification bar of your device. The video itself will not technically be playing on the device, which lightens the load on its memory.
Contact Google Support
There are plenty of ways to work around playback issues on your YouTube rentals. They can be a hassle, with no guarantees of total effectiveness.
Whether you cannot or do not want to go through the ordeal of addressing an HD video peaking at 480p, you have the right to let someone else handle the matter.
Consult YouTube Help to explore a vast community support forum. You can also report an issue to YouTube’s professional support team via the “Contact Us” page.
For problems with content you’ve rented or bought, select “One-time purchases” under “I need help with my YouTube” when setting up a report.
Once you have completed your report, you can communicate with a representative by phone, on-platform chat, or email. The email address you want to see is [email protected].
These representatives or the community forum can help you better understand your HD errors or other technical issues. You may do that community service of calling a specific server issue to Google’s attention.
Request a Refund
Whatever explanation or support Google can give you may not be good enough. Scrambling to find a way to enjoy your purchase to its full potential may be more trouble than it’s worth.
You always retain the right to request a cancellation and refund on your movie or TV episode purchase.
Google and YouTube generally have refunds readily available within seven days of a video purchase, providing you did not play the video.
If you find that an HD rental cannot load past 480p, you may have a case for a refund after playing.
If a permanently purchased video does not reach the quality paid for, you should be entitled to reimbursement for some reason.
To request a refund on a YouTube video purchase, go to the aforementioned “Contact Us” page in YouTube Help, select that you need help with a one-time purchase, and type “Refund” in the box below.
If your purchase was made on Google Play, request your refund through its support services.
Once you have filed your simple report, make your claim via phone, chat, or email for a chance at a refund. You are not guaranteed to get it, but you likely should if your grievance is justified enough.
Conclusion
As one of the most popular and accessible video platforms online, YouTube is also a formidable on-demand service that offers countless titles at the highest resolutions. Technical setbacks are nonetheless inevitable.
If your HD movie or TV purchases fall short of the quality you paid for, it’s likely just an issue in your playback settings, internet, app, or device.
Still, your video’s HD playback may have been erroneously disabled, especially if you are syncing a Google Play purchase with YouTube.
Aside from simply watching your video on Play, you may be able to enjoy it in full resolution on a separate device or a Chromecast.
Still, you should have the right to watch a movie or TV show in the format you paid to enjoy.
Be open to contact Google’s or YouTube’s support services, if only for a refund for your inconvenience.
In an age of endless entertainment with streaming subscriptions, assurance of comfort and quality should be an asset in movies or shows you’re willing to pay extra for.
YouTube has the means to deliver just that, but don’t always expect the platform or its products to rise to the occasion without support.