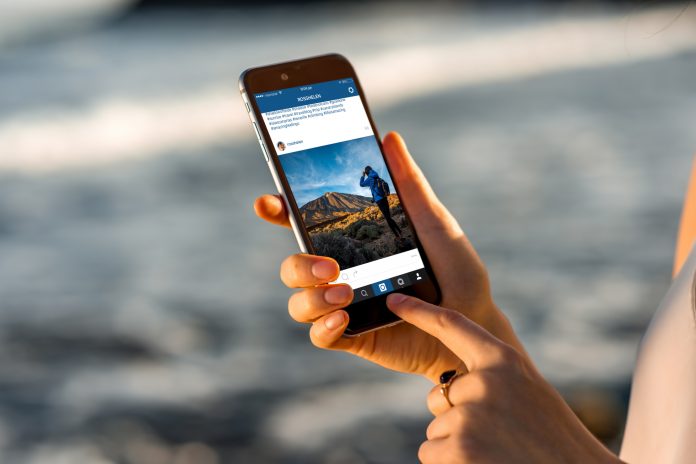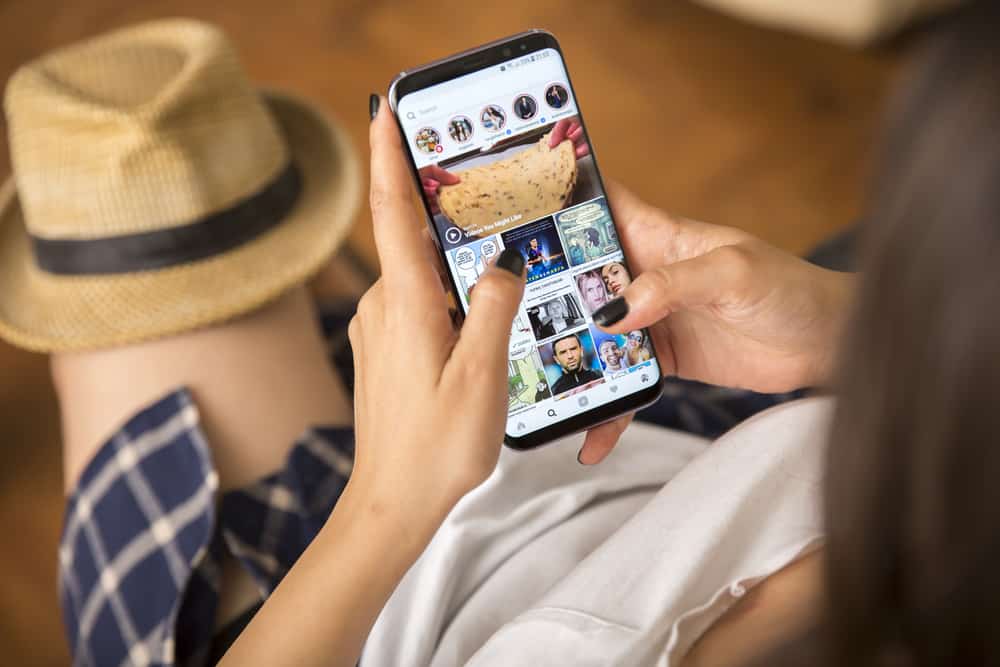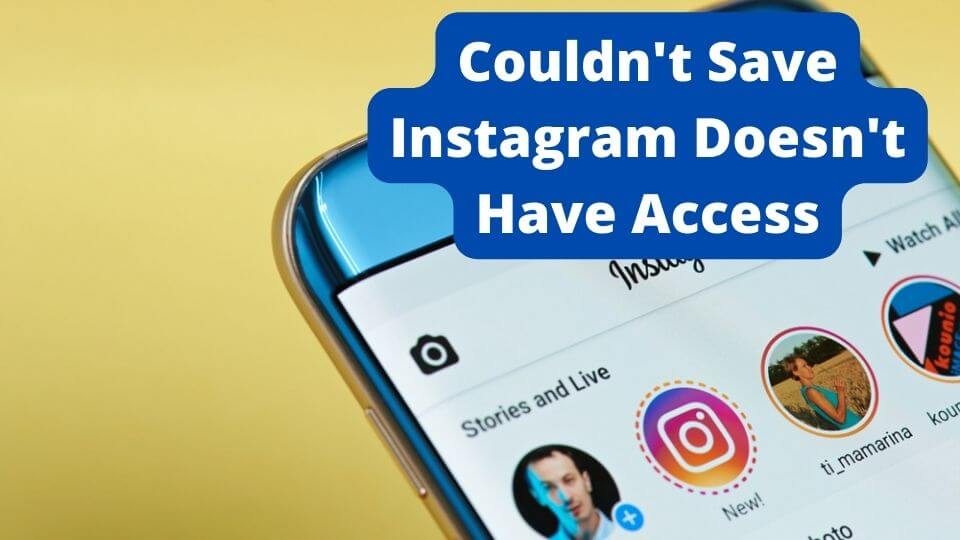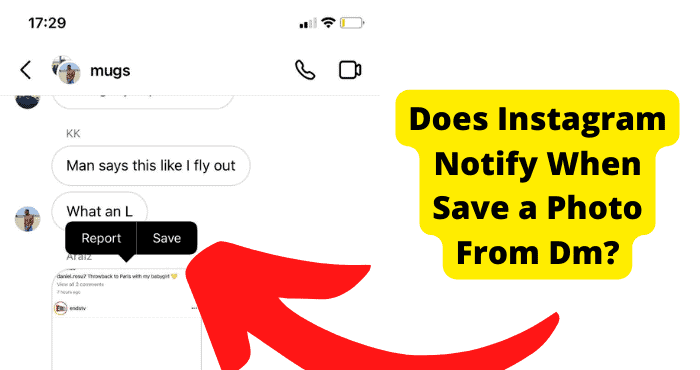Key Takeaways
- Check and reset your internet connection.
- Switch between Wi-Fi and cellular data.
- Clear Instagram app cache.
- Restart your device or router.
- Report persistent issues to Instagram.
So you are scrolling through Instagram and you get the error message saying ‘Couldn’t Refresh Feed‘, ‘Couldn’t Connect Please Try Again‘, or ‘No Internet Connection.
This is a common problem that many Instagram users face including me.
I remember a while back when I would try and update my Instagram feed and the horrifying message would come up saying sorry ‘Couldn’t Refresh Feed’ and ‘Something Went Wrong Please Try Again’.
Seeing as Instagram is one of the most common social media platforms out there it’s not a surprise that many people would be facing this error message.
In this article, I’m going to be explaining the reason why you get the error message at the top of your Instagram saying, ‘Couldn’t Refresh Feed’ or ‘Couldn’t Connect Please Try Again.
I’ll also be showing you how to stop this from appearing in 9 simple ways so you know what to do when you get this error message again.
let’s get started.
If you are having trouble loading Instagram videos then check out my recent article.
Why does my Instagram say ‘Couldn’t Refresh Feed’?
The reason why you see Couldn’t Refresh Feed on Instagram is because there is a network connectivity problem.
You may have a poor internet connection and this may be what is causing this error message to come up.
Another reason why Couldn’t Refresh Feed may come up is that there may be something wrong with your account.
It may have been restricted by Instagram for whatever reason which is why you Instagram isn’t loading properly.
The last reason you see ‘Couldn’t Refresh Feed’ may be down to Instagram itself. Sometimes the Instagrams servers are down which means that most people using the app at that current time would be facing the same problem as you.
Now you might have an idea of why you can see the error message ‘Couldn’t Refresh Feed’ or ‘Couldn’t Connect Please Try Again’, we can now proceed on how you can get your Instagram back to loading properly.
You may also see the error message saying ‘Something Went Wrong’. These methods will solve that as well.
Instagram Couldn’t Refresh Feed White Screen
1. Check your Wi-Fi connection
The main reason which I mentioned above as to why you are facing this problem is because of your internet connection.
Have a look at the top of your iOS or Android/Samsung device and check if you can see the Wi-Fi icon at the top.
If you can’t see the Wi-Fi icon then it this may be a sign that your W-Fi was the main problem.
If you still see the Wi-Fi icon then complete the steps below anyway.
I want you to turn Off and On your Wi-Fi:
Step 1: If you are on iOS then head over to the Settings app > Tap on Wi-Fi > Now toggle it off if it was already on.
Step 2: Wait for 30 seconds then turn it on again.
Make sure that when you do this your iPad/iPhone/Mac connects to your local Wi-Fi network.
If you are on Android, carry out the same steps I mentioned above.
If you don’t know how to turn on and off wifi then check out Dummies’ guide if you are using a Samsung.
Now once you have done all of this go ahead and open Instagram.
If you are still seeing the error message ‘couldn’t refresh feed’, ‘Couldn’t Connect Please Try Again’, or ‘Something Went Wrong’ then go onto the next solution.
2. Switch to Cellular Data
If your Wi-Fi could be the problem, then you could try using your Cellular/Mobile Data.
This sort of data is usually more reliable and stable than Wi-Fi.
Go into the settings on your smartphone and turn on your Cellular Data.
Once you have done this turn Off your Wi-Fi so it is only your Cellular Data running.
Now go on the Instagram app and if you still see the error message at the top then switch back to your Wi-Fi.
If you don’t see it then congratulations.
3. Close the Instagram app
Your Instagram app may be facing some temporary software problem which is why it is saying ‘Couldn’t Refresh Feed’, so by force closing the app, you will get rid of these temporary glitches.
Closing Instagram will also restart it and any other software problems it may be having.
If you are on an iOS device like iPhone or iPad then you wouldn’t want to double-tap on the home button which is at the bottom of the screen.
You should see the recent apps you have had opened.
Look for the Instagram app and swipe up on it. It should disappear instantly.
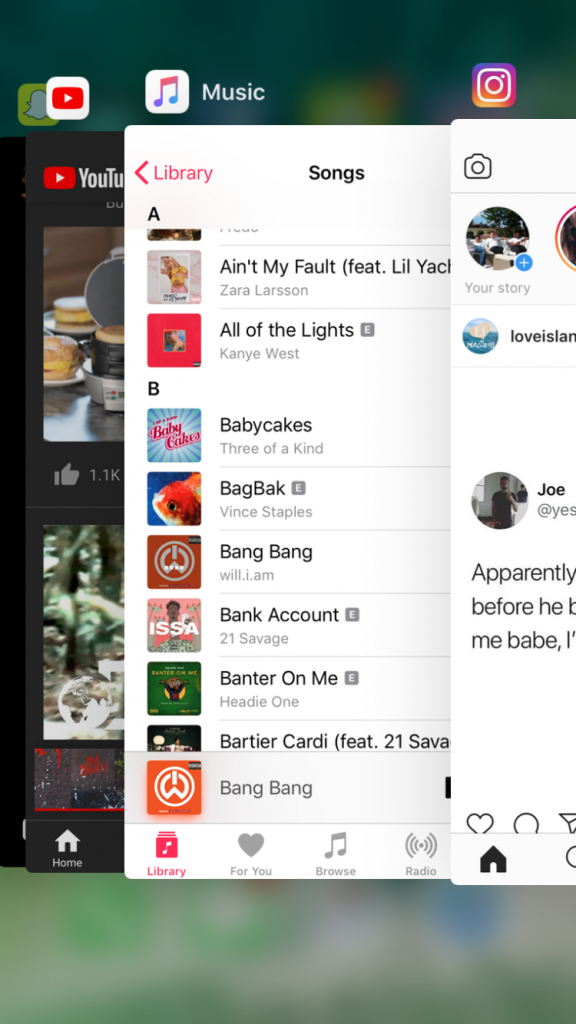
If you are on Android then you would need to head over to Settings > Apps > look for the Running Tab and look for the Instagram app > Tap on Force close.
Once you have done this open up Instagram again and check if it still says ‘couldn’t refresh feed’. If it does then go onto my next solution.
If you are having trouble posting pictures then check out my recent article.
4. Restart your Router
If you don’t know what this is then it’s unlikely you have one.
The reason why I ask you to do this is that when you see the message saying ‘Couldn’t Refresh Feed’ it’s usually 100% an internet connection problem as I mentioned above.
Resetting your Router may solve this issue.
It looks like a small box which provides you with an Internet connection.
Note: If you know you don’t have one then go on to my next solution.
Step 1: Once you have located this router, look for the On and Off button.
Step 2: Turn it off, wait for up to 30 seconds, and then turn it On again.
Once it’s on, make sure your device is connected to the internet and then check Instagram.
If it still says, ‘Couldn’t Refresh Feed’ or ‘Couldn’t Connect Please Try Again’ then go onto my next solution.
5. Clear Instagram cache
Clearing your Instagram cache may solve this issue once and for all.
By doing this it resets any temporary software issue Instagram may be facing.
If your device is also the issue this will fix that as well.
To clear the cache is very simple.
Note: If you are on an iOS device then to clear the cache you would have to delete the app. This is different for an Android device.
Step 1: Hold down on the Instagram app lightly until a cross appears.
Step 2: Now tap on this cross and tap on Delete.
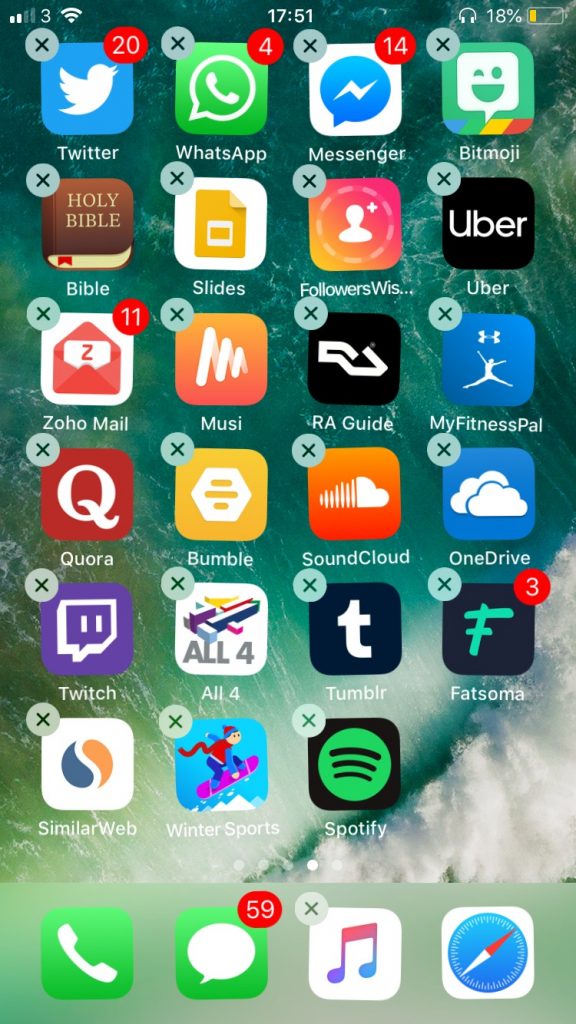
Step 3: You will now have to head over to the App Store and download Instagram again and log in.
If you are on an Android device then head over to Settings > Scroll down to Apps > Tap on Storage and look for the Instagram app. Now tap on the Clear Cache button.
Once you have cleared the Instagram cache, you can go back on Instagram and hopefully it won’t say ‘Couldn’t Refresh Feed’ or ‘No Internet connection’
If you still see ‘couldn’t refresh feed’ then go onto the next solution.
6. Restart your device
Your device may be the reason as to why you are seeing ‘couldn’t refresh feed’ or ‘something went wrong’.
Restarting your device may fix the problem as many Instagram users have said this works.
Step 1: If you are on the iPhone then all you’d have to do is hold on to the Sleep/Power button until you see a slider pop up.
Step 2: Slide right on this slider and your screen should go black.
Step 3: Now hold on the power button until you see the Apple logo.
If you are on an Android device then the steps are similar. Check out TechSpot’s article on how to restart Android devices.
Now open up the Instagram app and if it still says ‘Couldn’t Refresh Feed’, ‘No Internet Connection’ or ‘Something went wrong’ then go onto my next simple solution.
7. How about you just wait?
Sometimes when Instagram is down then it may cause errors like this one.
Usually to counteract this all you have to do is wait for at least 30 minutes and this may be enough time to Fix the Instagram servers.
If you tried the above methods then this is worth a try.
Once you have waited, open up Instagram again and see if it still says Couldn’t Refresh Feed. Hopefully, it doesn’t.
If it still does then go onto the next solution.
8. Try a different account
There may be a problem with your Instagram account.
Sometimes when you go against Instagram’s rules and terms of services then they may strike your account.
If you know you haven’t violated any terms or services then look at the next solution below so you can report this issue.
You may try switching to a different account if you have one and check if it says ‘couldn’t refresh feed’. If it doesn’t then go back onto your main account and see if the problem has been removed once and for all.
If it hasn’t then there is definitely a problem with your main account.
9. Report to Instagram
Yes, you heard me right.
You can actually report this problem to Instagram.
It’s unlikely that Instagram will be able to act upon this report but they will for sure see it.
To report a technical error on Instagram then check out Instagram’s article.
Once you have reported your issue then all you have to do is wait and hopefully, Instagram will get back to you in the next day or two.
You should be able to see their response in the notification center.
You shouldn’t see ‘Couldn’t refresh feed’
Hopefully, you don’t see couldn’t refresh feed anymore. I would also appreciate if you would give this a share on social media by clicking on the buttons at the top of this article.