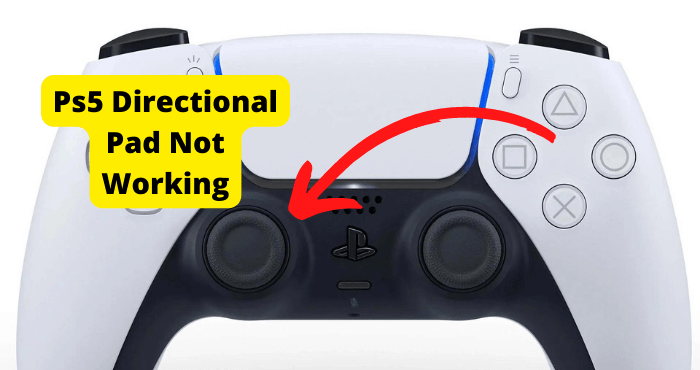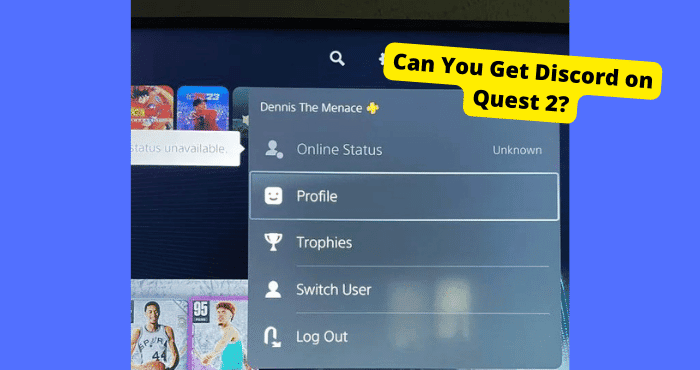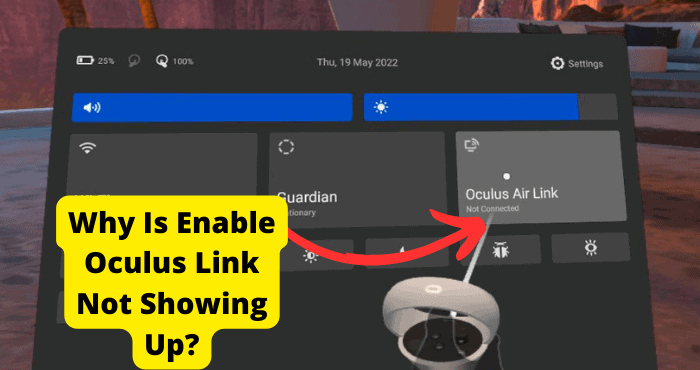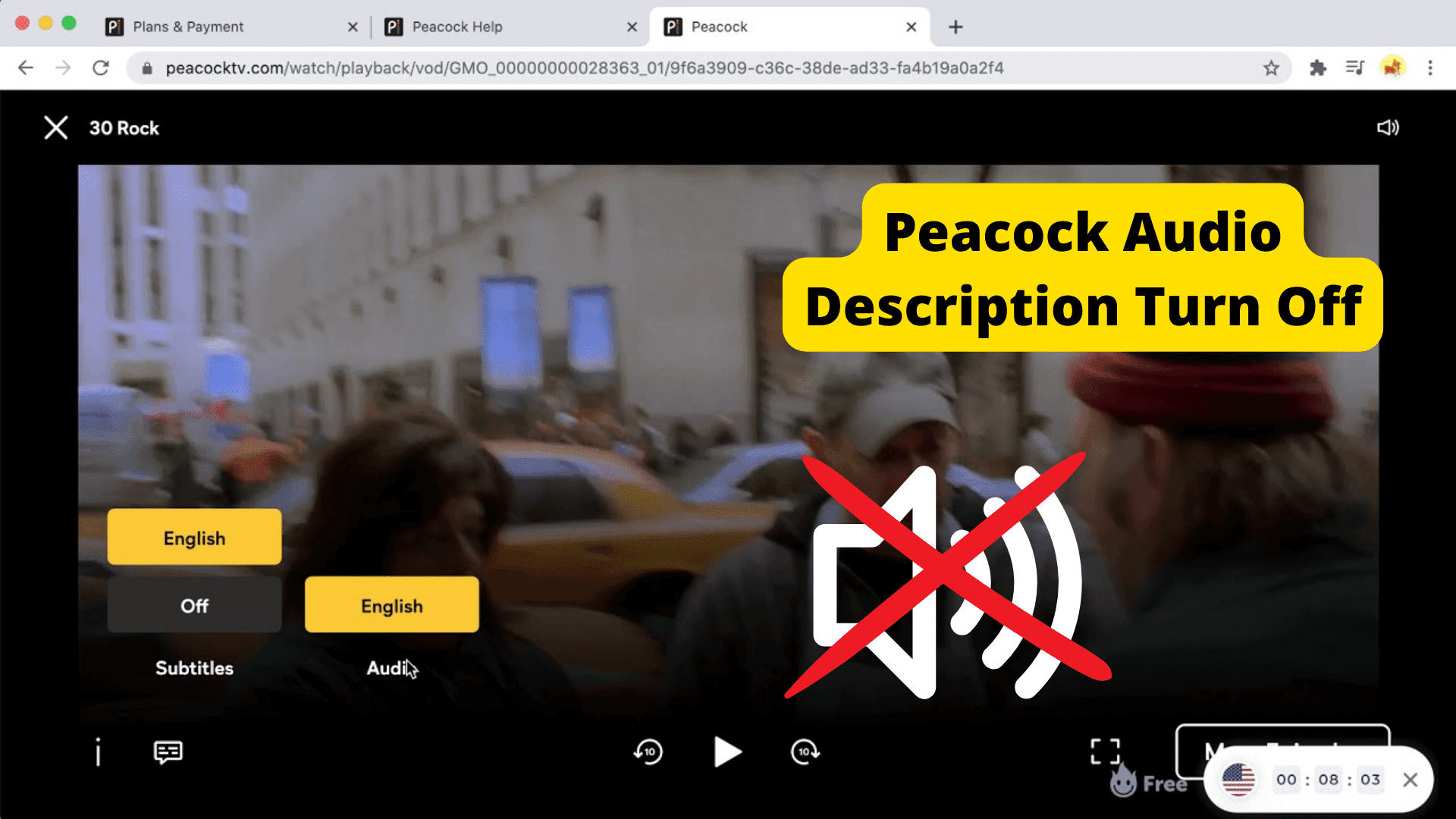Key Takeaways
- Check for physical damage or accidental muting of the PS5 controller mic before troubleshooting settings.
- Restart your PS5 to clear minor bugs affecting the mic functionality.
- Test and replace faulty headsets or ensure proper connection to rule out accessory issues.
- Verify controller mute settings and leave active voice chats to resolve mic problems.
- Contact PlayStation support if issues persist, especially within the warranty period.
Many users have encountered audio issues when using their PS5 controller mic. Several factors could cause that.
This article will provide you with troubleshooting methods and let you know what to do to solve any audio issues you may be experiencing when using your PS5 controller’s mic.
Why Is My PS5 Controller Mic Not Working
Having issues with or not being able to use your PS5 controller mic is a nightmare for most console users.
A non-functional mic could severely impact your ability to play games, converse with teammates and enjoy all the communicative aspects of your PS5’s features.
Your controller’s mic may be experiencing several technical, settings, or structural (hardware) issues that could interfere with its ability to function correctly.
Hopefully, your controller’s mic problem is temporary and relatively easy to tackle.
A decent percentage of the time, when a PS5 controller is not working (mic or controls), it’s usually because the user threw the mic or dropped it hard during a particularly frustrating gaming session.
Although the build quality of the PS5, its controllers, and other accessories are top-notch, there is a limit to the amount of stress they can take and the force they can absorb.
Examine Your PS5 Controller
Before you start fiddling with settings or opening it up (do not recommend), it’s crucial to take a step back and attempt to conduct a test for “structural integrity.”
You must pick up your PS5 controller and carefully examine it from the outside to be sure it’s still intact.
Pay close attention to any cracks or openings on the body of the controller (particularly around the location of the controller’s mic).
You should be able to tell if the controller has taken any external damage (either from you or from someone else).
If your controller is still in good shape and you’re sure you didn’t smash it on a desk out of anger recently, there may be a few other things you can try to get your controller’s mic to function correctly again.
Let’s explore a few of the most common fixes for non-functional PS5 controller mics.
Restart Your PS5
Restarting electronic devices is a time-tested and trusted fix-all. It has saved countless users from unnecessary headaches and problems when troubleshooting to figure out what went wrong with their devices.
When you restart electronics, the process is proven to reset them and clear any minor bugs or glitches that may have been affecting their normal functions before.
However, before you restart your PS5, there are a few things to keep at the back of your mind.
Performing a restart is a quick and easy process. You can do it anytime but note that it carries a small risk. A restart is a complete refresh of your console. It may cause you to lose any unsaved data.
If you were playing a game before the issue began, you should save your progress before trying to restart your PS5.
Here’s how to restart your console
1. Save any progress and data you might lose in the restart.
2. Press and hold the power button at the front of your PS5 to switch it off (hold down the button until you hear a beep)
3. Wait for a few seconds after it’s switched off before attempting to turn it back on.
4. Press the power button again to restart your console.
Make Sure the PS5 Headset That Is Plugged Into Your Controller Is Working Properly
Sometimes, problems with other accessories can cause users to think that the mic of their PS5 controller is faulty.
Before you start looking for fixes or replacing the mic, you should carry out the same structural integrity test (we conducted earlier) on your PS5 connections.
You should unplug your wired headset, inspect it or try it on a different device to ensure it’s working. Plug it back in and check if you’re still experiencing the same audio issues.
If you’re using a wireless headset, you can opt to skip this step if you’re sure it’s functioning correctly. Be sure to double-check your wired connections and check for breaks in the wires of your headset.
Replace Headset
If you find any problems with your headset, the only way to resume normal usage is to get a new one.
Problems with a faulty headset can affect your console’s audio and make it seem like your controller’s mic is not functioning correctly. If you find any fault with your headset, you may have to replace it.
Alternatively, if you’re sure the problem is with your wireless headset, try resetting it to check if that fixes the issue.
Mute Then Unmute Your Controller Then Plug Your Headset Into Your Controller
Another way to fix your controller mic issues is by muting, unmuting, then reconnecting your headset to your controller. That is one of the most used and effective methods of fixing these issues.
Lots of users have fixed their controller mic problems this way. It’s one method you should try before considering replacing parts or whole accessories.
You can perform this task by pressing mute. Activate mute on your controller by pressing the dedicated mute all button and then pressing it again to unmute it.
You should then connect your wired headset to your controller and test it. If you have a second headset, you should switch it while doing this method to be sure that your first headset wasn’t the cause of the problem.
Make Sure You Haven’t Muted Your Controller
Some users can blame a faulty controller mic when in fact, the problem is with the settings.
There is now a dedicated mute button on the PS5 that some users might not be aware of. The dedicated mute button is the PlayStation button at the centre of your controller.
It is a dedicated “mute all” button that functions to block all audio with ease. However, its location on the controller makes it easy to accidentally activate and forget about (especially if they don’t know what it does).
If you’ve accidentally pressed it before and switched all your audio off, then that might be why your controller mic isn’t working. There are easy ways to tell if this is the case.
When the lights below your PlayStation button are red, you know it’s muted. Click on the button again to unmute it.
Replace Controller
If you’ve tried restarting your console, muting and muting the controller, using different headsets, and the problem remains, then it’s a safe bet that the issue stems from your controller.
The only fix for this problem is to replace the controller or find a different controller to test the mic with your console and headset.
If any of your friends have a PS5 controller, you can borrow it and test it with your console to be sure that the issue is really from your own controller’s mic.
After you’re sure of the source of the problem, you can try to fix yours or purchase a controller for yourself and resume your normal activities. It is important to note how long you’ve been using the controllers.
The PlayStation 5 comes with a one-year warranty on the console itself. That one-year coverage also extends to any controllers that go with it in the original packaging.
If your console starts having problems or your controllers don’t function properly (through no fault of yours) within the first year of your purchase, you could do something about it.
Go to the support section of the PlayStation page to check that the problem is not with your settings. Try every troubleshooting method suggested there before you take any other action.
If you’re sure that the problems you’re experiencing with your controller are due to a manufacturer issue and not your misuse, you can send your controller in to be serviced by sony.
You could even receive a free replacement controller if the one you sent in is beyond repair.
Make Sure Your Headset Is Turned On
Sometimes, the simplest things make all the difference. You could blame your controller’s mic for your audio issues when the real culprit could be your headset or its settings.
Be sure to turn your PS5 wireless or wired headsets on and ensure they are paired/connected to the controller as they should. The button to turn on your headset should be on the side of one of the cups.
Some wireless and wired headsets also have a button or switch to mute audio. Check your headset to ensure that no audio block switches are activated.
If you’re using a wired headset, unplug and plug it back into your controller and check if there’s a difference.
For wireless headsets, it’s a good idea to check to see if it’s still paired to the console.
Make Sure You Aren’t in a Voice Chat
If your friends can’t hear you when you talk to them through your mic, that could be because you’re still in a previous party or voice chat.
Here’s how you can leave it.
How to leave a voice chat
1. Press the PlayStation button on your controller twice.
2. Press the PlayStation button. Go to “game base” at the bottom of the menu.
3. Click “go to the voice chat” and select “View Voice Chat.”
4. In the voice chat menu, look for the option to “leave voice chat.” It should look like a door with an arrow pointing towards it.
Contact PlayStation Support
Persistent problems, issues trying to use certain functions or features, or unique problems with using the console or controllers should be reported directly to PlayStation support for assistance.
The size and scale of Sony restrict it from offering direct support in the form of direct contact with human support staff.
However, the platform does provide other sources of assistance in the form of its support section.
Conclusion
I hope this guide was able to help you fix your audio issues. If not, you can go to the PlayStation support section for more help.
The best thing you can do is to make sure that your headset is plugged into your controller.
Users can access self-help from the platform through its detailed “Support” section.
PlayStation’s help section is “divided” into six categories -account and repairs, store and refunds, subscriptions, games, hardware, and repair and safety.