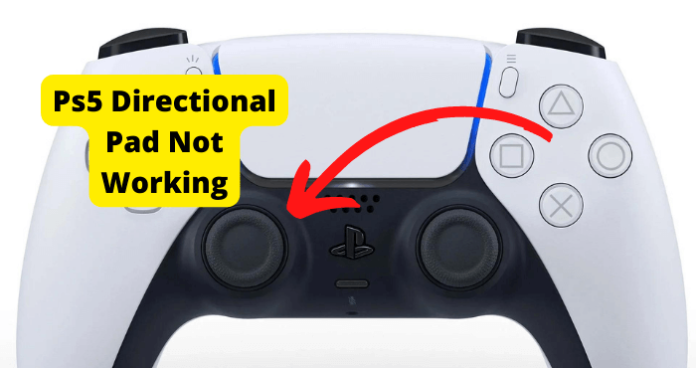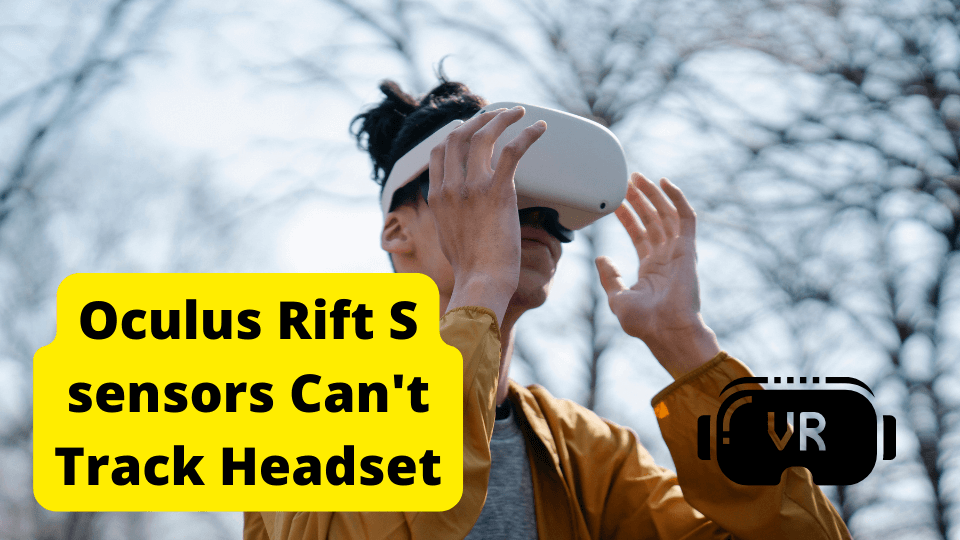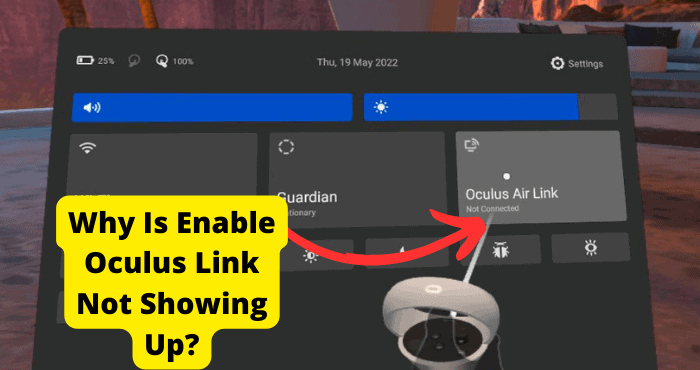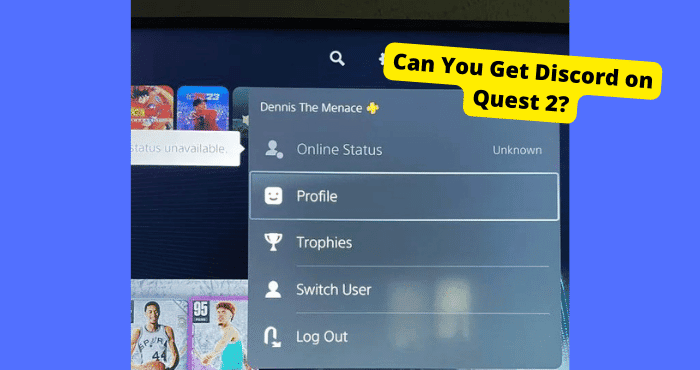Have an unresponsive PS5 directional pad? What should you do if the PS5 controller is plugged into the system but isn’t functioning?
Sometimes when your controller is connected with a USB cable, the gaming console won’t recognize the PS5 DualSense pad’s inputs. This PS5 article will explain how to fix a controller that isn’t responding.
Ensure the PS5 controller is wholly charged and paired with your system before considering our approach to this specific issue.
If your controller isn’t functioning correctly after you’ve ruled out both of those frequent issues, keep reading.
Some of the solutions given are as easy as cleaning the dirt inside your controller; others require you to replace your controller.
Why Is My Ps5 Directional Pad Not Working?
The button is either jammed, or it is a software problem. The PS5 controller, like any other device, contains software that facilitates communication with the console.
Replace Your Controller
If you still have the warranty for your PlayStation, the better. You may replace it quickly. If you do not have the warrant, it’s time to get yourself a new ps5 controller.
To prevent new Playstation owners from paying out of pocket if they run into specific problems, the Playstation, like most electronic gadgets of its quality, comes with a manufacturer’s guarantee.
Manufacturer warranties represent a contractual commitment from the manufacturer to fix or replace your gadget if you bought it with structural flaws.
This can be due to a missing component, internal hardware damage, or a software issue that is only apparent when you try to use the device.
Make Sure Your Controller Is Charged
Your PS5 controller can be changed in several ways. Use any suitable cable from other electronics or the original USB-C cable, as appropriate.
However, it’s important to note that it will also charge when your controller is connected to your console using a USB-C cable.
The best course of action is to connect the controller to a separate wall outlet and allow it to take about 20 minutes to change.
Doing this can rule out the potential of a power shortage immediately and go on to the next step of troubleshooting.
Your controller’s battery begins to charge as soon as you plug in the USB wire to your PS5 console. The battery icon moves as it sets.
When your console is in rest mode, charge your controller as follows:
1.Activate Settings > System > Power Saving.
2. Choose Features Available in Rest Mode and Always or 3 Hours for Supply Power to USB Ports.
The light bar on your controller progressively flashes orange when charging when your console is in rest mode.
The light bar shuts off after the setting is finished. In case you run into any difficulties while attempting to charge your controller, try the following steps:
Try These Steps
It is a Type-C to Type-A USB cable with your PS5 system. The bigger, rectangular end is Type-A, while the smaller end (inserts into the controller) is Type-C.
1. Try connecting your PS5 console’s USB cable to a different USB-A port on the device.
2. Try using a different “charge and sync” or “charging and data” Type-C to Type-A USB cable. The usage of cables marked “Charge only” is prohibited.
3. If you have a Type-C to Type-C USB cable, try using it. If you have a charger that complies with the USB standard, you can also use it.
Tap the PS button on the DualSense wireless controller to check the status while it is charging. The screen will show an animated battery icon while the DualSense wireless controller is charging.
The battery indication on the DualSense wireless controller will stop animating and show three bars when it is ultimately charged.
Clean The Dirt Inside Your Controller
You should start cleaning your controllers if you haven’t already. This means that you should open the controller and inspect if any objects are stuck in there or the presence of dust.
Consider how sweaty your hands become when you play video games. This leaves a residue on your controller in every place.
It enters groves, spaces beneath shoulder triggers, spaces beneath face buttons, and pretty much everywhere else; there is a recessed area.
Sadly, this results in the dirt getting under the thumbsticks as well. Grime loves this area to live and, and regrettably, it might make DualSense drift. This means that you must clean your PS5 controller.
Cotton swabs and isopropyl alcohol with a high concentration are the ideal tools. We advise using the most potent alcohol you can find.
Less water is present at higher concentrations, which reduces the risk of water damage to internal circuitry. Don’t forget to detach it and turn it off before cleaning the controller. If you don’t, it can get even worse.
Clean each thumbstick’s housing with the cotton swab after immersing it in a bit of alcohol. Just a tiny dab of liquid should be used when washing it.
The part of the thumbstick that will bring dirt to the interior of the controller is the bearing, so make sure you rotate the stick about in its chassis and clean it thoroughly.
Additionally, you can correct DualSense stick drift by blowing out any trapped dust or other debris that may be there under the thumbstick.
For this, you can use compressed air or a dust blower. Try blowing air into the controller while moving the thumbstick in complete circles.
Click The Buttons Hard.
If the above solutions have not worked for you, maybe all you need is to click on the controller’s buttons hard.
You should shut down your PS5 completely rather than entering Rest Mode if you turned it on only to discover that the controller inputs are not being recognized and nothing is happening on the home screen.
Hold down the PS5 power button on the console rather than push it once to accomplish this.
You will hear the standard initial beep followed quickly by a second, which starts the PS5’s complete shut-off process.
After waiting a few minutes, attach your PS5 controller to the console with the included USB cord. Use the same button to turn it off to turn it back on; this boot-up process will take a little longer than usual.
The controller should now be functional again, and you should be back on the PS5 home screen. For the majority of problems, this is an easy general fix.
It May Be A Software Problem
Your firmware is possibly outdated. Update the PS5’s operating system. Check for a system update if you have another controller.
Upgrade to the latest version to communicate with the server. The PS5 VRR update will sync your TV’s display to the console output to eliminate any screen tearing without affecting the performance of a game.
VRR has additional capabilities that help tackle other frequent display issues and enable your directional pad to function again.
Ensure there is adequate space on their PS5 for the download. The “Can’t install” problem frequently occurs when the designated storage disk is full.
Users will have to clear space on the drive by removing games, media, or other files or add more capacity by adding a second SSD or external hard drive.
1. Re-start Your PS5
Turning off your PS5 should be your first action. Press and hold the Power button on the front of the console to accomplish this.
You will lose unsaved data, forcing the console to shut down. But it’s better than a broken console? Click the power button once more to restart your PS5, which should operate normally.
2. Reset Your Ps5 Controller
Although hardware problems are the leading cause of the PlayStation 5 controller drift, you should also check for and rule out any possible software problems that could be the source of the issue.
Reset your DualSense controller to see if it stops the stick drift if the first three fixes do not work. A paper clip or safety pin is required for this.
1. Make sure your controller is first off and off.
2. Next, carefully insert the paper clip or safety pin and keep it there for five seconds in the little hole on the back of your DualSense controller.
Use your controller once more to check if the problem has been fixed after the reset.
3. Update Your PS5 Controller
Connect your controller to your PS5 console, then look at the instructions on-screen. To update your controller, go to Settings > Accessories > Controllers > Wireless Controller Device Software
Get Your Controller Repaired
You ought to be able to send your controller back to Sony and receive a free replacement if it is still covered by warranty, presuming you have your proof of purchase.
However, if you aren’t on a warranty, you will need to get your PS5 controller repaired.
The website will lead you through a series of questions to identify the problem and launch your return once you choose the directional pad/controller option.
We recommend returning the controller to Sony because they are better experts at repairing the controller.
If you can’t deliver the controller to Sony in person, you can ask to mail it to Sony as a package within the controller box.
After a few weeks, your controller will be fixed and returned to you. You can also try it if you know experts in your area who can fix it.
Contact Play Station Support
Unfortunately, if you’ve gotten this far, you need to call customer support because of the current state of your ps5 controller.
Here is how you can contact Playstation support:
The best way to contact PlayStation support is to go to their support website and select PS5 troubleshooting. From here, you will be able to find a relevant article as to why the directional pad isn’t working.
Conclusion
In the article, you have seen that your directional pad refusing to function may be a hardware or software issue.
The buttons may be jammed, you may need to replace your controller, or maybe your software is outdated.
You can return your PS5 controller to Sony for repair or, in some situations, get a replacement controller if the problem you’re having is consistent with PS5 controller failures that a manufacturer’s problem might cause.
According to a teardown and durability analysis results, the next-generation PlayStation controller will experience analog stick drift after over 400 hours of use.
If you have found this article helpful, you can share it with someone experiencing the same problem.