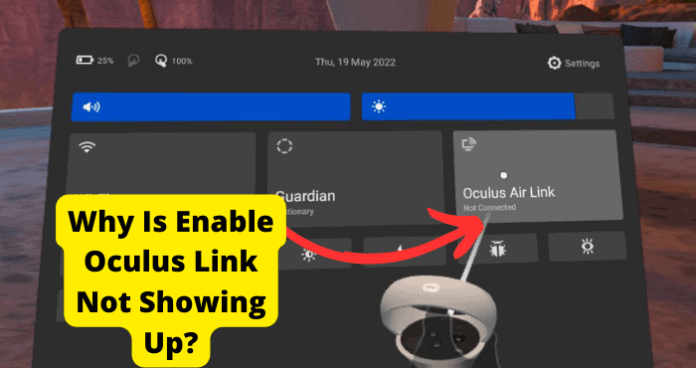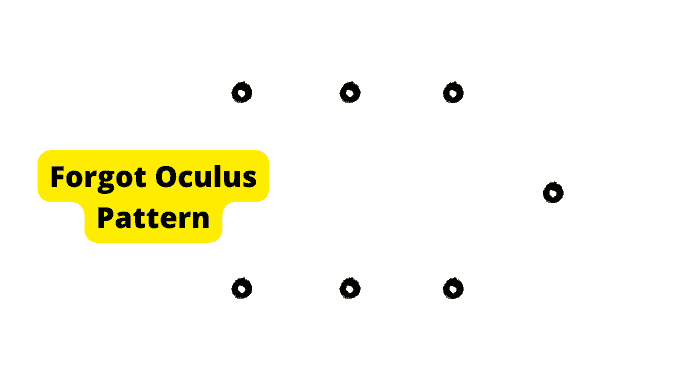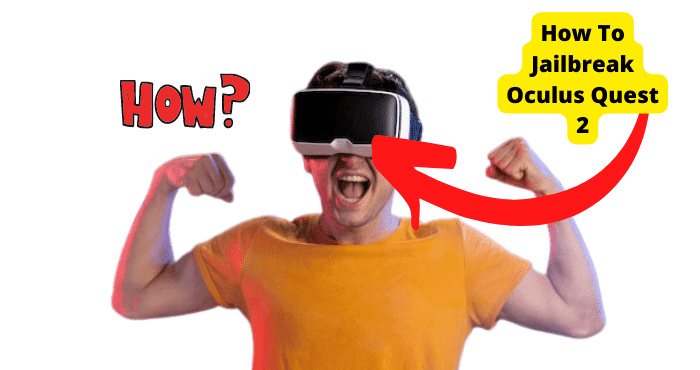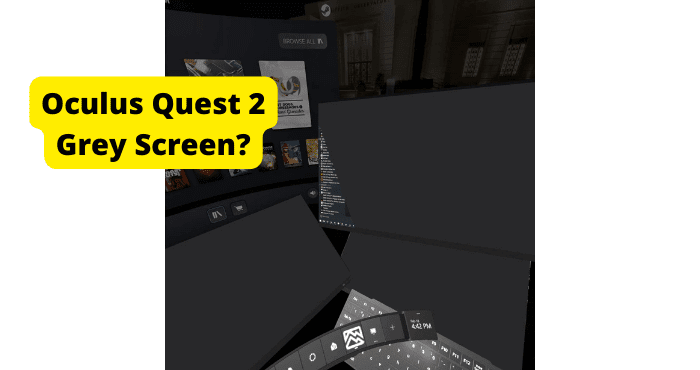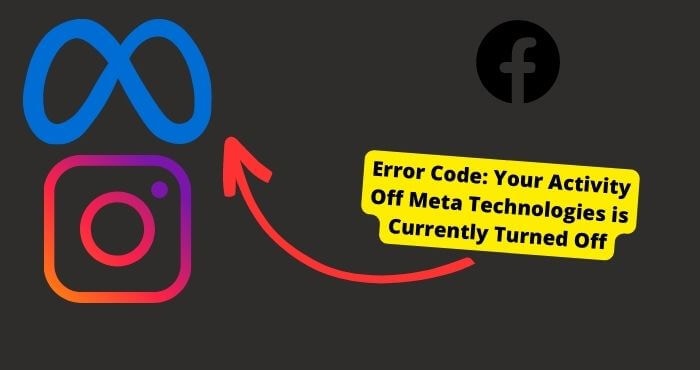Key Takeaways
- Restarting Oculus PC software or Quest 2 often resolves Quest Link issues caused by minor glitches.
- Ensure both devices are updated, as OS incompatibility can prevent Quest Link from appearing.
- Disable Air Link if active, as wireless connections may interfere with wired Quest Link setup.
- Use high-quality USB cables and verify PC meets minimum specs for reliable Quest Link functionality.
- Factory reset Quest 2 as a last resort, but contact Meta Support before taking extreme measures.
A lot is lost with a missing Quest Link feature in your Meta Quest 2. This article will explore ways to restore access to it.
Device linking cannot be done without these two software factors or the proper hardware.
Unfortunately, there is the possibility of setting up your Quest 2 for linking only to discover that the option to enable Quest Link did not appear.
There are several reasons why this feature has disappeared or become disabled. It could be an erroneous link in your VR device, or it could be some glitch.
This issue could be nothing more than a mild inconvenience. Before you can understand the flaws in the Quest Link feature, you should understand its capabilities.
Why Is Enable Oculus Link Not Showing Up?
There are several reasons why the Quest Link option in Meta Quest 2 would not automatically appear when the console is connected to a PC.
All the steps above must be met while connecting the two devices to be formally linked.
After you first set this link up, the Check Link button should appear whenever you reconnect with the Oculus software activated.
Other setting factors need to be inspected if you lose the ability to link your Quest 2 to your PC. The connection needs to be wired to get the most out of the Quest Link feature.
Otherwise, simple glitches or even long-term bugs can disrupt the linking process, especially if you notice Airlink being a bit laggy. This issue has become more prevalent since Quest 2 software updates earlier in 2022.
The Quest Link process may be easy for users, but it is a complicated and precise exchange between operating systems. Some technical errors could occur along the way.
Luckily, most of these errors should be easy to correct. If not, be prepared to take this issue to the proper support services.
Restart PC Software
The most common glitch responsible for the Quest Link not showing up on your Meta Quest 2 is, in fact, the PC your console is connected to.
The Quest Link feature does not directly communicate with a PC like the Quest 2 console does when connected. It communicates with the Oculus software installed on the PC.
If there is an issue with the software, it could affect your Quest 2’s actions in setting up Quest Link. A glitch that disrupts any phase of VR device and Link setup in the Oculus PC software is relatively standard.
Restart or reinstall the software on your computer. Those more extreme actions would indicate a rare bug in the software.
Technical difficulties are usually minor glitches that can be resolved by logging back into your account on Oculus PC. Of course, technical difficulties may not just be on the computer end of the linking process.
It Could Be a Glitch In Quest 2
A glitch that disrupts the Quest Link process is rarer in the Meta Quest 2 than in the corresponding Oculus PC software. But it has recently become less uncommon.
Since the rebrand of Oculus Link, operating system (OS) updates in the Quest 2 have occasionally compromised the setup of the connection feature in question.
There is, of course, no reversing an update in your console’s OS. Besides, updates’ importance usually supersedes their flaws.
Update glitches and other bugs have also been linked to automatic disconnects of an established Quest Link connection. You can set it up again, but there’s no guarantee that it will be successful with this kind of bug.
If you have ruled out PC error as the cause of a Quest Link error, several methods exist for addressing a potential issue in your Quest 2. Some could be considered extreme.
Restart Quest 2
Restarting the console is the first step in addressing any OS glitch in Quest 2. If you need to do this during the setup of the Quest Link, first cancel the setup and disconnect your Quest 2 from your PC.
Long-term activity can fatigue your console’s performance, even if it is regularly put on standby.
Corrupted memory can also affect the console’s features and overall performance. Restarting the device resets some of this memory.
To restart your Quest 2, hold the standby/power button on the right side of the VR headset until power down options appears, then select “Restart.”
You may select “Power off” and then wait several minutes before turning the console back on. Restarting your Quest 2 can reset the Quest Link to your PC.
Update Quest 2
A Quest Link setup could fail if your Meta Quest 2’s OS is not fully updated. Incompatibility between your Quest 2’s OS and its developer’s server can compromise certain features.
Certainly, attempting to link an out-of-date Quest 2 to fully updated Oculus PC software may be difficult.
It is essential to keep your console’s OS up-to-date, even if that means potentially disabling such features as Quest Link. A manual update may even clear this bug.
Most software updates are automatic and inconsequential. More substantial updates require manual authorization.
1. Press the Oculus button on your right Quest 2 controller to open the universal menu.
2. Open Settings.
3. Go to “About.”
4. If you see that an update is available under “Software Update,” select and confirm.
You can also set up automatic OS setups of the Quest 2 through the Oculus app on a mobile device. Go to the settings in your Oculus app, then “Advanced Settings,” and enable “Update Software Automatically.”
Hard Reset Quest 2
The most extreme response to Quest Link failure is hard resetting your Meta Quest 2 to its factory settings.
Hard resetting your console’s operating system can clear it of all bugs and fully install up-to-date software. Of course, all data and memory on the device will also be cleared out.
Quest Link cannot usually justify fully resetting your Quest 2 unless it has just recently been set up. This measure would likely restore that lost feature.
If you feel that a hard reset to factory settings is justified, here is how.
1. Simultaneously hold the standby/power button and the Volume Down button on the right side of your VR headset until the device enters boot mode.
2. Use the volume control on your headset to navigate to “Factory Reset,” then press the power button to select.
3. Use the volume control to navigate to “Yes,” then use the power button to select and confirm the action.
You can also hard reset your Quest 2 in the Oculus mobile app by going into the device’s Advanced Settings, then selecting and confirming “Factory Reset.”
After this reset, you must set your Quest 2 up from scratch. Still, this is the best chance to restore the Quest Link if all the above measures fail.
Disconnect Air Link
A Quest Link cannot be hard linked between a Meta Quest 2 and a PC if a wireless Air Link has already been established. A wireless connection to a separate PC may even hinder a cable link.
An Air Link allows your Quest 2 to access content and games on a PC via the Oculus PC software without the inconvenience of a cable.
Unfortunately, this form of linking may lack some key features accessible with a wired link and is considered lower quality.
Although a Quest 2 can be linked to multiple devices, having it set in Air Link mode could be responsible for an error in setting up a Quest Link via a cable connection.
If you are experiencing problems setting up your wired Quest Link, it may be wise to disable a preexisting Air Link.
1. Press the Oculus button on your right controller to open the universal menu.
2. Hover over the clock icon on the left side of the menu to open a submenu.
3. Go to “Quick Settings.”
4. Select “Settings,” then “Experimental.”
5. Toggle off “Air Link.”
If you are trying to establish an Air Link, but are not able to, try the above Quick Link fixes to see if one of them enables the feature.
Linking Equipment Not Good Enough
Setting up Quest Link between a Meta Quest 2 and a PC is straightforward but demands specific hardware and software.
A high-performance USB cable is recommended for a reliable connection, which can be pricey if you anticipate long-term and mobile use.
Quest’s link cable is the ideal accessory for this feature, but you may prefer cheaper options with similar specifications.
The most important thing to get right is the computer on which you are installing the Oculus software.
Your PC should be able to support an Intel processor of at least i5-4590/AMD Ryzen 5 1500X and RAM of at least 8GB. And yes, it must be a PC.
The Oculus software is not available for iMac computers and is currently only compatible with Windows 10.
Contact Support
If you cannot set up or sustain Quest Link between a seemingly reliable Meta Quest 2 and a qualified PC, contact Meta Quest Help Center.
“Fix a problem” may be your preferred topic of interest, though you can use keywords in the native search engine to narrow results.
By selecting the question mark on the lower-right side of any page on the Help Center, you can communicate with an automatic representative for technical support.
Select the “Feedback” tab on the right side of the page to submit a request to speak with a customer service representative about your problem.
A service representative can guide you through troubleshooting the Quest 2, the Oculus PC software, and anything relevant to device linking.
Otherwise, try seeking support from fellow users on the Oculus Community forum.
Conclusion
Linking your devices allows you to exchange game data more efficiently, provided you can fully enable the link. Any specific hardware or software element missing from the Quick Link setup can disrupt the process.
Glitches can usually be cleared by restarting the troublesome OS or logging in and out of the registered account.
If you have previously established a wireless Air Link, disable that setting in your Quest 2. Otherwise, be wary of potential update errors and prepare to reset your Quest 2 to factory settings.
If all else fails, consult the Meta Help Center before taking extreme measures to restore access to the Quest Link feature.