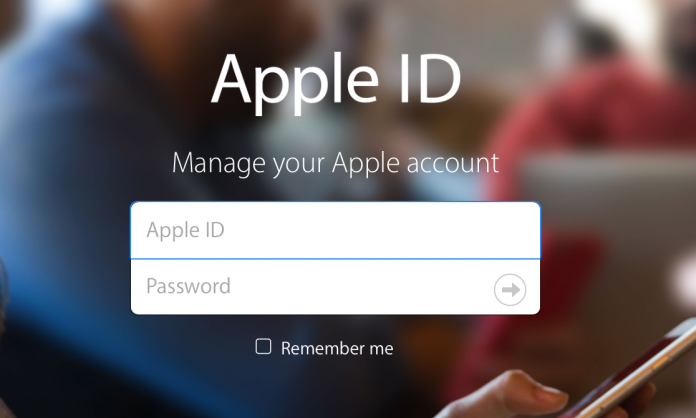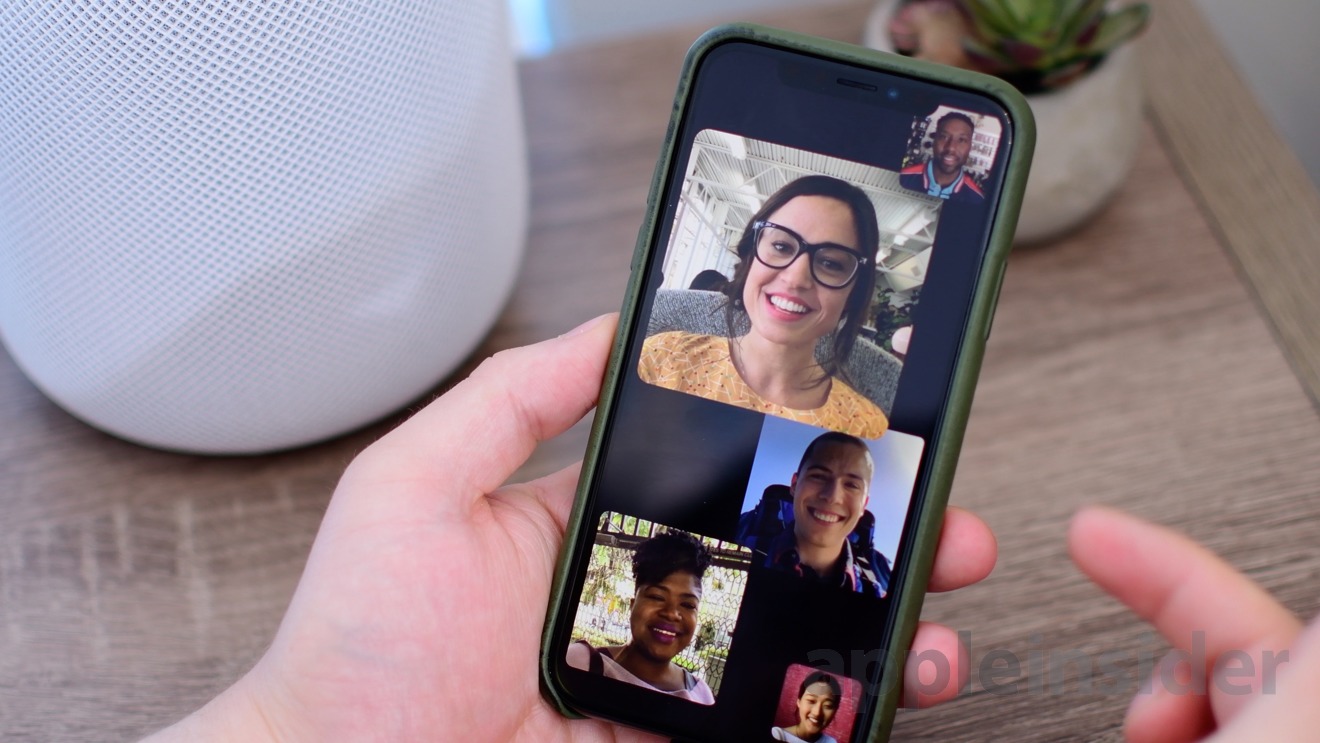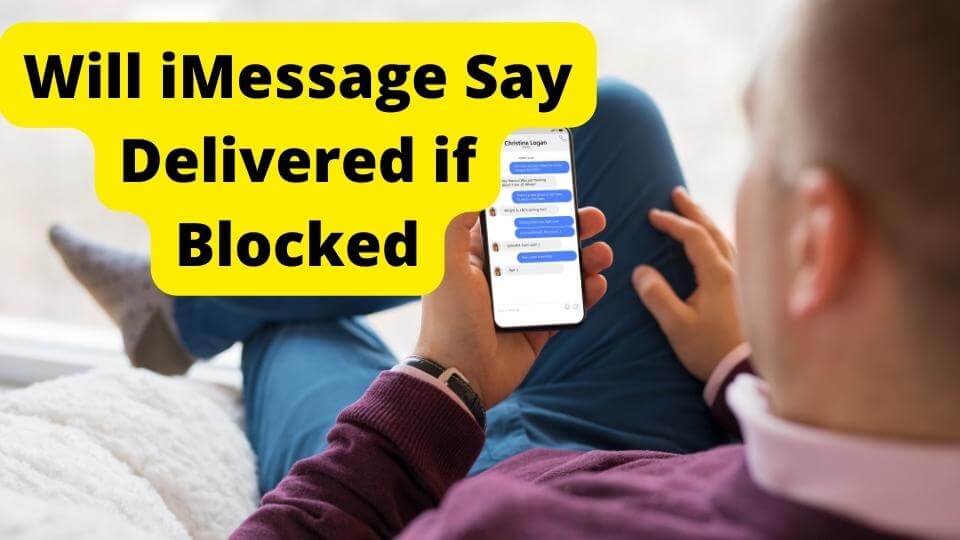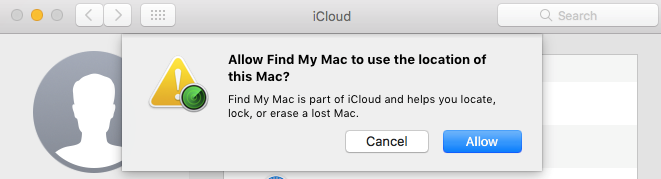Key Takeaways
- Incorrect password attempts can disable Apple ID for security.
- Use Apple’s website to reset your password safely.
- Two-factor authentication and recovery can help regain access.
- Contact Apple Support if issues persist.
This is a common problem we see amongst iOS users.
Usually happens when you type in your Apple ID and Password and it won’t let you log in.
You then see the error message telling you that your Apple ID is Disabled.
Some time your Mac, iPad or iPhone won’t even say anything at all.
You’ve tried everything and anything 100 times and it still won’t budge.
Quite frustrating isn’t it?
In this article, I’ll be explaining the reason why your Apple ID has been disabled in order for you to get a better idea on how to fix your problem.
I’ll also be giving you a few solutions on how to fix the solution so you can get your Apple ID from enabled to disabled.
We’ll first be starting off with the reason as to why your Apple ID has been disabled so let’s go.
Why is my Apple ID disabled
There are very few reasons as to why you see this error message so I’ll be mentioning the main ones.
We obviously know that it is a software problem so there will be no faffing about wondering if the cause of your problem was dropping your device and what not.
The main reason why your Apple ID usually gets disabled is that you have entered your Apple ID and Password incorrectly too many times so your iPhone, MacBook or iPad thinks that someone alien is trying to intercept your Apple ID account.
This is just a safety precaution Apple take in order to keep your account safe from hackers.
Another reason as to why your Apple ID has been disabled is because you haven’t signed into your Apple ID account in quite a while. So when Apple change their security software and procedures in order to update them and make them more secure, your Apple ID account wouldn’t qualify for those measures.
You also see these error message when this issue occurs:
“Your Apple ID has been locked” or “Apple ID has been disabled for security measures” or “You can’t sign in because of security measures”
These messages vary across devices.
For example, if you have a have a Mac device or you’re on iCloud.com, then you will be presented with the message that your Apple ID (Account) has either been locked or disabled.
If you have an iPhone then you will usually be told that your account has been disabled.
So now you know a bit of the back story as to why your Apple ID has either been disabled or locked (they mean the same thing), we can now get onto how you can enable your ICloud Account so you can get it back.
What happens if my Apple ID is disabled
There are various things you can’t do when you have a disabled Apple ID.
Some of these things are:
- Not using anything related to that Apple ID
- Not being able to download apps in the App store
- You can’t read emails connected to that Apple ID account
Bit of a bummer huh?
Don’t worry, we’ll get you out of this situation in no time.
What to do when your Apple ID has been disabled
Below will be the best and only solutions in order to get this fixed.
Remember to read the steps accordingly.
You usually have only two methods in order to solve this. I recommend the first method as this will probably be the easiest for you. The other method I’ll be listing is for if the first one didn’t work.
You can try and follow the steps while your reading or you can do them after you read which is more effective.
Whatever you want to do, hopefully, you’ll get this Apple ID back to being enabled in no time.
LET’S GO!
Use Apple’s website to fix your problem
Note: For this step I want you to use your Mac or Windows computer (Whichever computer you have access to) and perform the steps below. If you don’t have a computer and you want to use a smaller device then this is fine.
The reason I ask you to use a desktop is that it is much easier to type in an incorrect password due to the small keyboard on your iPhone or iPad.
When you use a computer, the screen is much bigger so it’s easier for you to put in the correct Apple ID, Password and security questions. If you want your Apple ID back then this is the best way to go forward, Trust me.
So we want to make sure you are entering the right information into the Apple ID sign-in box.
One of the main reasons your Apple ID was disabled or locked is because you haven’t logged into your Apple ID account in a while
We will try to tackle this first of all.
I want you to go to go to this special page on the Apple website.
You will see Manage your Apple ID.
Below this, you would want to enter your Apple ID into the box.
Now click the arrow next on the right of this box and you will be asked to enter your Password. If you enter these details correctly then you will either be asked some security questions or Reset your Password.
If you don’t know these details then read below.
Avoid doing this
Don’t keep on entering the incorrect password as this will have a nasty effect.
If you repeatedly do this then you may get your Apple ID account locked for up to 24 hours. Doesn’t sound great huh?
What you should do is to just reset your password instead which is what I’m going to show you below.
What if I don’t know my Apple ID or password?
If you have forgotten your Apple ID or password then you can visit iforgot.apple.com. In the box given to you type in your Apple ID.
If you have forgotten your Apple ID then check your Apple ID in the settings of most of your Apple devices such as Mac iPad and iPhone. You can also see this in things like the Apple store settings which, hopefully, you are signed into.
If still can’t find it and you have no idea what your Apple ID is, then click on look up and you will be asked to type in your name, last name and email address. Once you have found this you can now go back on iforgot.apple.com and type in your Apple ID.
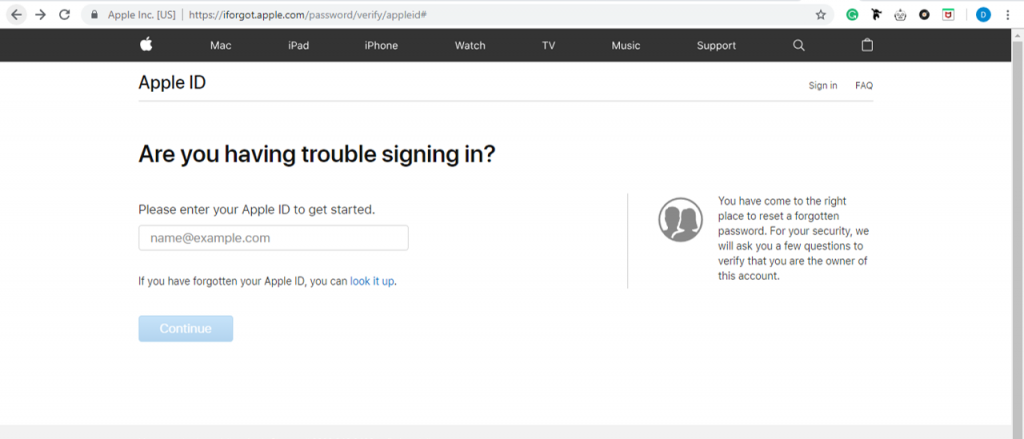
After you have done this you can choose whichever option is given to you on how you can reset your Apple ID.
The following questions are:
- To choose to get an email in order to reset your Apple ID password. Apple will then send this to your primary email address you have set.
- Answer the security question. Do this only if you know them.
Note: If you remember that you enabled Two-Factor Authentication then it is way easier for you to get your Apple ID back. The only thing you will need is one of trusted the devices. Scroll down until you see the did you use two-factor authentication section.
If you enabled Two-Step Verification then you will be asked for your Recovery key by Apple.
For this, you can scroll down to the steps for Did you use Two-Step Verification.
If you haven’t used any of the above then don’t worry.
If you chose to answer the security questions then it is pretty self-explanatory what you have to do.
Just put in the answers to the personal questions you are asked.
These answer are what you set when you first set up your Apple ID.
Once you put in these answers, you will be taken to the reset page.
If you chose to get an email:
You will have then go to the host of your emails name. This could be outlook.com, gmail.com, yahoo.com etc.
Now what you have to do is log into your email account if you aren’t already and look for the email Apple has sent you.
If you don’t see an email then you would need to go back to the Apple page you were just on and click on choose to send by email again. If you don’t see this then re-do the step in order to get the email again. Keep doing this until you see the email.
Once you have received it, click on the email Apple has sent you and click on reset now.
Once you have clicked on reset now you will be taken to the reset page where you will have to enter a new password.
Make sure this is different to the previous one you had. Basically, make sure you have never used the password you are about to enter before.
Once you have done this you can now tap on Reset Password in order to reset your password finally.
The screen should now say, Password changed. You will now be given the option to sign-in to your Apple ID with your new password in order to view your account information.
You can choose to make any necessary changes to your account if you choose to.
Now your Apple ID password has been reset congratulations. You will now want to update this on all of your Apple device such as Mac, iPhone and iPad.
Do this by signing in to your Apple ID on all of these devices by going into Settings > Tap on [Your Name] > tap on iCloud and it should work.
Did you use two-factor authentication?
I’ll list the Apple device down below and how to use two-factor authentication.
Look for the devices you have and follow the steps
If you are on Mac then:
- Head over to Apple Menu > then go to System Preferences >Tap on iCloud > select Account Details
- Now go on Security > and tap on Reset Password
- You will now have to enter your password used for your mac itself in order to reset your password
If you are on the iPhone or iPad:
- Head over to Settings >Tap on [your name] > Tap on Password & Security > Change Password
- If you have an older device or you haven’t updated it then with iOS 10.2 or older, go to Settings > scroll down to iCloud > [your name]
You can check out my article on what to do if you don’t update your iOS software.
Now follow the steps you are presented with on your screen in order to change your password.
No trusted device?
If you haven’t got a trusted device then try to use a friends device or at your workplace. (it has to be an Apple device) and got to Find my iPhone. You will be asked to sign in to your Apple ID and of course, you don’t know this so you would want to tap on Forgot Password and follow the on-screen steps.
If you don see sign-in then just log out of whoever account is signed into and tap on Forgot Apple ID or Password and follow the on-screen instructions.
Note: Just in case this does happen to you again then you would want to set up at least more than one trusted device. This means that you won’t only have the option to sign into one trusted device if you don’t know it.
If you want to go ahead and add another trusted device then you would want to then head over to settings and tap on [your name]. This is right at the very top. Now select passwords & security and go ahead and click on edit. Now you would want to tap on Add a Trusted Phone Number and add a phone number you trust.
You will need to enter your device’s passcode when you do this and will have to verify this number. Either by text or call. The text method is much easier and quicker by the way, but if you want to use call then by all means do.
Do you use two-step verification?
Two-step verification is when you perform two-step authentication methods one by one.
If you chose to use two-step authentication then Apple will ask you to provide a recovery key.
When you first set-up two-step verification, you were given a recovery key which you were asked to keep somewhere for further reference. It was 14 character to be exact.
Hopefully you have this recovery key. If you don’t then, unfortunately, you can change your Apple.
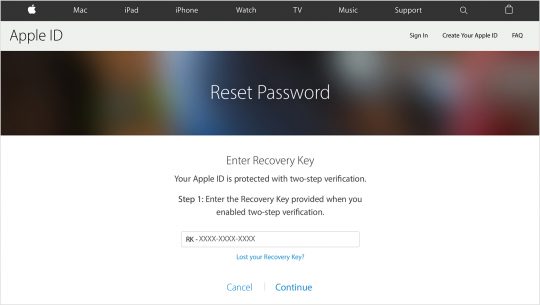
Retrieve Apple ID with recovery key with two-step verification:
- Head over to iforgot.apple.com and enter in your Apple ID.
- Once you have done this you can go and tap Reset
- Now retrieve your recovery key and
- Select from whichever trusted device you chose. You will then receive a verification code from Apple.
- Now enter the verification code you receive from either text or call.
- Create a password you haven’t used before and click on Reset password
Now you can sign in with the password you just set. Remember to update this on all of your devices through settings by signing in with your new password.
Two-factor authentication not working?
If you tried using two-factor authentication to recovery your Apple and and you still can’t manage to sign in then you can use Account recovery.
This will be your last resort
Account recovery?
Account recovery is a service by Apple that allows you to get your account back using an automated service. However, it will take a few days to complete as Apple would need to take precautions.
Depending on the information you provide, this will have an impact on the number of days you’ll have to wait until you get your Apple ID back.
Instances when you will need account recovery:
- When you can’t reset your password from a trusted device
- You tried resetting your password from someone else’s device
To get account recovery on a Mac:
- Head over Apple Menu > tap on System Preferences > tap on iCloud
- Tap on Forgot Apple ID or password
- Now put in your Apple ID and select Continue
- Put in your trusted phone number then look for where it says continue.
- Now complete the instructions your Mac gives you.
To get Account Recovery on an iPad, iPhone, iPod:
- Head over to Settings > and then Sign in. If you are on iOS 10.2 or below then go to Settings > and then scroll down to iCloud.
- Once you are in iCloud, Tap on forgot or Don’t have an Apple ID, then select Forgot Apple ID.
- Put in your Apple ID and then click on Next
- Now put in your trusted phone number and click on Next
- Use the on-screen instruction to guide you on what you need to do next.
Note: Once you have followed the instruction on the screen you will receive an email from Apple asking you to confirm that it’s you.
The email also states the date and time of when you may have access to your Apple ID account.
In a couple of days, you should receive either an email call or text, advising you on how you can regain access to your account.
How to check the progress:
To check your account progress on how everything is basically doing then you should then you can go on iforgot.apple.com and look at the predicted time until your account can be recovered.
Note: If you have managed to get your account back somehow then you can go ahead and cancel account recovery by going back to the email you received telling you the date and time of your accoung retrieval and tap on cancel account recovery.
Follow the on-screen instruction in order to cancel your account recovery.
Account recovery not working?
So your account recovery isn’t working and you have waited a few days now.
If this is the case then go and visit Apple’s iForgot page. After you have done this I want you to enter in your Apple ID and put in the code and tap on Continue.
You now have to put in your phone number and tap on continue. Now click on Don’t have access to your trusted devices or phone numbers. Now tap on Account Recovery.
You can contact Apple Support
If you are still facing trouble with everything I have listed above then you can contact Apple’s support service.
However, it can be frustrating when using this service as you will be screened a lot of the time on security questions just to make sure it is you calling trying to access your own Apple ID.
Due to Apple receiving a lot of backlash on their security breach a couple of years ago, they have had to tighten up on security.
To get started with this website you will need to visit Apple’s support page.
What you now want to do is tap on the device which you need help with and then tap on Apple ID has been disabled for security reasons.
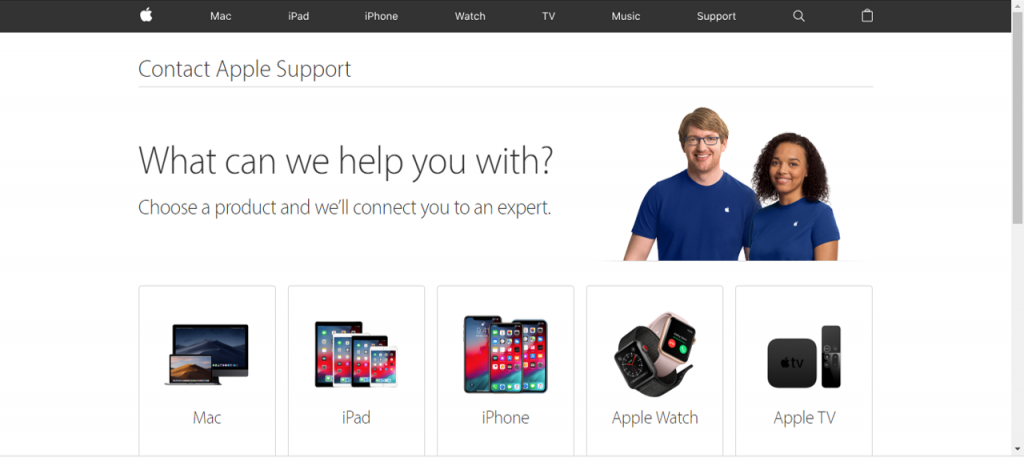
Now you can get on the phone to an employee you will take you through the steps you need to go through in order to get your account back. Just tap on schedule a call to do so.
Conclusion
Hopefully, you now have access to your Apple ID account.
If you found this article helpful at all then a comment will be appreciated.
Any questions or confusion? let me know down below and I will get back to you as quickly as possible.