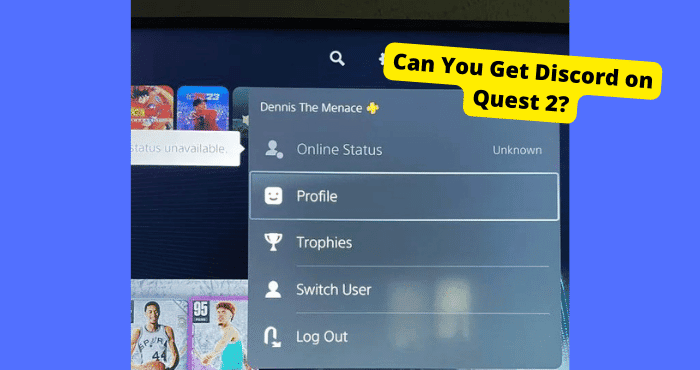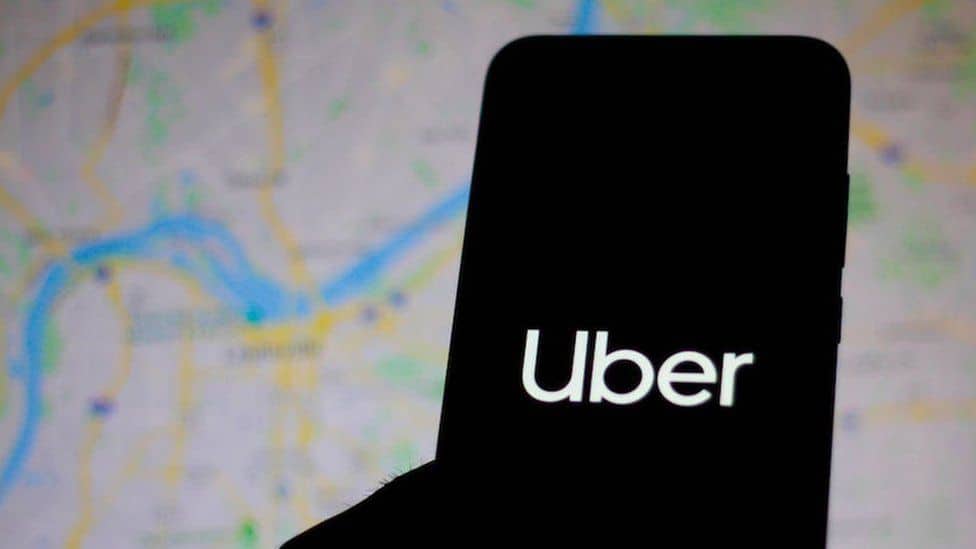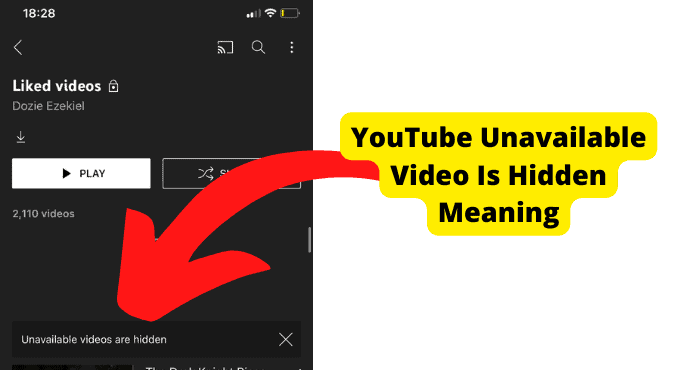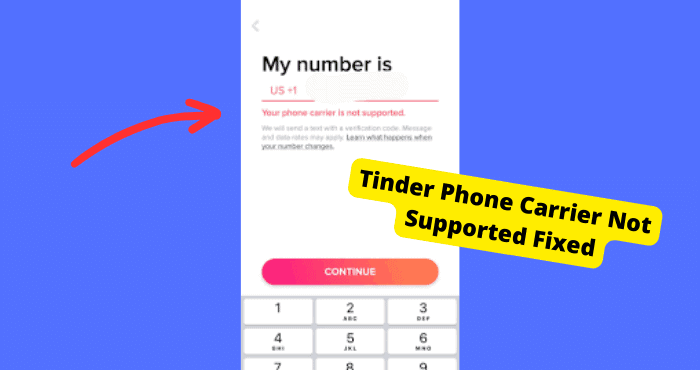Key Takeaways
- Ensure Apple ID matches the original one used on MacOS.
- Correct Date/Time settings to avoid region issues.
- Wipe HD and reinstall OS via Internet Recovery.
- If errors persist, seek help from Apple Support.
There are many reasons you may want to reinstall OS. However when you try and do this, the error message ‘This Item is Temporarily Unavailable’, ‘Please try again later’ appears and you don’t know what to do.
This error usually occurs on OS X Lion, however, it can also occur on OS X and MacOS. The error message usually appears when you try and enter your Apple ID.
If you try and re-enter what you did prior to the error message occurring, it will not work so I suggest you use the solution I have provided for you below. I have listed the solutions from the easiest to the hardest so take your time.
This item is Temporarily Unavailable
The reason the error message ‘This item is temporarily unavailable. Please try again’ is usually because the current Apple ID you have entered isn’t the same as the one that was on the originally installed MacOS.
‘This item is temporarily unavailable. Please try again’ also occurs due to incorrect settings you have made on your Mac.
Check your Apple ID
So, as I mentioned above, your Apple ID has to be the same as it was on the originally installed MacOS otherwise, the pop up error will occur.
You will need to know the correct Apple ID you have used in the previously installed MacOS and then enter it in. If you can’t remember it then go onto the final solution.
If there is a problem with your Apple ID, here is an article on what to do if it has been Apple disabled or if you have simply just forgotten it.
Check Date and Time Settings
If you have the incorrect Date and Time settings on your Mac then this can disrupt the function of certain applications.
This is because your Mac thinks you are in a different time zone so certain applications may not be available in the country your in which is then why the pop-up could occur.
In order to Change your date and time settings:
- Hold on the CMD + R key
- Select the Utilities Tab in the Menu
- Choose the Terminal option
Wasn’t so hard huh. Here, you can change the date and time manually by entering a few commands which are seen below.
Here are the basics. Say for example you put in 120909402018, this means that the date is December on the 9th, 2018. The time would be 9:40 in the morning.
With this rule, you can enter in commands specific to your current date and time.
Once you have done, this, you will want to close it and reinstall the software again. If you are still hit with the ‘This item is temporarily unavailable’ error, you will need to go onto the next solution.
Try this Solution
This solution helps when the OS version associated with your Apple account Apple ID isn’t available at the App Store. After you have downloaded the OS you shouldn’t see the ‘This item is temporarily Unavailable’ error‘
- Connect your Mac to the Internet
- Hold on CMD + R and then start up your Mac
- Wipe the Macintosh HD partition of your Hard Disk by using Disk Utility
- Press the Option + CMD + R keys and restart your Mac. Keep doing this until you see a spinning globe
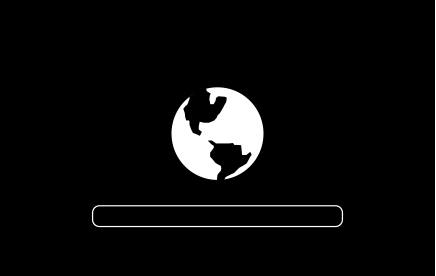
Contact Apple for Tech Support
If all else fails, at least you know you have the geniuses at your local Apple Store to fix your issue. Before you head over, you will need to make an appointment just save time.
Once you’re there, you will need to tell an Apple technichian what the problem is and how to get there. Hopefully, there is just a small software trick they will show you and you’ll be of in no time.
However, if it a much deeper software issue, you may need to be asked to pay a fee. If you have AppleCare + then this cost may be free.