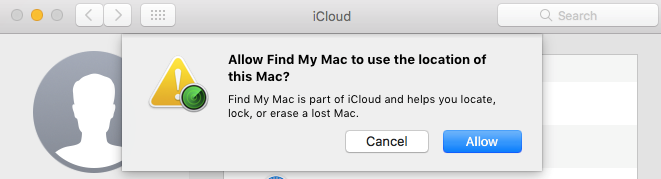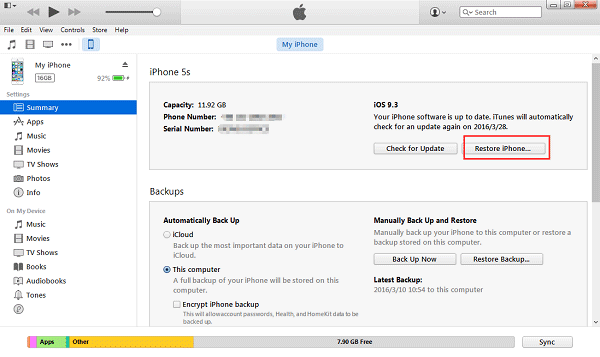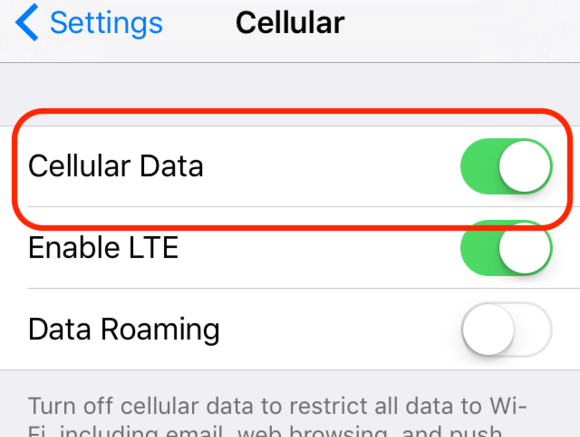Key Takeaways
- Update iOS to fix bug issues causing erase problems.
- Ensure cables and iTunes versions are up to date.
- Disable “Find My iPhone” before erasing.
- Backup your data before attempting any reset.
- Visit Apple Store for persistent issues.
So your iPhone says cannot erase when you try and reset it to erase all contents and settings but it’s not working. Many users have been complaining so it seems like this is a big issue with the iPhone currently.
Erasing your iPhone can help with a lot of things like wiping all the data at once instead of you having to wipe it manually. It also helps your phone if there is something you need to fix urgently
It’s the go-to method for fixing most issues on the iPhone. It helps with bug issues, overheating issues, and freezing issues so it is in your best interest to erase it when necessary.
Your iPhone won’t erase because there is a bug on your iPhone. After all, you haven’t updated it. This will interfere with the software on your iPhone which will stop it from resetting.
When you can’t connect to networks, erasing your iPhone would likely solve that problem. But what happens when you can’t erase your iPhone, you’ll be in a tough position.
By the end of today, I’m going to be showing you a few methods so you can fix this erasing problem and stop this from happening. Hopefully, by the end of today, you’ll be able to erase your iPhone in no time.
Why Can’t I Erase My iPhone?
There are several reasons why your iPhone won’t erase. This may be down to how you’re trying to erase your iPhone. Whether you’re using iTunes or just resetting it from your iPhone settings.
If the iTunes you’re using is not up to date then this can cause problems when you try to erase your iPhone.
An outdated version of iTunes may have a bug or just software problems in general which will make it difficult to update your device.
When your USB cable is not properly inserted into your PC or Laptop then this can also be another reason why you’re unable to erase your iPhone.
Make sure you properly plug in your USB or USB-C depending on which one you have into the input so it is not moving about and there aren’t error messages on your iPhone.
If your iPhone is faulty in any way, for example, it is not able to go into DFU Mode then you will experience problems when trying to reset your iPhone.
If you also have faulty hardware on your iPhone this may be another reason why you cannot erase it. Make sure there were no hardware problems before you try to reset your device.
iPhone Cannot Erase All Content and Settings
Before erasing your iPhone you will be presented with the option to erase all content and settings. However, if there is a software issue with your iPhone it will not be able to erase all content and settings.
Erasing all content and settings will wipe all the data on your iPhone so you must know why you’re doing it before you do it you go ahead and do it.
Some users report to us that their iPhone is stuck on Erase all content and settings. This is usually a glitch especially if your device is an older one. Any iPhone below the iPhone 10 would be classed as old.
If you cannot erase all content and settings, an excellent place to start would be to update your iPhone to the latest software. I’ll be going into how to do this in more detail as you scroll down further in the article.
Once you update your iPhone, if that doesn’t work then the only other thing I can recommend you to do is a hard reset.
A hard reset would do the same as erasing all the content and settings on your phone but in a different way.
Restart iPhone
The first thing I would recommend anyone do is to restart their iPhone. Restarting your iPhone can get rid of any temporary soft software issues you may be facing.
Many people know how to turn off an iPhone manually but many don’t know how to restart it properly so it can reboot. They are two different things.
This is quite easy to perform. What you would have to do is to hold on to the power/sleep button while holding onto the home button. Do this for about 3 or 4 seconds until you see a black screen and then the Apple logo.
If you have an iPhone which doesn’t have a home button then you will need to hold down the power button while pressing the volume down button.
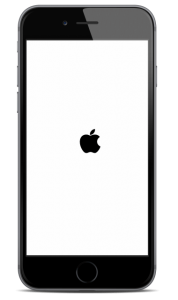
Now, wait for 10 seconds until your screen comes back on. I suggest you don’t try and erase your iPhone just now. I’d suggest you wait till you have tried a few solutions.
If you have restarted your iPhone you won’t know if you have fixed the problem yet so do not try to erase your iPhone until you have gone through a few of the solutions to see if they work
Turn off Find My iPhone
If your Turn On Find My iPhone is on then this may be what is interfering with your device. As a result, it could stop your iPhone from erasing all data.
Find my iPhone is an app on the iPhone which is used to find any iOS devices when you lose them. You can use the app to find stolen AirPods or AirPods you have lost. Make sure to not lose your iPhone after doing this.
To turn off find my iPhone, you would want to head over to settings
- Go into your settings and tap on your Apple ID which will be the name of your iPhone.
- Go to iCloud
- Tap Find My iPhone
- Toggle off the switch
- Enter in your Apple ID password if asked
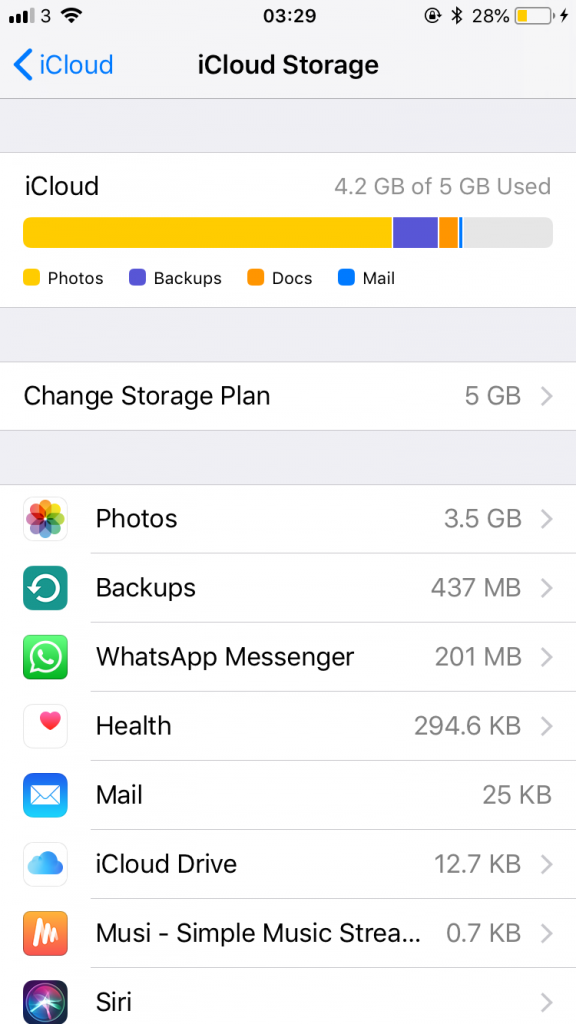
Now your Find My iPhone should be turned off. If you can’t find the app in your iCloud settings then go into the app on your app screen and toggle it off from there.
If this doesn’t work then you should go on to the next solution. Bear in mind if you do lose your iPhone then you may not be able to find your device while this app is off.
Cannot Erase iPhone There Was a Problem Removing This iPhone From Your Account
If you get the There was a problem removing this iPhone from your account error while you’re trying to erase your iPhone then it indicates that all your accounts on your iPhone will be removed as well.
This is why it’s important to make sure you create a backup before trying to erase your iPhone. If you are erasing important information like an iCloud account then erasing it may not work.
There was a problem removing this iPhone from your account error means that you will be erasing your current iPhone from your current iCloud account.
This error only shows up on older iPhones or iPhone/iPad on an older iOS software so if you do not want to see this error then it works just by getting a new iPhone model. Here is an Apple thread discussing the There was a problem removing this iPhone from error.
Once you finish erasing your iPhone and you sign back in from your iCloud account, turn on Find My iPhone or just restore it from a backup, your iPhone will then be associated with your iCloud account.
Delete Devices Signed into iCloud
When you are signed in to iCloud on other devices then this may interfere with your iCloud and stop your iPhone from erasing all its data.
To sign iCloud out of all devices you would need to head over to Settings > Tap on your Apple ID and scroll down. You should now see here all the devices your iCloud is signed into.
To sign out of them, tap on each device and enter your Apple ID password.
Update iOS Software
Apple regularly releases iOS updates. What these updates do is that get rid of any existing bugs and faulty software to make the experience with your iPhone better.
Updating your iOS software might resolve the issue you are having with erasing your device. When your device is on older iOS software, things like erasing your iPhone won’t work.
To check if you need to update your device you would want to go to Settings > Scroll down to General > Tap on Software Update. Your device should now say Checking for Update.
Before you update your software make sure you create a backup. A backup will help preserve some of the data already stored on your device at this current moment in time.
You can choose which things and apps you want to be included in the backup so if you don’t care for a certain app then you can choose not to include it. This also helps if you’re low on storage.
Once you’re ready to update your device click on download and install. Now try and erase your device again and see if that does the trick. If it doesn’t, go on to my next step.
Restore From Backup on iTunes
If you still can’t seem to erase your device then you may try restoring it from a backup. To create a back, go to Settings > Tap on your Apple ID > Tap iCloud Backup and toggle it on.
To create a backup right now tap on Create Backup Now. After you have created a backup, you can restore your device from a backup on iTunes.
You need a PC or computer to restore an iPhone from iTunes. If you don’t have a PC then just skip this solution and go on to the next one.
- Get your lighting cable and connect it to your iPhone and Computer
- Click trust on your device if you are asked to
- Open up iTunes on your Computer/laptop
- Tap the phone you are currently on when it appears
- Select Restore Back-Up on iTunes
Now try erasing it and check if it works now. If it doesn’t then go on to my next step. Remember that you can also restore from a backup on your iPhone without iTunes.
You get this option when you have finished erasing your phone but it may help your situation to also restore it from iTunes. This option is only available on newer iOS software.
Remove Configuring Profiles in iOS
Configuring profiles contains settings for a user’s mail account, wifi settings, or VPN settings. However, profiles can also interfere when erasing your device. To remove profile:
- Go to Settings on your home screen
- Go down to General
- Scroll down to the bottom and tap profiles. If you don’t see the word Profiles then you can skip this step
- On the profiles page, select the profile you want to Delete and tap delete profile
Bear in mind that once you delete this, you will lose the VPN networks you are connected to. Your best bet is to try to reset your iPhone once you have done this and then reconnect to your VPN through the app.
If you tried resetting it and it didn’t work then you can also add the profiles you just deleted. Make sure you keep a mental note of them before you delete them.
Conclusion
Hopefully, now you have this problem resolved and your iPhone or iPad was able to reset properly. If you were still not able to reset your iPhone completely then you may need to take it to your local Apple store.
Once you arrive there, just tell a technician what is wrong and they will be able to take it from there. You can also get on a live chat on the Apple website by navigating through it.
Just remember that the best thing you can do to fix this erase problem when it’s not working is to update your iOS software as many bugs can remain on old software when trying to do this.
Make sure your iPhone is above 50% when trying to perform an update or when you’re trying to erase it. Make sure you are connected to a stable wifi network if you can’t erase your iPhone.