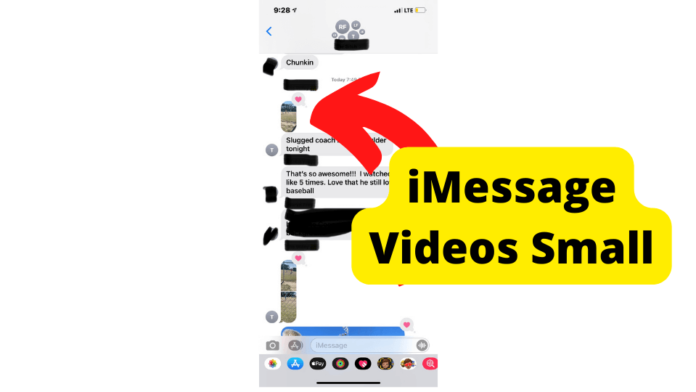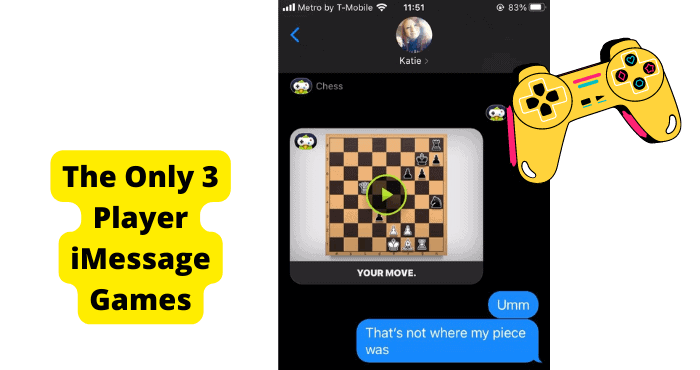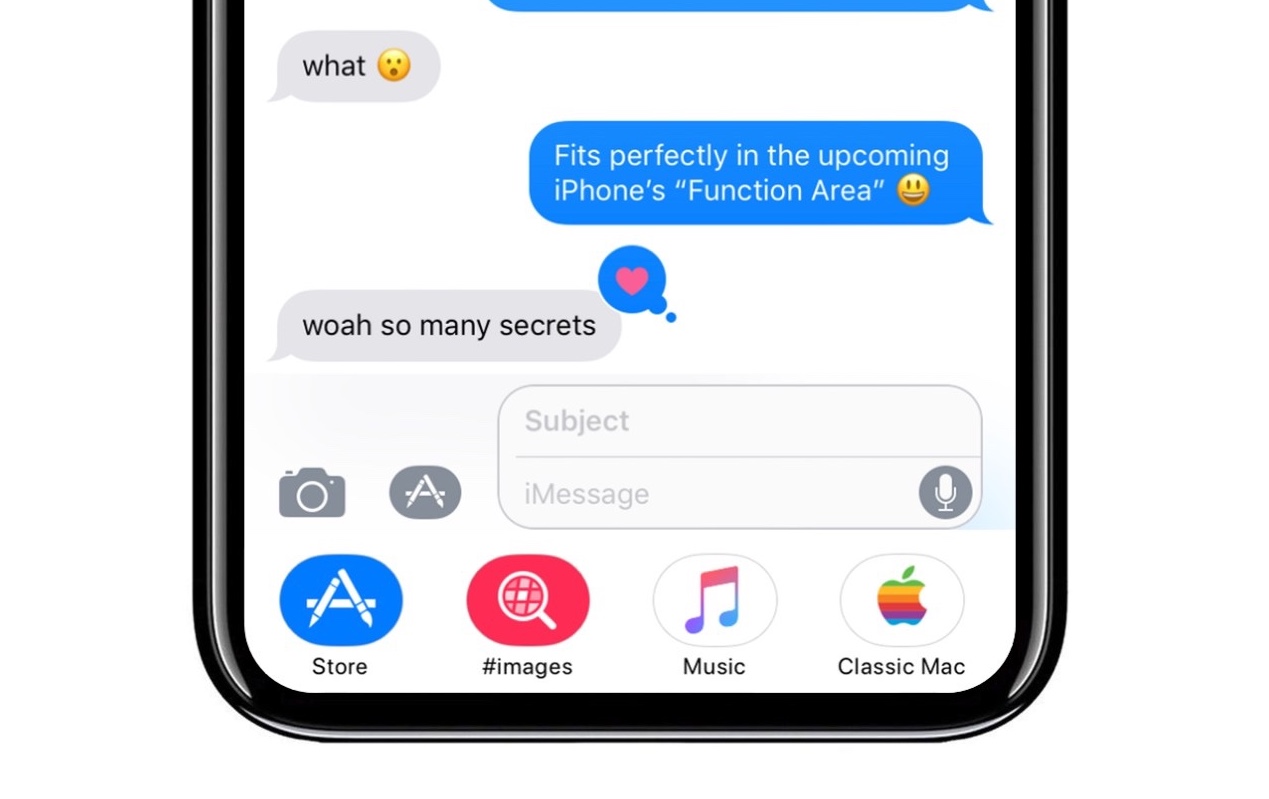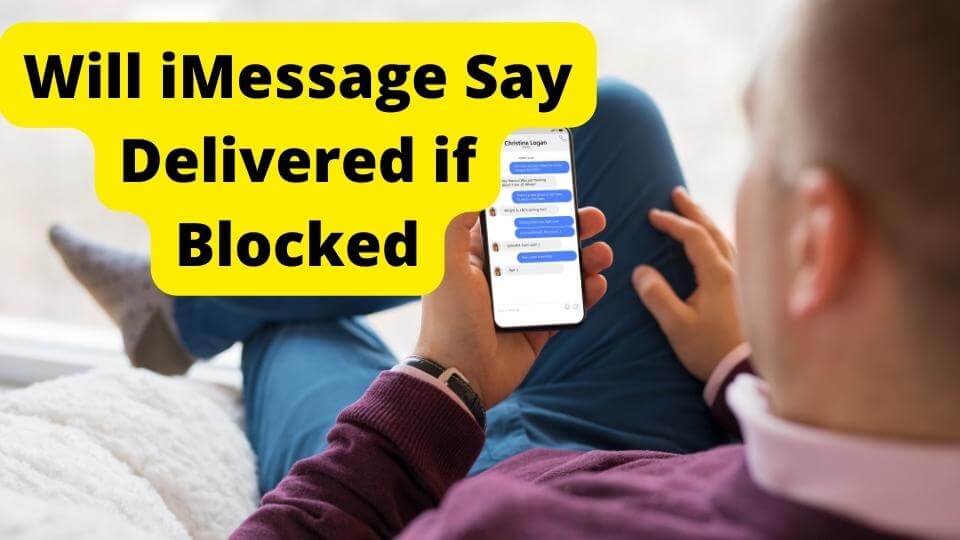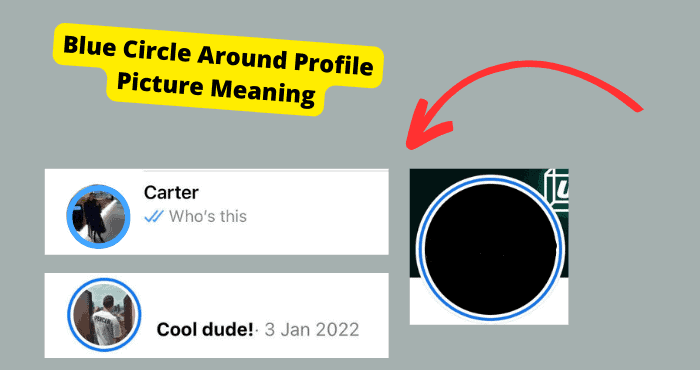Key Takeaways
- Common causes for small iMessage videos include aging iPhones, outdated iOS, syncing with iCloud, phone provider data compression, and bugs when switching networks.
- Quick fixes: restart device, update iOS, toggle iMessage off/on, or force close the app to refresh functionality.
- Disable iCloud sync for iMessage to prevent video compression and consider alternative file-sharing services for large videos.
- If issues persist, request sender to resend or contact Apple Support for deeper troubleshooting.
- 3D Touch or hard-press videos to access full-size viewing options if compression occurs during transit.
Key Takeaways
- Common causes for small iMessage videos include aging iPhones, outdated iOS, syncing with iCloud which compresses files, phone provider data crunching, and potential bugs when switching from wifi to data.
- Simple solutions to try include restarting your device to free RAM and refresh iMessage, updating iOS to the latest version, and toggling iMessage off and on.
- To avoid compression, unsync iMessage from iCloud and consider using other file transfer services for large videos.
Are you having trouble using your iMessage because every time you try to share a video with your loved one, it becomes too small and too pixelated? There are many problems that you might encounter while using iMessage.
Most iMessage users have complained that when they are about to share videos with their friends, iMessage suddenly makes the videos they wish to send too small and pixelated.
This makes it hard for them to follow what’s going on since when videos become too small and pixelated, it’s hard to choose the specific video you want to share.
If there is one place that has complained the most about iMessage videos being small, it’s on forums.
It can be hard to solve, as there is not much information online regarding making pixelated small iMessage videos big or normal again.
I’ve seen iMessage videos shrink in size before. So I had to learn to solve the issue the hard way. Luckily for you, you found the best solution that works for this problem.
So, if you wanted to send iMessage videos to your friends on your iPhone, but they turned into small, pixelated videos right away, you’ve found the right link.
In this article, you’ll find out why your iMessage videos are small. Even better, you’ll find out how to fix things so that your iMessage videos return to their normal size.
Why Do My Videos Send Small on iMessage
There are many reasons why your videos may turn out small on iMessage. One of the reasons is that you might have been using your iPhone for quite some time, which has worn out.
For this reason, it might start to glitch, thus causing the videos on iMessage to be small.
Another reason you might face this problem is that your operating system is outdated.
If you are using an outdated iOS, you will most likely encounter the small videos on iMessage and other iPhone-related issues.
Moreover, if you have been using iMessage for extended periods without restarting, your videos might turn small on iMessage.
It could also be that the person who sent you the iMessage had messed up and sent the small format of the video, but more on that later.
If you have synced your iMessage with your iCloud, then it could suddenly be why iMessage videos are small.
When these two sync, they are likely to cause this issue because your videos will be compressed, small, and pixelated. You will learn how to change the ethos setting in the next section.
Another reason why your videos might be small and pixelated is that your phone provider is crunching your data.
This would also be the same case if they were crunching the data of the person sending you pixelated or small videos on iMessage.
Lastly, you might be experiencing this problem because of a bug. When you switch from wifi to data, you will likely experience a bug on your iPhone.
You might be experiencing the small videos on iMessage for some of the most common reasons. Continue reading because we will explain each cause further in the next section.
Better yet, you will see how you can tackle each case. This way, you can get your iMessage videos back to their normal sizes again.
Restart Your Device
The first thing we recommend when you suddenly experience the iMessage videos becoming too small or pixelated is to switch to your device.
Whether you have a Mac, an iPhone, or an iPad, restarting is known to solve significant phone and computer issues. So the best thing you can do when you first experience this problem is to restart your device.
Don’t attempt any other fixes before restarting your device. You should only move on to the next fix if you have restarted your device and checked your iMessage.
If you find that the problem still exists, you can try other fixes. Remember that restarting your iPhone has been shown to make it work perfectly and fix common iPhone issues.
Restarting your iPhone frees your RAM, which makes your apps perform faster, iMessage included.
Restarting your iPhone might solve the iMessage small video problem because the next time you load it, it will start running fresh and on a new slate.
Remember that your apps and your iPhone aren’t perfect. They need help managing their memory; the best way to do that is to restart your iPhone.
So go ahead and restart your iPhone now that you know how important restarting your iPhone once in a while is. After that, access your iMessage to see if your videos return to normal size.
If you still see that the videos on iMessage are small, continue reading because we have more solutions for you.
Update Your iOS Software
Another thing you can do to solve the small iMessage video problem is to update your IOS software.
Your iMessage videos are small and pixelated because you run on outdated iOS software.
It must be that you missed an iOS software update, and now your iPhone can not record all your data correctly.
This, in turn, causes your iMessage to read your videos as small pixilated rather than regular-sized videos.
Remember, when you refuse to update your iOS software, you will likely face security issues on your iPhone.
Your iPhone’s security risk is higher when running on outdated iOS software than when you run on up-to-date iOS software.
Moreover, if you don’t update your iPhone, you increase your chances of experiencing bugs on your iPhone. This bug might be why your iMessage videos are small and not the regular size.
Additionally, you will likely face constant data loss if you have outdated iOS software.
So the best thing you can do is to update your iOS software if you want your iPhone to run smoothly.
This is the same thing for you if you have third-party apps on your iPhone. You should update them as well. This way, they can run smoothly and give you a better experience.
If you want your iMessage videos to return to their standard size, they will notify you immediately if they return to normal.
If you are running on out-of-date iPhone software, you can update it by simply following these simple steps.
How to Update your iOS Software
First, you must back up your iPhone files on iCloud or your computer. Now you need to put your device on charge.
After that, connect to your wifi and access your settings. Now go to general and click software update.
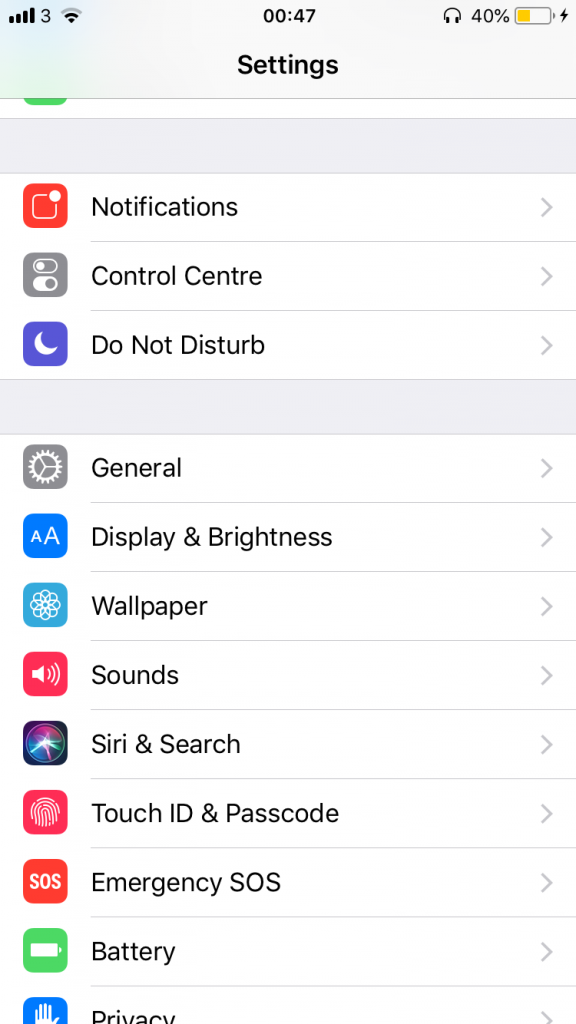
If your phone is outdated, you will see up to two updates on the screen. Just choose which update you want to install at the current moment.
Turn off and on iMessage
Another thing you can try if the videos you send via iMessage appear shrunken and pixelated is to turn off and then restart your iMessage app.
This solution is functionally equivalent to restarting your iPhone or any other application on your device.
When you turn off your iMessage and on again, it will improve how your iMessage apps work. It will enhance your iMessage experience because it will free RAM.
It will also eliminate any corrupted files that may have been created in the past. This is probably why your iMessage videos are small.
Furthermore, if you use iMessage for an extended period without turning it off, it can accumulate old data, corrupted files, and bugs.
All these can affect how your iMessage works. Worse yet, they can cause your iMessage videos to be small. So the best thing you can do is to turn off your iMessage and turn it on again.
Doing so will give your iMessage a clean slate without old files or corrupted data, which may be why your iMessage videos are small.
How to Turn iMessage on and off
Turning iMessage on and off is simple. You can follow these simple steps to disable iMessage on your iPhone.
Locate the Settings app on your iPhone. Click on messages. Now, turn off iMessage. It’s that simple.
Tell Them to Resend the iMessage Video
A friend may send you a video via iMessage, but you will discover that you have received the small pixilated version when you receive it.
This can be frustrating because you will not be able to use the video as you intended to because it is small and not the regular size.
So what do you do if that’s the case?
The best thing you can do if you think the video is small and pixelated because of a problem on your friend’s end is to contact your friend and ask them to resend you the video.
Furthermore, this will help you because when they resend the video, which is still tiny and pixilated, the problem might be on your phone and not on the person sending it.
When your friends send you the iMessage video again, and you still receive it as a small pixilated video, continue reading because there are more fixes.
When iMessage Syncs With iCloud, it Sends Compressed Videos
Another reason your iMessage videos are small and unknown to many is that you might have synced your iMessage with your iCloud.
You might not know this, but when you sync your iCloud with your iMessage, it could be why your iMessages are small and pixelated. Let me explain.
When you sync iMessage with iCloud on your iPhone, any file you have on the two devices will be automatically compressed.
Therefore, it’s likely your videos have been compressed.
Remember, when your videos, images, and photos have been compressed, they will lose quality and become low quality. And sometimes, they become small and pixelated.
So, the best thing you can do is to unsync your iMessage with your iCloud if you want to maintain the quality of your videos, images, and photos. Unsyncing will stop iMessage from compressing your files.
Moreover, it could also be that the person sending you the videos on iMessage has synced their iMessage app with their iCloud account.
For this reason, it is necessary to compress their videos before they send them to you. And when you receive them, you get them as compressed or small pixilated videos.
Here is how you can be smart and get over this issue. Go to Settings on your iPhone.
Click photos and then uncheck the “optimize iPhone storage” box. After that, select the video you were sent and choose to keep the original instead.
Additionally, if you are looking to send or receive large files without losing quality, consider using free tools designed for sending large files. These services typically do not compress files, so the original quality is preserved, and they can be a good alternative for transferring high-resolution videos and images without relying on iMessage and iCloud synchronization.
Their Phone Provider is Crunching Data
If your friend sends you a video through iMessage that looks small and pixelated, it could be because their phone provider is crunching data.
What does “crunching data” mean? Crunching data is simple when a third party interferes with the original data, or in this case, the video.
They can interfere with the video by stripping some information from it or data. They might also translate, restructure, or compress it.
So if the phone provider of the person sending you a video on iMessage is crunching data, you could end up with a compressed video.
Their phone provider could be why your iMessage videos are small and pixilated.
If this is the case, there is nothing much you can do about it because the problem is with their phone provider, and there is nothing you can do about it.
Force Close iMessage
Besides turning your iMessage app on and off and restarting your device, another fix we highly recommend is force closing the iMessage app.
This fix has worked for many people who were having problems with their iMessage videos turning out small and pixelated.
And force quitting your iMessage app is pretty simple. All you have to do is to swipe up from the bottom of your screen.
Now pause briefly in the middle of your display. Now find the iMessage app by swiping left or right. Now swipe the app icon to the iMessage app preview to force close the app.
It’s that simple. That’s how you force close or quit an iMessage app on your iPhone. And if it works for unresponsive apps, it can work for your iMessage videos.
Contact Apple Support
Sometimes you will find that you have tried several fixes in this quick guide, but you still experience small videos on iMessage.
If that is the case, there is likely a severe problem with your iMessage app or iPhone. For this reason, we highly recommend contacting Apple support.
They are highly trained and have the professional knowledge to help you with your iPhone problems. They will help you get down to what is causing your iMessage videos to be small and solve it quickly.
It’s a Bug Caused by Switching From Wifi to Data
Your videos are small on iMessage because of the bug most iPhone users sometimes experience when switching from wifi to data.
Like most people, your iPhone will likely catch this bug when you switch from wifi to data.
And if it did, then it’s probably why your iMessage videos are small and pixilated. You can eliminate this bug by ensuring that your iOS is up-to-date.
3D Touch the Video
The last fix we recommend if you are still receiving small videos on iMessage even after trying the fixes, we have mentioned above is to try 3D touch.
All you have to do is 3D touch the video, giving you more viewing options.
Ensure you put enough pressure on the video on your iPhone’s touch screen. This will load up more functions, so you won’t have to close the iMessage window to access this function.
Conclusion
And that’s it. Now you know your iMessage videos are small. Better yet, you now see how you can fix the iMessage small pixilated video issue.
As you have read, most of the time, the problem is that you don’t restart your device often enough. It could be because you are running on outdated iOS software.
Moreover, the problem could be on the senders’ end, where they sent a corrupted video.
This often occurs if their phone provider has the right to crunch their data. Most of the time, you experience this problem because of bugs.
Luckily, you know how to solve this problem. You do that by restarting your device, updating your iOS software, and turning your iMessage app on and off.
You could also tell the person who sent you the video to resend it again. Also, you can solve the issue by resyncing your iMessage and iCloud, force closing iMessage, and trying to 3D touch the video.
Lastly, if all these fixes fail and you still experience the small iMessage video problem, we recommend that you contact Apple support. I hope you found this article helpful. Let us know in the comment section below.