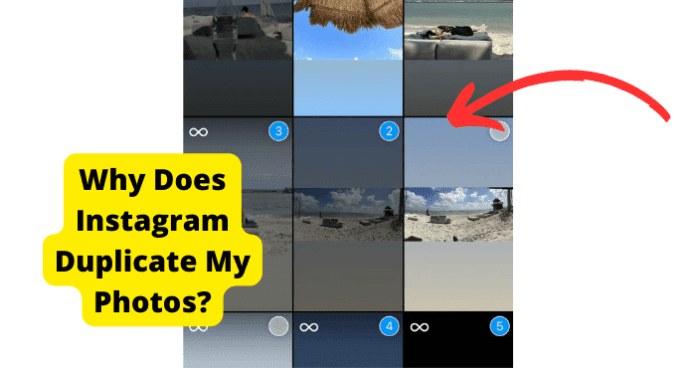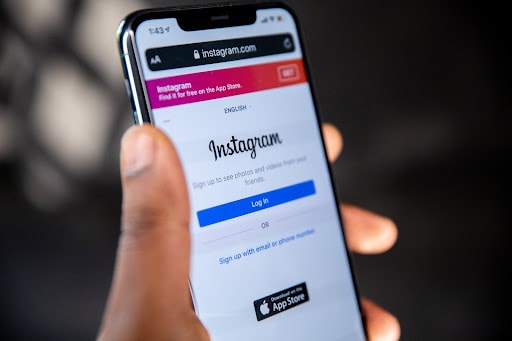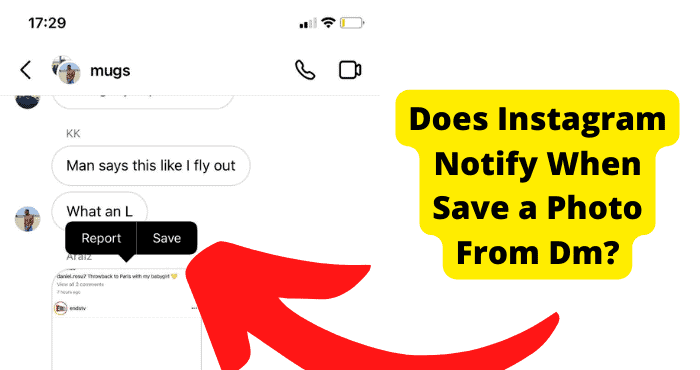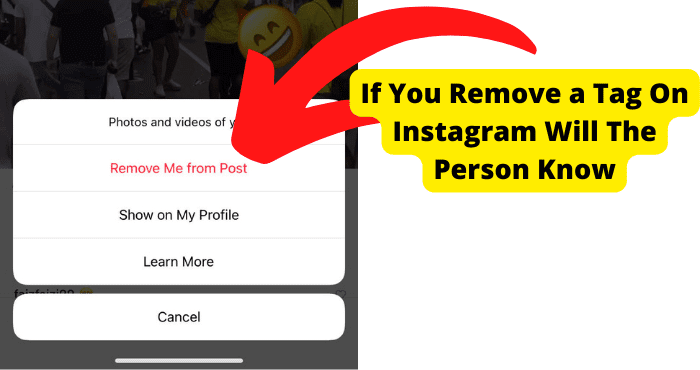Key Takeaways
- Instagram duplicates photos due to a software bug; workarounds include saving as a draft or reinstalling the app.
- Updating Instagram or clearing cache may resolve the issue temporarily while waiting for an official fix.
- Check app settings to disable photo-saving permissions if duplicates appear in your camera roll.
- Editing photos slightly before posting or reposting can sometimes prevent duplication.
- Report the bug to Instagram if fixes fail, as a widespread response may speed up a solution.
A problem has arisen on Instagram where when someone is editing an image and wants to add multiple pictures to that post, Instagram duplicates those images, even if posted.
The only reason Instagram is duplicating pictures is because of a bug in the Instagram app. If it weren’t for this glitch, many users wouldn’t be complaining about it.
They are possible ways to override this glitch which we will be getting into down below. Similar to this problem, if you have the issue of Instagram saving your posts to the camera roll, then we will also be tackling this problem.
Down below, we will be answering the question of why Instagram won’t let you post multiple photos and what you can do about this.
Why Does Instagram Duplicate My Photos When I Post?
If you are experiencing duplicated images on Instagram when trying to upload a photo, it is because of a glitch. There isn’t much you can do about this, but there are ways to get around, actually.
This duplicated problem usually happens because of problems in Instagram’s software. This has nothing to do with your devices or anything you are doing in particular. You can blame the Instagram developers for this.
If your specific issue is Instagram saving photos to your camera roll after you have posted them, then it is because you have certain settings in place.
Essentially you have both “Original Photos and Photos Permissions” Enabled. If this is you, skip to the “Check Instagram Settings” subheading.
For the most part, you will have to wait for Instagram to fix the bug. If you really want to post photos that aren’t duplicated, then look at the solutions listed down below.
Save the Photo As a Draft
Many people have said that saving the post as a draft and then going back to it will fix the duplicating problem.
For some reason, this method reverts the images back to how they were before they were duplicated. Unfortunately, you can’t add photos to duplicated photos.
So this method works by first uploading all the images you want to upload and then saving them as a draft. From there, all you have to do is edit the image, then click on the back button twice.
You will now see a pop-up on Instagram asking you if you want to save it as a draft. Select this option. Now force close the app and go back to that draft and there should be no duplicates.
Wait For Instagram to Fix This Bug
There are only a few workarounds I have seen that fix this bug. Since it is not something that is actually in your control, then I would suggest that you shouldn’t really worry since this is on Instagram’s part.
Every so often, a new bug appears on the app with a swarm of Instagram users asking for it to be fixed. It then takes Instagram to get around to actually resolving the issue.
Now the question is, how long will it take for Instagram to fix this duplicating problem? Well, the answer is it depends.
But my guess is that you will have to wait for at least another 8 months before all users are collectively not complaining about this problem.
Update the Instagram App
Since this glitch is down to a software problem, it would make sense that updating Instagram would get rid of the problem. This is especially true if Instagram addresses the issue in that software update.
Updating apps gets rid of old software. If your Instagram app doesn’t update automatically, then you should go to the app or play store and search for Instagram.
If there is an update available, you just need to click on “update.” From there, just wait a few seconds, and you should have an updated Instagram.
From there, just try uploading multiple photos and see if Instagram is still duplicating those images.
Check Settings
Now if your problem is specifically with just Instagram saving images to your gallery after you have uploaded them, then you can dress this by checking a few of your settings.
Go on to the next fix if your problem isn’t related to this issue.
The first thing you should check is your photo permission. What this setting does is give permission for Instagram to have access to your photos
You need to disable photo permission by going into settings on your iPhone, clicking on privacy > Select Photos from the drop-down menu > now find Instagram and toggle the switch off.
The other set of settings you need to check is on the Instagram app. Go into settings on the app > tap Setting> Account > Toggle off save original photos.
Try Reposting the Image
Similar to saving photos as a draft, you can just restart the whole process and repost the picture. This may get rid of the temporary glitch that may be causing this duplication.
To restart the process, you have to force close the app, go back, and click the edit picture button. Find all the photos you were going to post and try posting them again.
To force close the app, just swipes up from the bottom of the device and swipe up on the app. Now reopen Instagram.
If the photos you are still trying to post keep duplicating, then just go on to the next solution.
Clear Instagram Cache
To clear cache is to basically just remove old files and data that are stored on the Instagram app to make Instagram usage smoother.
When you clear the cache on Instagram, it is basically just like deleting the app and then reinstalling it again. It doesn’t remove any important settings that you have in place.
To clear the cache on an iPhone, just go into your settings > click on general > now select storage > find the Instagram app > click on Offload app.
To clear the cache on Android, go to your settings > locate the Instagram app > now tap on clear cache. Once you have done this, try the entire process again.
Reinstall Instagram
If none of the solutions above worked, then the final one you may try is reinstalling Instagram. When you delete Instagram, it may get rid of the temporary glitches on the Instagram app.
This is similar to clearing the cache, but it does just a bit more since you’re actually getting rid of the app. Many people have solved Instagram bugs by just deleting the app and redownloading it again.
To delete the app, just hold onto the app and click on the cross until a cross pops up. From here, click on the cross and click on the delete button.
Once you have done this, go back to the App store or Play store and type in Instagram in the search bar. Now find the Instagram app and click on Install. Now log back in and check if the problem is solved.
Edit The Photo Slightly
I have seen the method work for a few people, so it is worth mentioning in this article. Whether this workaround still works or not is another question, but it is quite a quick fix.
The method works by uploading all the images you want, and once they have been duplicated by Instagram, go back and edit each image individually.
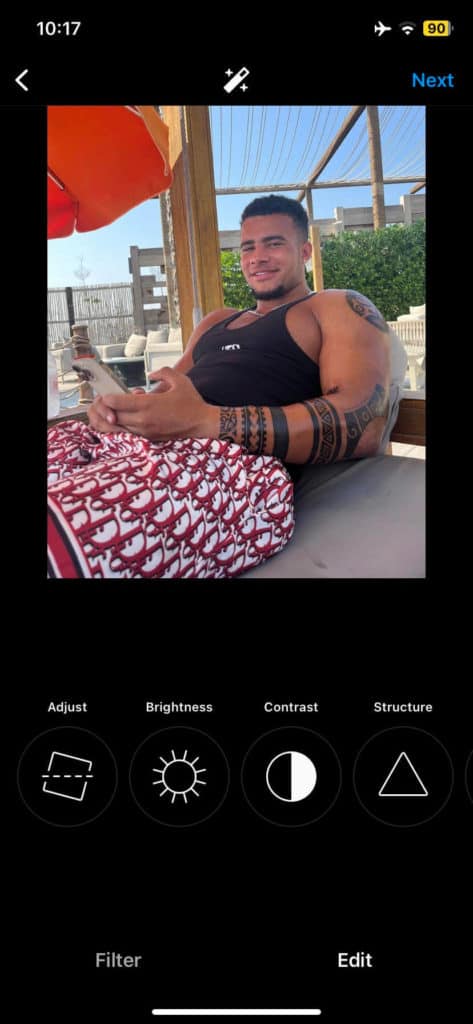
Now make the slightest change, then click on the done button to confirm the change. You should find that the images don’t duplicate when you do this.
Conclusion
Hopefully, we have covered all solutions for this temporary bug. If you have tried all of them, but nothing seems to work, then definitely try and contact Instagram by reporting the problem.
Wait for Instagram to respond to you. Leave around a 7-day period. If multiple people do this, then Instagram will eventually address this bug.
The main solution you should try is definitely saving the post as a draft, then try posting it again. If this doesn’t work, then clear the cache.
If you go to post an image and the app creates multiple versions of that image, then force close the app and try posting the photos again.
If none of these work, then the only thing that will fix this is just waiting for Instagram to do so.