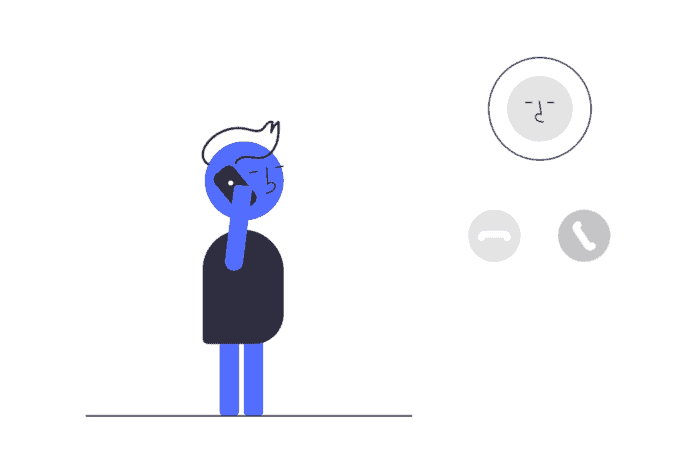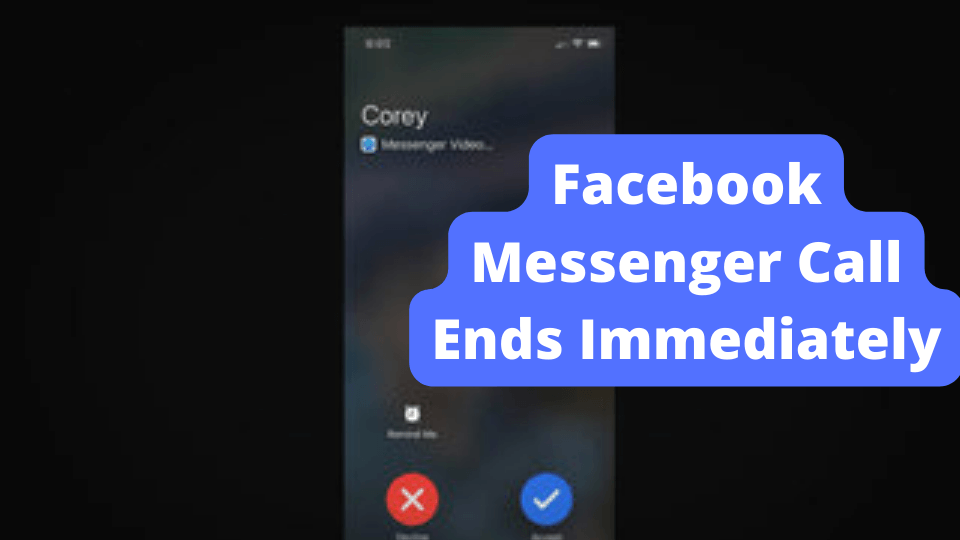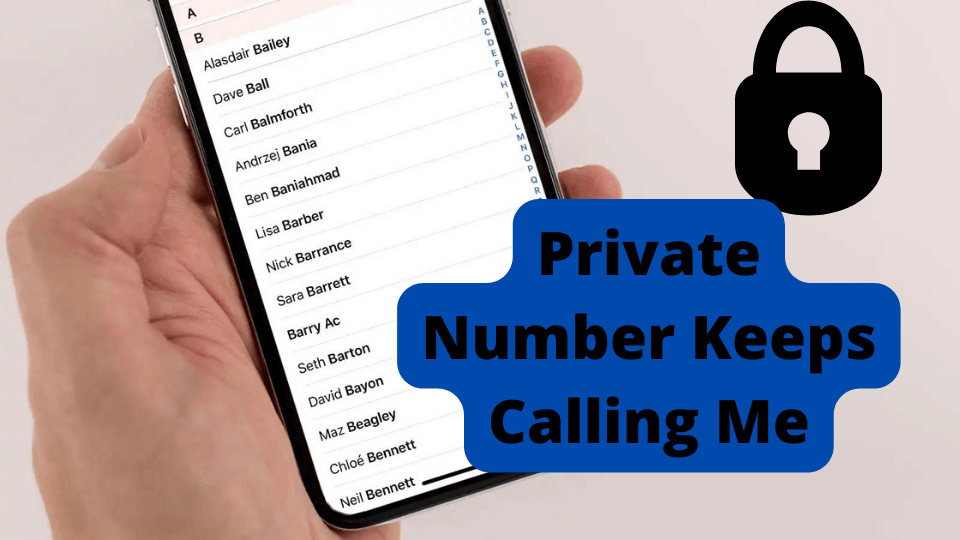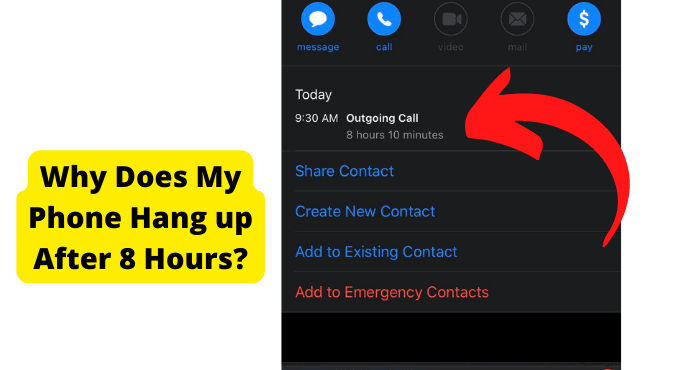Key Takeaways
- Use *#31# to toggle Call ID settings and fix call issues.
- Force restart your iPhone to resolve software glitches.
- Re-inserting the SIM card can fix hardware connection problems.
- Update iOS regularly to prevent software bugs.
- Ensure correct Date & Time settings for network accuracy.
So you’re trying to contact someone on your iPhone, but you keep seeing the error message saying ‘Call Failed’. This problem can be annoying, especially if you’re trying to call someone important. What use is an iPhone if you can’t make calls to some of your friends or family with it? Especially if you still have a call allowance left.
So I assume you want to fix this problem as soon as possible. Fixing the ‘Call Failed’ error can be done through many troubleshooting steps. In some cases, these solutions are harder to perform than others. Check out the many simple and difficult solutions you can use to get your iPhone calling again.
Error Performing Request Unknown Error Meaning
Setting Interrogation Failed
setting interrogation failed calling line id restriction
1. Dail 131 error performing request unknown error
one of the easiest ways to fix the iPhone Call Failed issue is to dial the following *#31#. This has been reported to be a quick fix amongst iPhone users. Once you have dialed these digits, you should receive a message saying Settings Interrogation Succeeded Calling Line ID Restriction Disabled. setting interrogation failed
Once you have done this, you should be able to call without a problem.
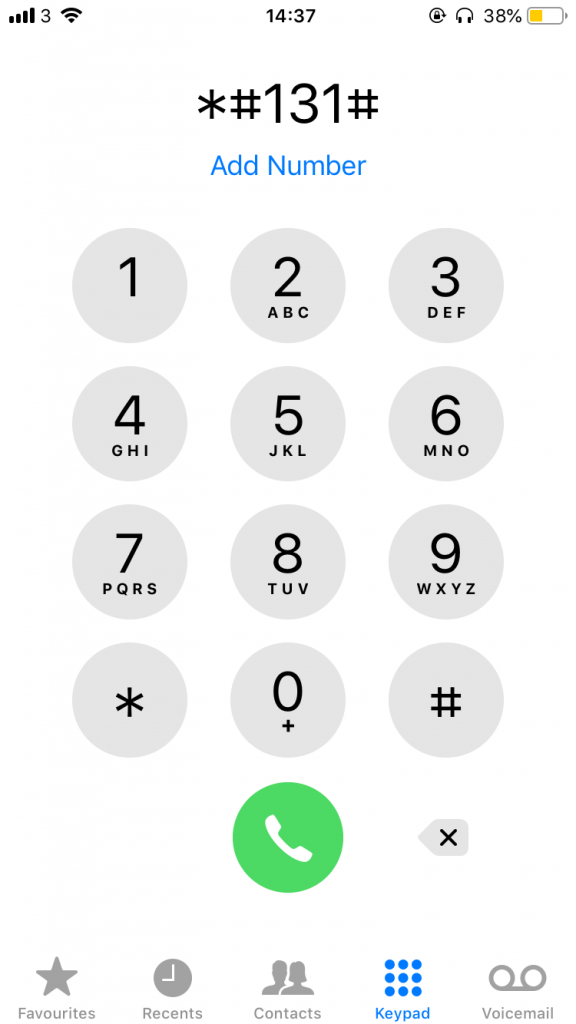
What Does Call Failed Mean on iPhone?
The ‘Call Failed’ error usually means a weak signal in your area. When this is the case, iPhones typically aren’t capable of making calls when signal bars are lower than three. The Call Failed error also happens when there are problems with your SIM card.
When the SIM card is dislodged, it can cause many software and hardware problems between your iPhone and its components. It could just be that your iPhone is going through a software glitch so just be patient.
2. Force Restart your iPhone
You’ll be surprised by how effective a force restart can be when fixing common issues that occur on your iPhone. I have used this solution several times when my iPhone has started acting up. For example, If your iPhone keeps freezing and you can’t turn it off manually, you can perform a Force Restart.
If you’re using a newer version of the iPhone, for example, iPhone 7 and above, check out this guide to show you how to restart your device. The Call Failed problem will restart the software in your device, which may fix the problem.
If you are on an older model iPhone:
- Hold down on the Home button
- Simultaneously hold down on the Sleep/Wake button
- Do this until you see the Apple logo appear
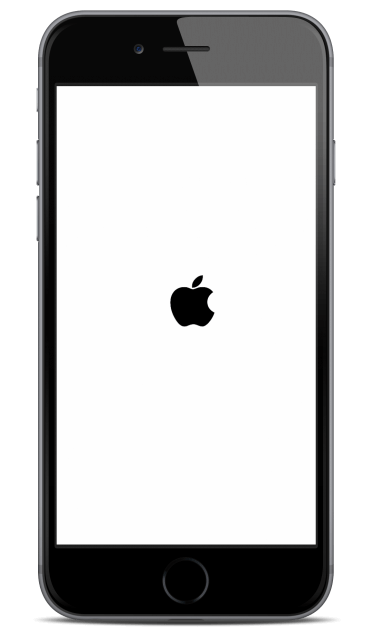
Now once you have done this, phone a close friend and see if they will your call will go through. If it doesn’t then go on to the next solution.
3. Re-insert your SIM Card
As I mentioned before, your SIM card could be why your iPhone’s calls won’t go through. Re-inserting your SIM card is something you probably haven’t done in a while, so I will guide you through what to do.
To fix the iPhone Call Failed error:
- Use the SIM ejector pin to remove the SIM tray
- Take out the SIM and blow it a little
- Place it back in the tray
- Push it back in
Now reset your iPhone. (I showed you how to do this above). Once you have done this, you should be able to make a call.
4. Turn on Airplane Mode
You might not have heard of Airplane Mode. It’s the thing they ask you to turn on when you are on a flight. This is because Airplane Mode stops your iPhone from interfering with network signals such as Wi-Fi, Data, or Bluetooth.
There are two ways you can turn on Airplane Mode, through the Control Center and Settings.
If you want to do it through the Control Center, swipe up from the bottom of your iPhone. If you are on the iPhone X or newer, swipe from the top right corner of your screen. Once you’re in the Control Center, you will see an Airplane icon which you should tap.
If you want to enable this through settings, head over to your Settings and enable Airplane Mode.
5. Show your Call ID
If you have your caller ID on, this may be the main culprit for the cause of this problem. This reason may be because the person you’re trying to call has blocked unknown numbers from calling them. This means that your call won’t go through hence why you see the ‘Call Failed’ error.
To turn on Show My Caller ID:
- Go to Settings
- Scroll down and tap on Phone
- Tap on Show My Caller ID
- Toggle it on
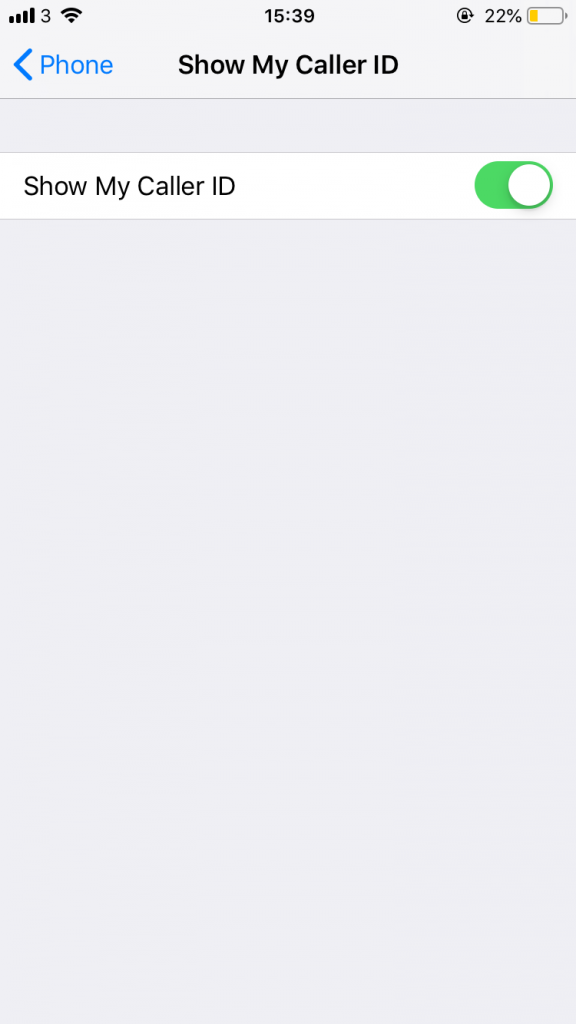
6. Reset Network Settings
Networks are usually related to connections. For example Wi-Fi, Bluetooth, and so forth. Resetting these settings will reset the changes you have made to them. This means that you will have to put in your Wi-Fi password again. Some changes you may have made to certain settings could have caused the ‘Call Failed’ problem.
To Reset Network Settings:
- Go to Settings
- Scroll down and tap on General
- Tap on Reset
- Now select Reset all Network Settings
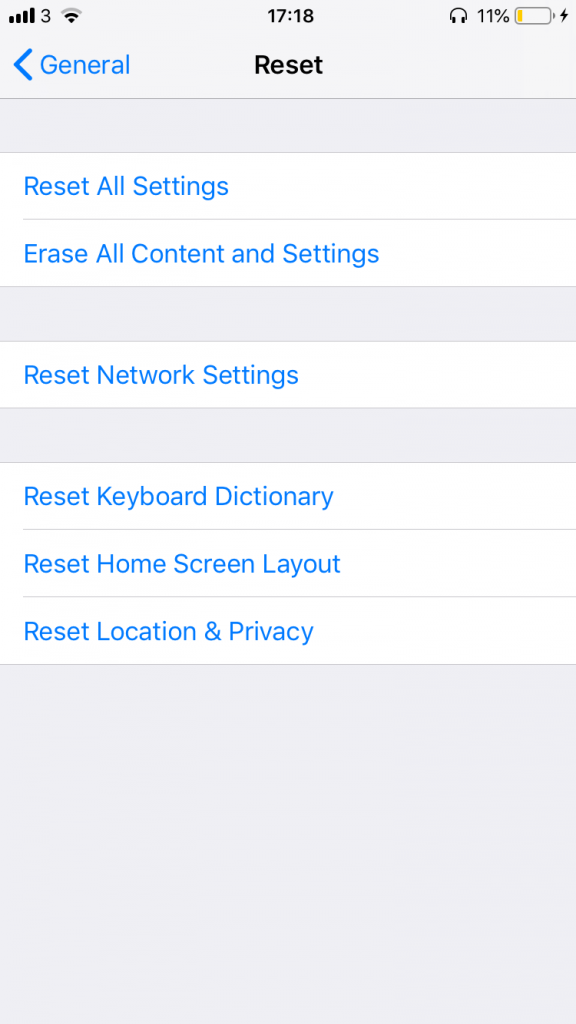
Once you have done this, make sure to put in your Wi-Fi password. If this solution doesn’t do the trick then carry on reading.
7. Update your iOS Software
When you have old software still running on your iPhone, this can cause bug issues. Updating your iOS software can fix some of the current issues you have on your iPhone. Make sure that your iPhone is connected to a power source.
- Open Settings
- Go to General
- Tap on Software Update
- Tap on Download and Install
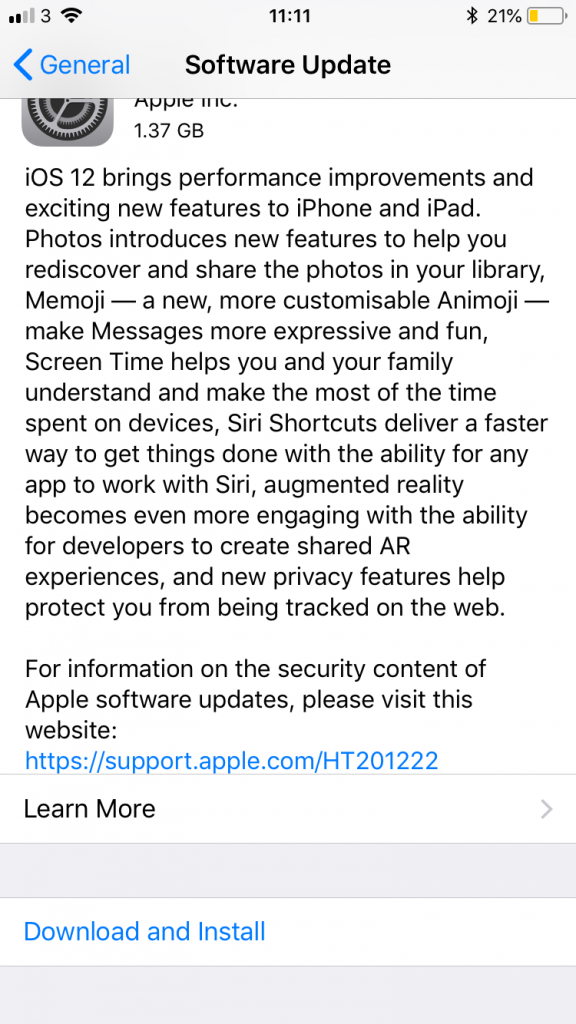
Your iPhone should say Checking for Update beforehand. If there is no update available then you will be informed.
8. Check Date and Time
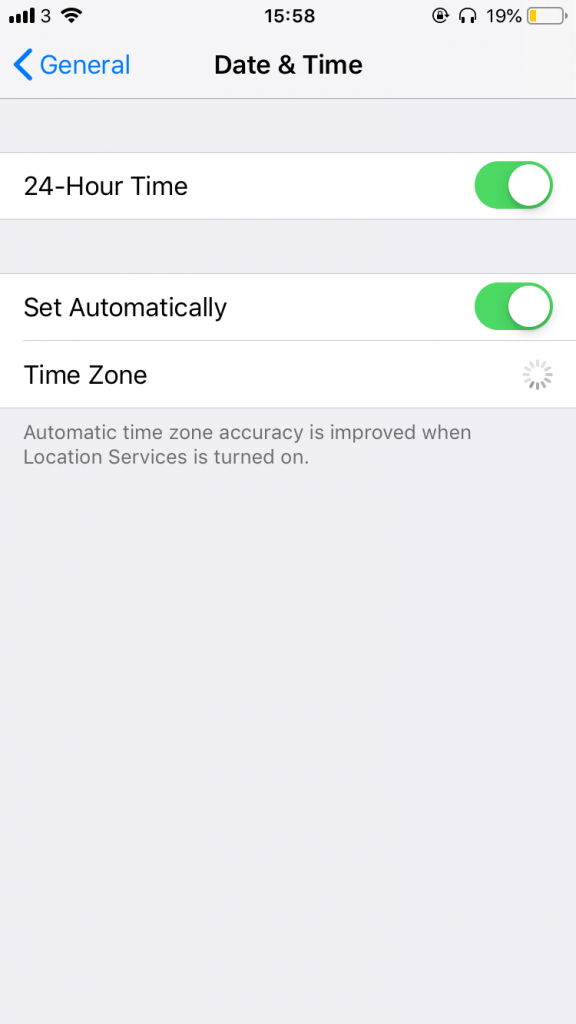
Check if the date and time are set correctly on your iPhone. The reason is that your iPhone may think you’re in a different time zone. This can then interfere with your carrier network. Especially if you have just traveled from a different time zone.
To fix the ‘Call Failed’ issue, ensure you’re connected to Wi-Fi, go to Settings > General > Date & Time, and toggle on Set Automatically.
Contact Your Carrier
Go To The Apple Store
Factory reset iPhone
Unblock The Contact
Try Switching To 3G