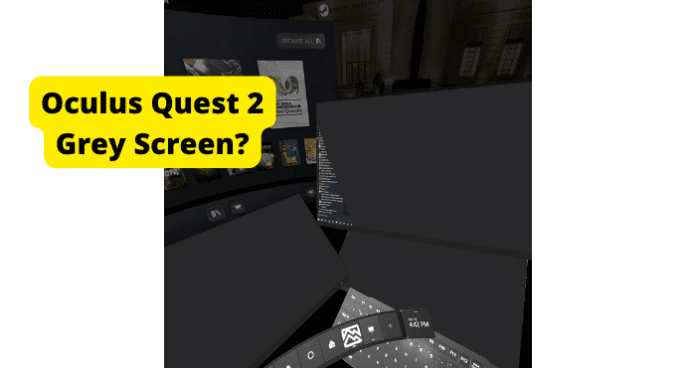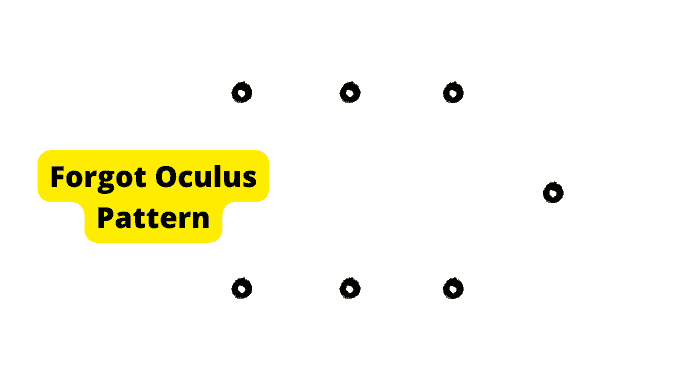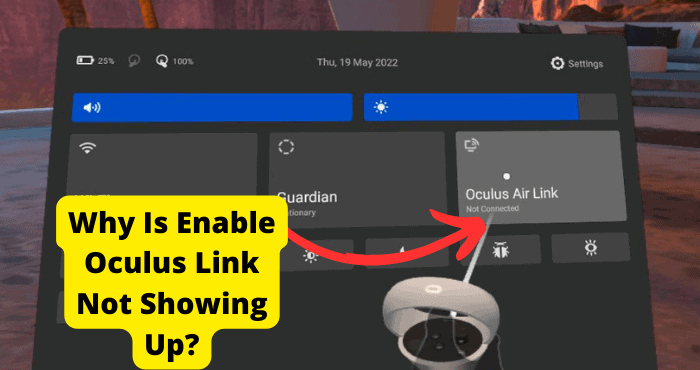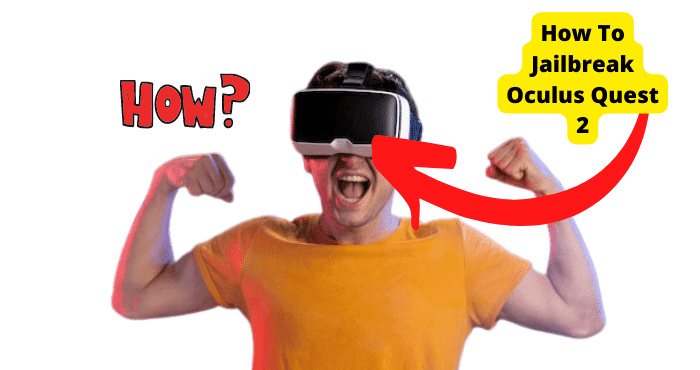Key Takeaways
- Grey screen on Oculus Quest 2 is often due to tracking issues—ensure proper lighting, clean sensors, and avoid obstructions.
- Low battery or charging issues can cause a grey screen—fully charge the headset and use a compatible charger.
- Hard reboot or factory reset may resolve persistent grey screen issues, but resetting erases all data.
- Check for software updates in Oculus settings—outdated firmware or apps can lead to display problems.
- If fixes fail, contact Meta support via a ticket—hardware issues may require professional assistance.
When using Oculus Quest 2, some users encounter a grey screen out of nowhere. Sometimes this grey screen comes up before the Oculus logo appears, or it can appear after a new update.
This makes the Quest unable to use. We understand how frustrating it can get when you buy such a pricey headset and it stops working correctly.
In this article, we have come up with a few fixes for you to try if your Oculus Quest 2 screen is greyed out for some reason.
Why is My Oculus Quest 2 Screen Grey
If your device icon on the device is pulsing green or the headset display goes gray, it may be an Oculus tracking issue.
The grey screen may show up when the tracking becomes restricted to head rotation, which implies that applications become unusable.
The headset can’t follow your development if you go up, down, sideways, forward, or reverse. Periodically, tracking two or three seconds, the error disappears all alone. Sometimes it doesn’t.
If there is anything that blocks its view or the environmental factors change excessively fast, the Quest 2 can end up being puzzled and can lose track.
When the sensors cannot detect the surroundings, a problem will occur—for example, standing close to an object—using the headset in a dim-lit room.
Fast movements, which the headset might not detect, will cause tracking problems or show a grey screen.
Ensure nothing is obstructing the cameras. Make sure to clean them. Keep the room well-lit. If you have a TV or computer screen in front of you, try to move away from it or turn off the screen.
Remove Anything Blocking The Sensor
If you look at your headset, it has a tiny Sensor between the 2 lenses near the top. This is called a proximity Sensor.
This sensor’s job is to detect and send signals to the headset when you put it on. It will turn on when the headset is close enough to your face. Make sure nothing is blocking this sensor.
Because it can also detect anything in front of it and might send wrong signals, try putting your thumb in front of the sensor to see if the grey screen goes away.
The sensor should be clean and dry for it to work correctly, use a microfiber cloth to clean it. Check if any gaps or damage might be enabling light to pass through.
Sensor plays a vital role in setting up your headset. Even with a small amount of dirt, it will not allow the sensor to send signals and can cause a grey screen or error on your headset.
You should also try not to put any object close to the sensor because it will send a signal to the headset and turn it on. Putting things in front of a sensor for a long time can also make the sensor malfunction.
Make Sure Your Oculus Is Charged
A low battery could cause the grey screen issue on your Oculus headset. It can result from the battery being too low or your headset not being correctly plugged in after using it last time.
The Oculus headset uses powerful graphics, so it needs proper charging; otherwise, it will not allow power to the headset.
The battery might be low if you have played games for an extended period the last time you used the headset. You should give it enough time to recharge. It can also happen if you have not used your headset for an extended period.
You should know that even when your headset is on sleep, it still uses the charge. Even when you leave it powered off, it can drain the charge much slower.
It is better to keep the headset plugged in and leave it for a while so it can charge correctly, and if there is any need to update, it can properly update.
If your battery lasts much less than it was formally dead, it is a sign that your batteries need replacement.
Try Holding Down The Power And Volume Buttons For About 30 Seconds.
Usually, when you press the power button for about 20 seconds, it will perform a hard reboot, but if this doesn’t happen for some reason, you can also reboot your headset from a boot menu.
To access the boot menu, press and hold the power and volume buttons together for about 30 seconds, and I will open the boot menu.
Use volume buttons to move the highlighter up and down. Select “exit and reboot” from this menu, which will perform a hard reboot manually.
Give it some time, and turn your headset on to see if the grey screen disappears.
Create a Ticket With Oculus
If your oculus headset screen turns grey and you have tried all the fixes we gave, but it’s still not working, Then you should contact “meta support” and create a support ticket.
A support ticket will allow you to hopefully resolve issues with the help of a customer service representative.
When a user submits a support ticket, the query in the ticket is created and shared between the support representative and the user. The communication on a thread can be used as a reference on both ends.
You can create your ticket on the meta Contact Us page.
Go to contact us, then click “submit a support ticket” in blue. If you are not, you will be asked to log in, then select the “Meta Quest” option from the options given there.
Then click on “Meta Quest 2” You will be asked about which part of Meta Quest 2 you are facing issues with. Select “Headset.”
From the next menu of “what issue are you having with headset,” select “Display” You will be given more options that specifically describe your issue; select “Display stuck on a black screen.”
On the next page, tap “this does not solve my issue” if you have tried other fixes, You can now choose from any option that you would like to contact their representatives.
Factory Reset Oculus
You can also try to factory reset your Oculus Quest if nothing else seems to work. When you factory reset a device, it returns to its original state, and most of the time, it fixes the issue.
But remember that by doing so, you will restore to the state it came in; all the saved and downloaded games and updates will also be removed.
Two ways to factory reset your headset; it can be done through the phone application and from your headset.
If you are resetting it from your headset, hold the volume and power buttons on it, and keep pressing them until your device turns on.
After doing this step, you will see a black screen with a few options; using your volume buttons to go up or down, choose factory reset from the options.
To confirm it, move the highlighter to “yes erase and factory reset” If you have paired your headset to a phone application, open it from your phone.
In settings, select your device, “oculus quest 2” Now go to advanced settings and find the factory reset option. Select factory reset, and a pop-up will appear asking you to confirm Tap reset.
Hard Reboot Oculus
If you still see a grey screen, try rebooting your Oculus Quest headset. Most issues arise due to improperly shutting down your device, so in this case, we recommend doing a hard reboot.
A hard reboot will not reset your settings and remove all the games. To perform a hard reboot, press and hold your power button for more than thirty seconds.
Or keep pressing until you see the light turns to white and let go of the button. If your headset is not booting up from this method, you can try it from the boot menu; this will troubleshoot your device.
Firstly, hold and press the volume and power button on your headset simultaneously for about 30 to 60 seconds. This will launch the boot menu. Move your highlighter up or down using the volume button.
Use the power button to select any option. Choose exit to restart oculus Press the power button to confirm. Now check if the grey screen is still there.
Try playing a game to make sure the issue is fixed. You can always factory reset your Oculus headset if this doesn’t work out.
Leave The Oculus Headset On And Plugged In
The best thing you can do is to keep the headset turned on and plugged in.
Make sure you use a compatible charger and that your headset is completely charged. When you plug in the charger, let it settle for at least 30 minutes.
Leaving the Oculus headset on and plugged in will allow it to update if it needs an update. Give it time to finish the update and resume regular operation while it is plugged in.
Check that you have successfully logged in to your Oculus application and are connected to WiFi.
Updating the headset may take some time, depending on The download speed of your network. You can also try to update your headset manually if this doesn’t work out.
To ensure that your headset is charging, you will see an orange or green LED light when it’s charging.
Check Oculus Settings
If nothing works from the above fixes, you should check the oculus settings. If you don’t have the oculus app, you can download it from Google Play or Appstore.
When you open your application, click on devices and make sure you select Oculus Quest 2 if you are using multiple devices.
Also, check your connections if you are using different connections. Check more settings to make sure your headset is appropriately set up.
Access settings by selecting your headset from the menu and unlocking it with a pattern or a pin. Check in your settings if the app sees your headset.
And launch a game to try it. Also, see that you are not using parental control on your Quest. Uncheck this if it is enabled. Ensure your Quest 2 is updated to the latest version to work correctly.
To update the VR system settings from your Oculus app, move to advanced settings and find “Software update.”
Check if any update is available to update. You should also turn on automatic updates from settings if they are turned off.
Updating your drivers is one more step to ensure nothing is wrong with the settings. Also, check if the Oculus App is up to date.
Conclusion
We recommend you check for any physical faults before tweaking the internal settings. Then move on to rebooting and resetting your headset if the issue persists.
If this issue arises after a recent update, there could be something wrong with the software code.
Contact oculus support for additional support by creating a ticket with meta. Try replacing batteries if your batteries are worn out.
If the issue is still there after a factory reset, there may be something wrong with your headset’s hardware.
Try to follow all the steps to ensure you have tried everything to fix the issue on your end. Always buy your equipment from authentic dealers. Hopefully, this guide will help you resolve this issue.