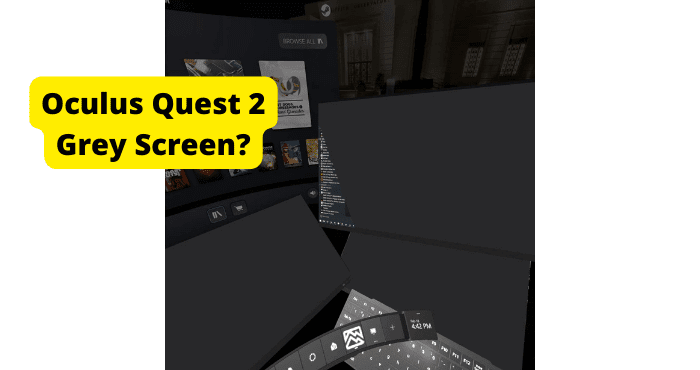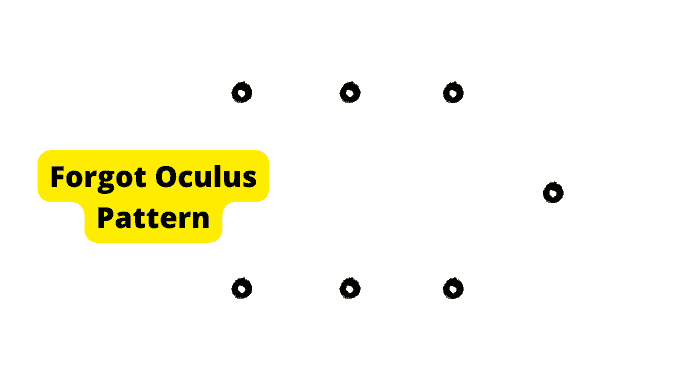The latest iteration in the famous VR headset line, the Oculus Rift S, is a great headset but has its share of issues. One of them is that it can’t track the headset.
If you’re having trouble tracking your Oculus headset or your sensors aren’t working as they should, here are some things to try to ensure your sensors get placed correctly. You want them to be at least 3 feet (1 meter) from walls or furniture.
Don’t place them in front of windows or mirrors—they may reflect their light and throw off their position.
Also, ensure nothing is blocking their view of the headset and controllers. If possible, have them face each other to see each other’s sensor lights.
Make sure you’re using batteries that match what’s recommended by Oculus. If none of these tips fixes your problem, it’s time for some severe troubleshooting!
First, ensure there are no hardware issues with your headset or computer by powering off both devices, waiting 30 seconds, and then turning them back on again.
It should clear up any temporary issues that might have been causing problems with connectivity between them before continuing with this guide below if needed!
Rift s Sensors Can’t Track Headset?
It can be frustrating when your Oculus (Rift S) headset doesn’t track your headset, especially when you’re trying to play a game or watch a movie and can’t do anything without the headset being able to follow your movements.
But don’t worry! We’ve got some tips to try if you’re having trouble getting your headset to work correctly.
Check for loose cables. The first thing you want to do is check all the wires that connect your headset to your PC. Make sure they’re all plugged in securely and aren’t loose.
If you’ve got any extra cables lying around, we recommend checking those as well—you don’t want them tangled up with your other wires!
Turn the headset off and on again. It is usually the first thing to try when something goes wrong with a device, but it’s good to know that it works because it can fix problems ranging from tracking issues to low battery levels or overheating.
Check for updates on the Oculus app and your PC or laptop firmware updates. If there’s an update available, make sure you download it before proceeding with troubleshooting steps!
If there are no updates for either item, move on to step #3 below (or skip ahead if you want).
Check your Headset’s USB ports for dirt or other debris interfering with the connection between the Headset and PC/laptop (or vice versa).
If any dirt is present after cleaning out the ports, try plugging in a different USB cable instead (or using an adapter if necessary).
Make Sure your Sensors are Plugged into the USB Port
Oculus Rift S sensors are easy to lose, so make sure they are plugged into the USB port! If you’re having trouble with your headset tracking your movements, try turning on your sensor’s light.
If you don’t see any lights on it or in the headset, then it’s likely that your sensor is not connected correctly.
You can plug the sensor into a different USB port, or if that doesn’t work, unplug and reconnect it.
If there are still no lights on the sensor or in the headset, try connecting a different device like your phone with a USB-C cable.
Follow these steps:
First, ensure your sensors are plugged into the USB port on your computer.
If you can’t find them, they might be hiding under Settings > Devices > Tracking in the Oculus software. If you still don’t see them, check if they’ve fallen out of the USB slot.
If that doesn’t help, try restarting your computer (and maybe unplugging and plugging back in your headset too). It can sometimes fix problems with the tracking.
If that still doesn’t work, try going into Settings > Devices > Reset Device and follow the prompts.
Plug Sensors Into A Different USB Port
First, ensure the sensors are plugged into a different USB port on your computer. If they’re plugged into the same port, they’ve always been, and it’s still not working, try unplugging them back in.
If you have a USB hub, try unplugging all devices from that hub and plugging just the Oculus Rift S headset sensor back in.
If you’re having trouble tracking on the left side of your headset, try plugging the sensors into a different USB port. If that doesn’t work, try unplugging them and then plugging them back in.
You should also check to ensure the sensors are connected to USB ports. If they aren’t, they won’t work!
If none of those fixes work, try resetting your BIOS by pressing F7 on startup or restarting your computer and holding down the power button for about 10 seconds until it shuts off automatically.
Disable USB Selective Suspend Setting
Make sure that USB selective suspend is disabled on your computer. This setting can be found in the Power Options menu on Windows 10 machines. If you don’t see it there, try using Device Manager to disable the setting manually.
Follow these steps :
Open System Preferences.
Click Energy Saver.
Click the Battery tab and Show All Settings at the bottom of the window.
Click Power Adapter and select USB under the Hardware section on the left side of the pane that appears on your screen.
Uncheck the Allow USB selective suspend setting, and then click OK on each open window until you return to your desktop.
Disable AMD Cool’n’Quiet
The Oculus Rift S is a new VR headset from Oculus. It’s similar to its predecessor, the Oculus Rift, but with some key improvements.
One of those improvements is that it’s now compatible with AMD hardware. If you’re an AMD user and have trouble getting your headset to track your head movements, you might want to try disabling Cool’n’Quiet on your computer.
It is a feature introduced in the early 2000s to help conserve CPU power and reduce the heat generated by your computer. The problem is that it makes it impossible for some headsets to track the movement of your head.
So, if you want to get rid of this issue, follow these steps:
Option 1
Open Task Manager (pressing Ctrl + Alt + Delete) and go to the Processes tab.
Find “Cool’n’Quiet” in the list and right-click on it to open its properties menu.
Choose “Set Priority” from the context menu and select High from the drop-down menu below “Priority.”
Click OK to save your changes and close Task Manager.
Option 2.
In Windows 10, go to Control Panel > System & Security > Power Options > Edit Plan Settings > Change Advanced Power Settings > Processor Power Management
Then select “No CPU throttling” from the list of options in the left-hand menu and click OK.
Make Sure Oculus Rift is Up to Date
Oculus rift S can’t track headset? Don’t worry! We’ve got you covered. Make sure your headset is up to date. The latest software update should fix any tracking issues you may be experiencing.
You can check this by going to the Oculus app on your computer and opening it. At the bottom of the screen, there should be an update button. Click that and follow the instructions to install whatever updates for your headset.
You can update your headset by following these steps:
Open Oculus companion on your PC or Mac
Click Settings and then click About Your Rift
Click Check For Updates and follow the installation instructions
Next, if you’re having issues with your controller or headset tracking not working correctly, go to Settings > Devices > Your Device and select “Reset Tracking Data.” It will reset the tracking data on your Device and hopefully fix the issue.
Resetting your Oculus headset may also help with any tracking issues. To do this, follow these steps:
Open Oculus companion on your PC or Mac
Click Settings and then click Reset Device (make sure to remove all items from the headset)
If that doesn’t work, try unplugging the headset from power for 30 seconds and then plugging it back in.
Check If USB Drivers Are Up To Date
If your Oculus Rift S Headset is having trouble tracking, check if your USB drivers are updated. If they aren’t, it could be causing issues with your headset’s tracking capabilities.
If you’re using a desktop computer, you can check for updates in Windows by going to Settings > Update & Security > Check for Updates.
For Mac users, open System Preferences and click on Software Update.
If you are working on a laptop, the window for updating the software might be opened by a button on the keyboard or the touchpad.
If this is not the case, look for an icon on your desktop that resembles two green squares that overlap each other and have arrows pointing inside of them. It ought to open the window for updating the software on your computer.
Follow these steps:
Go to the Device Manager by pressing Windows Key + R, typing devmgmt.msc into the Run box, and then press Enter.
In Device Manager, expand Universal Serial Bus controllers and find one of the following devices: OHCI Compliant IEEE 1394 Host Controller or High-Definition Multimedia Controller.
If you don’t see either of these devices listed under Universal Serial Bus controllers, you’ll need to update your computer’s BIOS before proceeding with this guide (see steps below).
Right-click on either of these devices and select Update driver software from the context menu that appears (if it doesn’t appear automatically).
It will launch an update window where you can choose which driver to install from a list of available options by pressing Next until one of them displays “Install this driver software anyway” at the bottom right corner of its description box underneath the Driver Details section.
Now press Finish once you’re done selecting one that works best for your needs based on the information provided below in this article!
Reinstall The Oculus App
You’ve just bought a new Oculus headset and want to get started with your VR experience, but there’s one problem: it’s not tracking your headset.
You’re wondering if there’s something wrong with the headset or if it’s just a matter of installing the app correctly. If so, here are some fixes you can try:
Unplug your headset from its power source and unplug it from the computer.
Open Settings on your computer and select Apps & Features (or Apps & Programs).
Find Oculus VR and click Uninstall.
Uninstall and reinstall the Oculus app. It will ensure that all your settings are reset to default and that you don’t have any unwanted apps installed on your computer (which could interfere).
You will need to be connected to the internet (you will need this to download the software updates) and do so right now.
If this does not work, try restarting your router or modem and plugging in another device, such as a phone or tablet, to see if it works.
If this does not work, you may need to call an electrician to come out and check for problems with the service provided by your cable company.
Restart your computer and then plug in your headset. Open Settings again, select Apps & Features (or Apps & Programs), find Oculus VR and click Uninstall again to finish uninstalling the app from your computer.
Reinstall Windows 10
If your Oculus (Rift S) headset isn’t tracking correctly, it’s likely due to a software problem. Try reinstalling the Windows 10 OS and see if that fixes the issue.
Method 1:
With the headset on, press and hold the Oculus button until you see a white loading bar at the bottom of your display.
Press and hold the Windows button on your controller until you see a white loading bar at the bottom of your display (the Windows button is in the middle).
Release both buttons at the same time when both loading bars have disappeared. If you did it right, you should see a screen that says, “Windows 10 has been reinstalled.”
Method 2
Please turn off your Rift headset and unplug it from the USB port on your computer.
Press and hold the power button on the top of your headset for 20 seconds until the Device turns off completely, then let go of the button.
Click on the search bar and type in “PowerShell.”
Right-click on PowerShell and select “Run as administrator.”
Type “set-execution policy unrestricted” in the command window and press Enter.
Type “get-appx package -allusers | Remove-AppxPackage” and press Enter twice to remove all user applications that came with Windows 10.
Plug your headset back into its USB port, press and hold its power button for 20 seconds until it turns on again, then let go of the button.
Turn off and on Windows Camera Settings
Try these fixes if you’re having trouble tracking your Oculus headset! First, turn off and on your Windows computer. You may have to restart as well.
It should reset any settings that may have to get changed by your antivirus software or other programs running in the background.
Clear any clutter around your VR headset and move it away from obstructions to ensure it has room to track correctly.
Next, open up the Settings menu on your computer and select Privacy. Then click on Camera Access.
Make sure the camera access setting for your Windows computer gets set to allow access to the Oculus Rift S camera by going to Settings > Privacy > Camera access and selecting “On” for each option listed there (all three)
Turn Off Windows Defender Real-Time Protection
You’ve been there. You’re playing a game, and suddenly the headset loses track of your head. You have to re-calibrate, and it’s just a hassle.
But what if you could avoid this whole thing? What if you could ensure that your Oculus always has an accurate tracking system?
Well, you can! It’s all thanks to Windows Defender Real-Time Protection.
It is a feature of Windows 10 that protects your computer from malware and viruses.
It’s great for keeping your computer safe, but it can also interfere with the tracking on your Rift S Headset, which can lead to some pretty frustrating moments in the virtual world!
If you’re running Windows Defender Real-Time Protection, it may be causing your Oculus to stop tracking your headset.
To turn off Windows Defender Real-Time Protection, follow these steps:
Open Windows Defender Security Center from the taskbar or start menu.
Type “Windows Defender” into the search bar at the bottom of the Start menu.
Click on “Windows Defender” when it appears in the search results.
Click on “Settings” in the upper left corner of the window that pops up after clicking on Windows Defender. It will open a new window with a drop-down menu underneath “Settings.”
Select “Real-Time Protection” from this drop-down menu and uncheck the box next to “Enable Real-Time Protection.”
Turn off Real-Time Protection in the upper right corner of this window. You can also click Change settings to customize other settings for your security software if necessary.
Replace Oculus Rift S
If you have tried all of these fixes and can still get your oculus to rack your headset, then there is a good chance that you will need to replace your Oculus Rift S, as this will be cheaper than having to get it repaired all the time.
Before you replace it, first, turn off Real-Time Protection in Windows Defender. Then, turn off and on Camera access in privacy settings.
If that doesn’t work, try resetting your PC to factory settings and reinstalling the Oculus app from scratch.
If none of these options helps you get your Rift S tracking again, you may need to contact Oculus support for help with troubleshooting your headset.