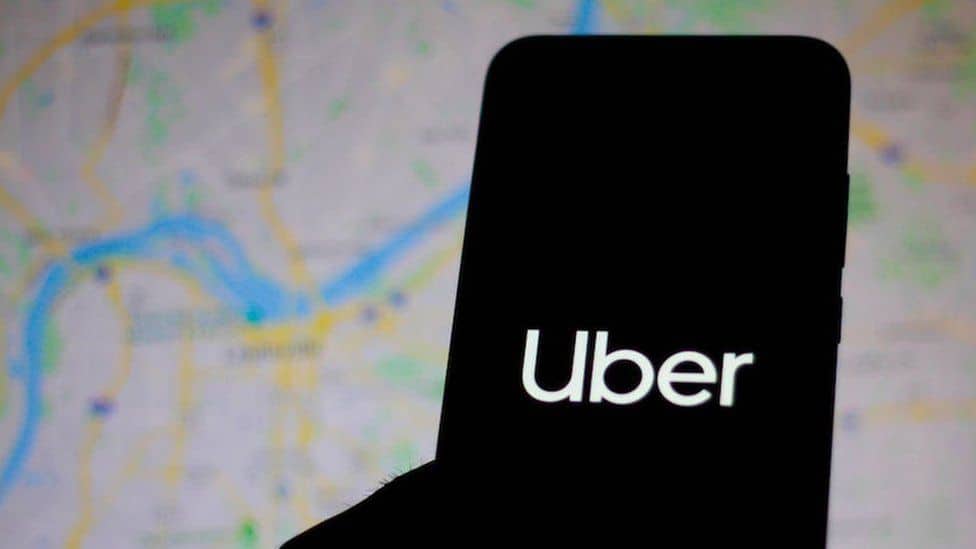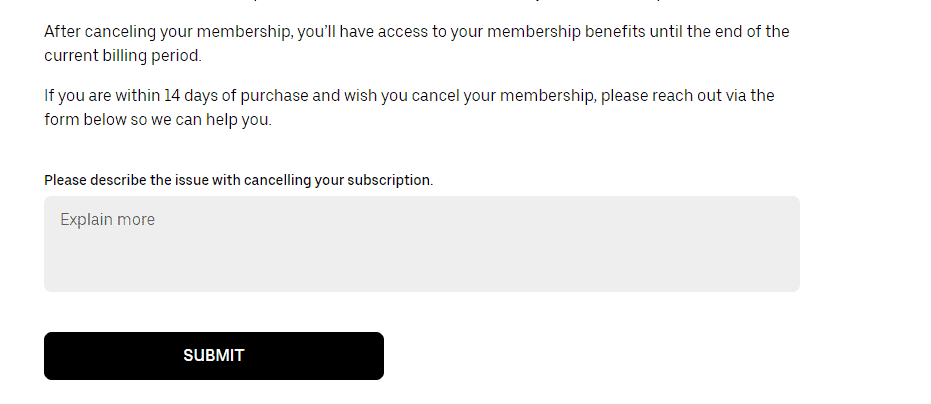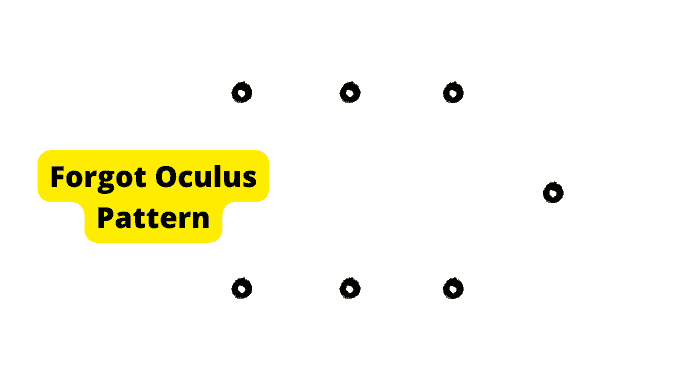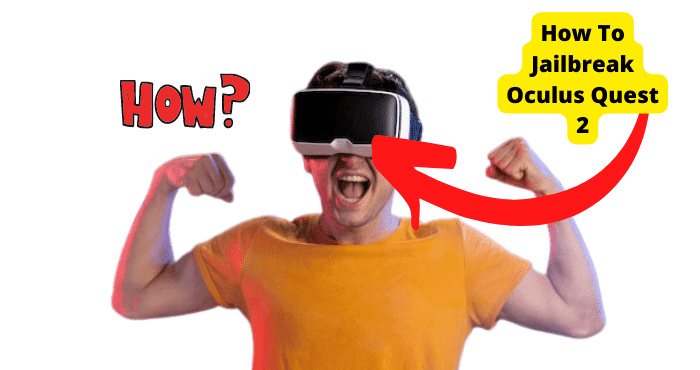So, you’re trying to add a payment method to your Oculus account? You’ve already got one of the best VR headsets on the market, and now you want to make sure that you can enjoy all of its features.
But when you try to add a new payment method, it tells you that something went wrong.
If you cant add a payment method to Oculus then you will need to try and use another payment method since there is something wrong with your card.
With so many virtual reality headsets currently available on the market, it’s understandable that not all of them can accommodate this new technology yet.
Even though the Oculus Rift is owned by Facebook and created with social media integration in mind, it still doesn’t allow users to add payment methods to their accounts.
So if you’re having trouble adding money to your Oculus account so that you can purchase sessions from your Oculus Store (or other stores from within Oculus’ software), here are some reasons why this might be happening and solutions on how to fix it.
Read on!
Can’t Add A Payment Method To Oculus
If you’ve ever tried to add a payment method to your Oculus account, you’re probably familiar with how frustrating this can be.
It keeps telling you that something went wrong because the payment method you’re trying to add is an unsupported one.
First, let us make sure you’re not doing anything wrong:
Go to https://www.oculus.com/payment-method and log in to your account.
Click on “Edit Payment Method”
Add a new payment method (you can use the same one you used with your Oculus Go)
Click “Save Changes”
If you cannot add a payment method after confirming, know it’s not a bug or a security issue; it’s just part of how Oculus is set up.
The good news is that there are quite a few ways to fix this annoying problem, and today I’m going to show you how.
We’ll go over some possible reasons why this might be happening and how you can fix things:
If you get an error message that says “Oculus is unable to complete your purchase at this time” or something like that, it means that the payment information you provided is not valid. You’ll have to try again with a different card and address.
If your billing address doesn’t match the shipping address, you can change this in your account settings.
If Your account has been locked due to suspicious activity -we recommend contacting customer service.
If your credit card has been declined, it could be because You have exceeded the limit on your account (this happens if you buy too many games or apps).
Contact your bank or credit card company to determine the problem (your bank may have flagged your account as suspicious activity), or try using a different credit card with a higher limit.
If you’re seeing a message that says, “Oculus was unable to process your request,” this may mean that Oculus doesn’t support the payment method you’re using.
If this happens with a debit card, check to ensure that the bank account associated with the card has enough money for the purchase.
If you’re still having trouble, reach out directly to Oculus support on Twitter or Facebook, and they should be able to help.
Oculus Store Error Adding A Payment Method
If you’re trying to add a payment method to Oculus but get an error message: “You cannot add this payment method because it is already registered for another account,” don’t worry! You can still add your payment method and use it on your Oculus account. Here’s how:
First, make sure your payment method information is up to date. Check with your bank or credit card company for details about how often they update their records.
Ensure that your payment method is eligible for use with Oculus Store purchases. If it’s not, you’ll have to either find one that is or cancel your current payment method and set up a new one.
Next, try logging out of the Oculus store (go to Settings > Login > Logout) and logging back in again. It will clear any temporary glitches and clear the cache that may have gotten corrupted or outdated.
You can also try signing up for an additional account on another device (if you own multiple devices). It can help reset the system by ensuring all of your information is being read correctly by the new device.
- Click the “Add Payment Method” button in your account settings, and select “Add Card.”
- Follow the steps to add your card information and verify your identity.
- Once complete, you’ll be able to use your new payment method on Oculus!
Also, make sure that you have the correct date and time settings on your device. If your date and time settings are incorrect, this can cause issues with adding payment methods and purchasing content from Oculus Store.
How To Change Payment Method On Oculus Quest 2
Have you ever tried to add a payment method to Oculus Quest, only to be told that your credit card account is invalid? Well, don’t worry—it happens to everyone! Here’s how to change your payment method on Oculus Quest.
First, head over to the oculus log in page and log in with the same username and password you use for your Oculus account. Then, click on “Order History” at the top of the page.
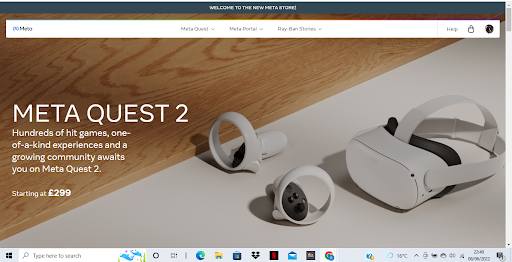
Once you’re on your order history page, look for the order (or orders) you want to change your payment method. Click on it and then click on “Edit.”
Next, click on “Payment Methods.” From here, select “Update Payment Method.”
Then follow the prompts! You’ll be able to specify which credit card you want to use and information like billing address and phone number—you know, all that good stuff.
Option 2
Go to the Oculus payment page and fill out the form with your credit card information (including all the extra information like the expiration date and security code).
You may also need to enter your billing zip code automatically if it isn’t already filled out.
Click Submit when done filling out all of this information correctly! Then click on “Sign In” at the top right corner of your screen and enter your Oculus username or email address and password (make sure they are correct). If not, then try again until it works!
Now go back into settings again by clicking on “Settings” at the bottom right corner of your screen next to where it says “Home” (it will open up another window called Settings). Here you’ll see “Payment Methods” listed as one of many options under “
Step 1: Select Payment Methods under Manage Your Account
Step 2: Choose Add Payment Method
Step 3: Choose Visa or Mastercard from the dropdown menu
Step 4: Enter all required information, then click NEXT.
Oculus Payment Method Not Working
Hey! We know it’s not fun when your Oculus can’t add a payment method.
If you are experiencing this problem, don’t worry: it’s a simple fix. Oculus created a payment method on my credit card, but when I tried to add that payment method to my account, I was informed that I couldn’t do so.
Don’t worry; we’ve got you covered. Here are some of the most common reasons why this might happen and how to fix them.
You put in an invalid credit card number or expiration date. Please double-check that your credit card information is correct before you try adding it again!
You don’t have any credit cards saved for use with the Oculus Store yet. This one’s pretty simple: add some new credit cards to your account and try again!
You’ve already added a payment method to your account. If you’ve already added a payment method to your account, but you’re still getting this error message, try deleting that payment method and then try again.
It is probably because they already have the card information, but they need to add an entirely new payment method.
So, call your bank and ask them to give you a completely new number with a different expiration date and security code. Then go online to pay for your Oculus Rift using the new card information that your bank gave you.
After doing this, go back into your Oculus account and try adding the card again. In my case, it worked immediately, but it might still not work in some cases.
If that happens, call your bank again and ask them if there is something else you can do—there is usually another option available other than having to close the account entirely.
Try Different Area Zip Code
If you’re trying to add a payment method to Oculus, and it’s not working, you can try a few things.
When you have trouble adding a payment method to your Oculus account, it’s usually because the zip code doesn’t match up with the one on your credit card.
First, make sure you’re using the correct zip code. If you’re in the US, try different ones until you find one that works! If none work, try entering a foreign country’s zip code.
Steps to follow:
Step 1: Go to the Oculus home page.
Step 2: In the top-right corner of the screen, click Sign In.
Step 3: Enter your email address and password, then click Sign In again.
Step 4: Click Create an Account.
Step 5: Select Create New Account and enter your information as requested.
Step 6: On the Review Your Purchase page, select Get Started with Oculus Rift and complete the steps to purchase your device
If that doesn’t work, try adding something else to your cart—maybe a movie or game? It might trick the system into thinking that you’ve already paid for something and let you add another payment method.
Finally (and this is our favorite), call customer service and tell them your problem! Sometimes they’ll add it for free because they want to make sure their customers are happy!
Restart The Device
If you’re having trouble adding a payment method to your Oculus Rift, try restarting the device: Press and hold the Power button on the Oculus headset for 7 seconds or until it turns off.
Unplug the headset from the power supply and wait 5 seconds. Plug in the headset and press Power again to turn on the device.
Next, make sure you’re running the latest version of Oculus software. If you’re not, update it now. Open up the Oculus app on your computer or mobile device
Click on Settings > Device Software Update
Click “Update” and wait while the device updates its software
Lastly, try restarting your computer. If that doesn’t work, restart your device. Then try logging in again and adding a payment method.
Add Another Payment Methods
If you’re having trouble adding a payment method to your Oculus account, don’t stress! We’ve got some tips for you.
Ensure that the payment method you want to add isn’t already attached to another account. If it is, you’ll need to remove it first before adding it back in.
If the payment method is still in good standing and hasn’t been used recently, try restarting your computer and signing back into Oculus.
Follow these steps :
Log in to your Oculus account and click the Account icon in the upper right corner of the page.
Click Payment Methods on the left navigation bar.
Select Add Payment Method from the dropdown menu under Manage Your Payment Methods.
Enter all required information and click Submit at the bottom of the page when finished adding your new payment method to your Oculus account
If none of those steps have worked for you, try clearing out any cookies that might be causing an issue with your account and restarting again.
And finally, if none of these fixes work for you and your account still won’t let you add a payment method:
Make sure the payment method is eligible. There are two main reasons you might have trouble adding a payment method.
The first is that your bank may not support the payment method you want to use. If that’s the case, try adding a different payment method—you may find one that works better for your bank.
The second reason is that Oculus has trouble communicating with the bank or credit card processor. If this happens, try closing and reopening your browser. If that doesn’t work, try restarting your computer or mobile device.
Check your bank account or credit card statement and ensure that the card number is correct. Try using a different browser or device.
How To Change Payment Method On Oculus Quest 2
Okay, so you’re trying to add a payment method to your Oculus Quest 2, but you can’t find the option for it. If you’re having trouble adding a payment method to your Oculus Quest, don’t worry we’ve got the fix.
First things first, if you haven’t already done so, make sure that you’ve updated your Oculus software to the latest version. That way, you’ll be able to take advantage of some of the new features that come with it.
Once that’s out of the way, check out these steps to see how easy it is to add a payment method to your Oculus Quest:
Open up your settings menu and select “Payment Methods.” Then choose the option that corresponds with whichever one you’d like to add. If you want to add multiple payment methods, repeat this step for each one!
Once you’ve added all of your payment methods and confirmed that they work correctly by completing an order using them (or just testing them out), it should be smooth sailing from here.
Try Another Device
If you’re still having trouble adding a payment method to your Oculus account, then the problem may be on our end. Try logging in on another device to see if it works there.
Add a payment method to the account by going to Settings > Payment Methods and selecting Add Payment Method.
Enter your card details, then select Save and Next. You should see the confirmation page with a message saying, ‘Your card is saved.’ If not, try again!
If it does not, please reach out to us at Oculus support with any details about what happened when you tried to add a payment method, and we’ll be happy to help.
Try Another Network Location
Try another network location if you’ve tried adding your payment method to Oculus, and it still doesn’t work.
If you’re using a public network (like at an airport or coffee shop), try connecting to a different public network. If that doesn’t work, try connecting to another private network. If neither of those work, try using a wired connection.
Go to Settings > Network Location, and click on “Connect.” You’ll be prompted to log in again. Once you’re logged in, try adding your payment method again.
If you’ve tried all the fixes and still can’t add a payment method to Oculus, then you may be a victim of one of the following common mistakes:
You’re trying to use an old credit card number that hasn’t been active for years. It is why we recommend using a newer, more up-to-date card.
You forgot to update your billing address with Oculus before trying to add a payment method. Your credit card is expired or isn’t in good standing anymore (or has been compromised).
Conclusion
So there you have it. Hopefully, these solutions will help you to get Oculus working again. You need to restart the device. If you’re using a debit card, you’ll want to clear your payment methods and try again.
If that fails, the only thing you can do is change your area zip code.
However, if all else fails and you are still having trouble, the best option would be to contact Oculus Chat Support for more help.