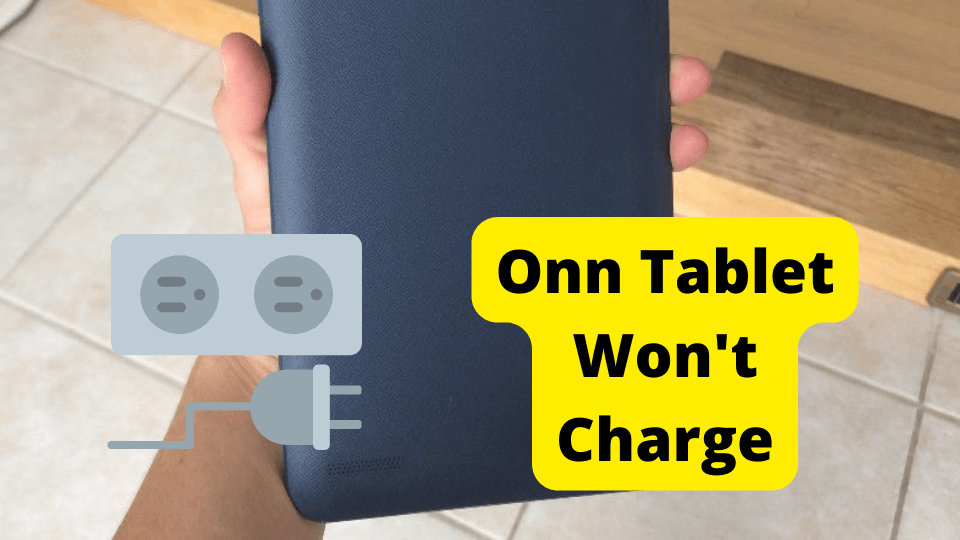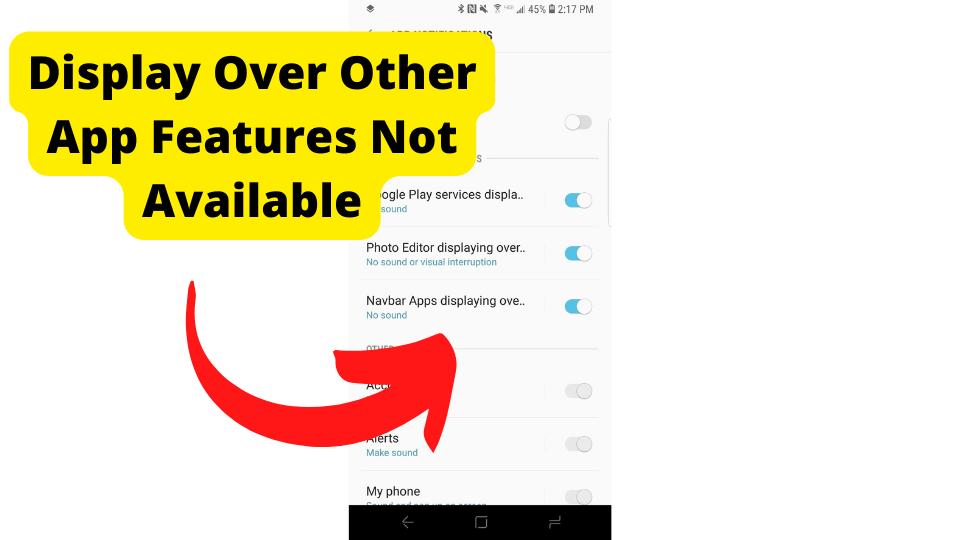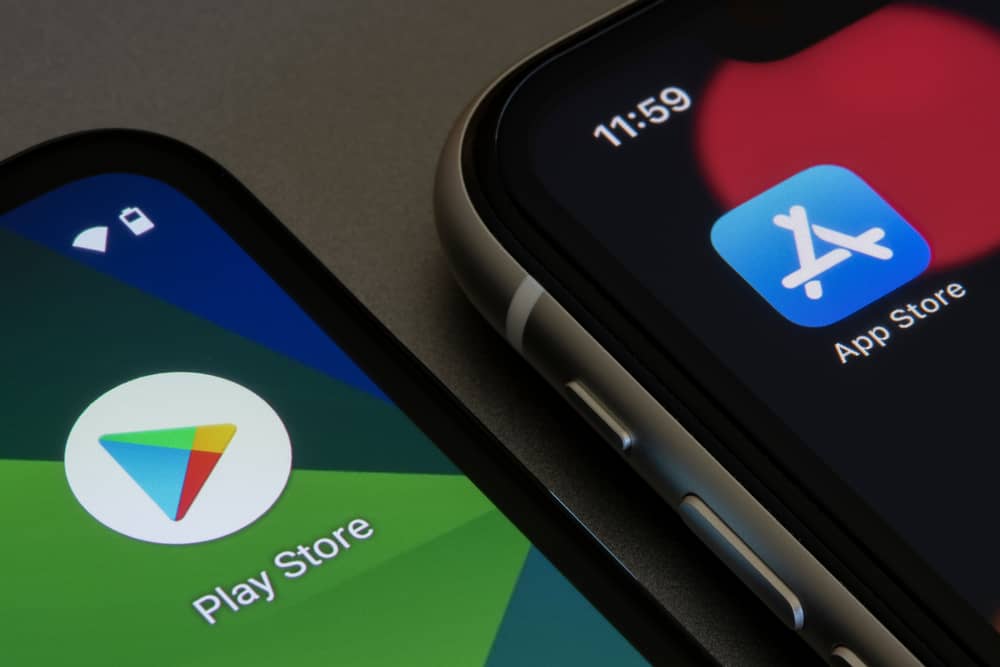Onn tablets are a popular choice among tablet users. Many users have had trouble as their Onn tablet won’t turn on.
The Onn TV isn’t without its issues; one of those issues is the way it can freeze and not turn on occasion. When you encounter this issue, the following choices might work.
Onn Tablet won’t turn on because your charger is broken and hasn’t been charging in the first place.
Secondly, it could be because your tablet battery has given out, it has died or broken, and the third issue could be some problem with your Onn tablet hardware.
So, an Onn tablet not turning on could be because of a reason or a combination of two or more of the listed reasons.
Why Won’t My onn Tablet Turn on
Every smartphone owner’s worst nightmare is trying to turn on their Onn tablet and finding nothing happens. Your phone will not turn on.
A black screen with no life sign means a disaster. What could be why your Android phone or tablet is not turning on?
These are some causes and solutions you need to look at if you are having issues with your onn tablet.
Reset Your Onn Tablet
If you encounter an issue with the tablet not turning on, try cycling the power. To do this, you must remove the battery and hold the power button for a few seconds.
Doing so depletes the battery energy. Insert the battery, hold the power button in for a couple of moments, and allow the tablet to respond.
Press and hold the power button for at least 10 seconds to boot the device. In case there is no response from the device after that and it remains unresponsive, follow the instructions below:
After the power is off on the tablet, hold down the volume and power buttons for two extra seconds. This will take you to extra boot choices.
Sadly, the boot choices are in Chinese, so you would be lost while sorting it out if you don’t comprehend Chinese.
Luckily, the choice you need is at the lower part of the options list. Utilize the volume down button to move the selection highlight to that choice and select it.
Right now, the inert screen issue will be settled. The power will return, and you ought to have the option to utilize your tablet typically.
How to Factory Reset Your ONN Tablet
1. Access the settings menu of your ONN tablet device. This is a gear symbol.
2. Scroll down to the ONN tablet settings and see a “System” section. Click to continue.
3. When you see an “Advanced” section, click it to see the advanced options for your ONN tablet.
4. Click the Reset options in this section to reset network options and apps, or reset the ONN tablet completely.
5. Click on the last option that says “Erase all data (factory reset)” or just “Reset data to Factory settings.”
6. The first confirmation message will appear, reminding you that all your data will be deleted from this device, data you have uploaded to Google, Facebook, Twitter, Instagram, or cloud backups such as Google Drive.
7. Dropbox or One Drive. It will not be deleted. Tap on “Reset phone.”
A second confirmation message will appear, indicating that all data stored on the ONN tablet and all downloaded applications will be deleted and reminding you that this action cannot be undone. If you agree, click “Remove All.”
If required, draw your screen unlock pattern or enter your screen unlock password or PIN to continue.
It takes a few minutes while the ONN device tablet reboots, restores the device to factory settings, and optimizes the pre-installed apps on the Android ten operating system.
Make Sure it is Charged
An obvious reason for the tablet not starting is that it is not charged. Maybe you plugged it, left it while making sure it was charging, and left.
You might not be aware that after you left, the charger was moved in the charging port for some reason, and the proper connection was interrupted, and it stopped charging.
So, first of all, ensure that the charger is plugged in and charging and that there are no possible hampers that can befall the charging setup.
Charge your Onn tablet amply to use it. Even if the tablet is off and is charging, it shows charging visuals on the blank screen, and somehow it also indicates the battery charge progress on the screen.
If your charger isn’t working or appears to be not working after plugging in multiple sockets, try the following methods. Maybe they would be of some use:
Clean Charging Port
Your tablet’s charging port might have become clogged with dirt and other particles, and it might be hampering the pins of the chargers and the tablet.
So, blow air or use light suction from the charging port vacuum. You can use a cotton cloth to clean the charging pin of the charger or the device port.
Now again, try plugging in the charger. If it still doesn’t charge, use any of the methods below:
Charge Another Device
Another somewhat renowned and common issue you’ll have come across is that the charging jack of Onn tablets becomes faulty, so now try making sure that the charger is OK.
Look for a device with a similar charging port to your tablet that can be charged with the Onn tablet charger. Plug that device in and check if the charger is working correctly or if it’s a faulty charger.
If the charger works properly, your tablet charging port has become damaged. Try making sure by charging multiple devices- if available, using that charger while maintaining the same charging socket.
Because it could very well be true that the issue is in the socket you are using to charge Onn tablet.
However, if other devices are charging and the tablet still is not, in that case, try another method to debug the issue or replace your charging jack of the Onn tablet.
Use a Different Charger
Another obvious method to debug the issue is to try a different compatible charger, find another charger and plug it into your tablet. If the charging starts, then it is an issue with your charger.
Is your phone charger exhausted? Android, Apple, whatever. Yes, any charging cable can wear out over time and become ineffective.
If any part of the cable is broken, the remaining cable will not be enough to carry the normal charger output, which may result in slower-than-normal charging.
A common culprit for this problem could be a charging port. To get started, go ahead and check that there is no dirt or debris in the port.
Something as simple as a dirty door will ruin your charge. You can try cleaning it with a brush or with compressed air.
Signs of the Phone Charging Port Being Damaged
1. Broken pins in the phone charger port. Likewise, broken or bent pins inside the port prevent proper charging.
2. The charge port has debris.
3. Other devices might work with charging cables and adapters.
4. Faulty phone charger adapter.
5. The phone battery is bad.
Check the cable for cracks or tears, especially around the connection points between the cable and the charging port.
Once you’ve found it, you can wrap electrical tape around the divider and reassemble it. Sometimes, it is enough to restore the connection and get the cable working again.
Try Plugging the USB End into a Different Outlet
Most chargers come with two components, a data cable and a USB plug socket board.
They can be detached from each other and used independently with another compatible component. Therefore, try checking and debugging them alone.
Plug your data cable/ charging cable in a Laptop or PC whose USB ports are working, and that device is turned on. Plug the other end into the Onn tablet.
If the charging starts, that indicates that the wire is working, and it is very likely that the issue is in the USB plug socket that came with the device.
However, if the charging doesn’t start, try plugging the USB outlet into other USB ports or USB plug sockets.
If you haven’t seen any signs that your phone is failing before, the problem could be as simple as a low battery. In most cases, this results in charging issues.
Do you remember to charge your phone? Is the charger partially disconnected from the outlet? Is the power socket on?
Dirt and dust Next, check if any dust, dirt, or other foreign objects are blocking the USB port of the charging cable or the phone’s charging port.
Remember that communications are sensitive. The best way to remove dirt from the port is to use a can of compressed air.
Charging cables are notorious for their frequent breaks. You can test it by using your cable with another device and see if it works.
If none of those mentioned above works, it is very likely that your Onn tablet charging jack is not working, or there is some other hardware-related issue with your tablet.
Send it For Repair
If you don’t know what is wrong with your tablet, send it for repair. Walmart warrants this product to be free from defects in materials and workmanship for one year from the original purchase date.
During this time, Walmart will replace defective parts with new or remanufactured parts at no charge.
If your device is determined to be non-repairable, we will, at Walmart’s option, replace the device with a new or refurbished device.
The customer is responsible for the cost of shipping and insurance (if applicable) to the company. The customer must keep the original packaging or provide equivalent packaging to facilitate the warranty process.
Walmart is not responsible for providing packaging for warranty items. The warranty may be void if the product is damaged due to improper packaging.
You must obtain a Return Authorization Number (RMA#) before sending the device in for repair. The services provided are warranted for the original warranty period or 45 days, whichever is longer.
Your responsibility It is strongly recommended to make a backup copy of the contents of your hard disk in case the operation fails.
Walmart is not responsible for the content on the device. Keep a copy Of the sales invoice as proof of purchase.
Check For Physical Damage
Warranty only covers defects in materials or workmanship limited above and does not extend to broken screens, damaged USB, or DC.
Port, cosmetic damage, or other products, parts, or accessories lost, discarded, or damaged through misuse or acts of God such as accident, neglect, electric shock, electric shock, Improper installation, or invalid serial number.
Put Your Device in Safe Mode
Safe mode is the best way to diagnose problems with your Android phone or device, as it temporarily blocks third-party apps from running.
If using your device in safe mode makes it drastically faster, a third-party app is likely the culprit.
Before booting your device into safe mode, I recommend checking online if anyone else is having similar issues, such as the recent Android system WebView issue that caused the app to crash.
To boot your Android device into safe mode, follow these (very) simple steps:
This way, you can determine what is causing your device to skip or slow down.
1. Press and hold the power button.
2. Tap and hold Power off.
3. When the message Reboot to Safe Mode appears, tap OK again.
Your device will restart, and you will see a notification in safe mode in the lower left corner.
How to Turn off Safe Mode on Android
Since you don’t want your device to work this way forever, here’s how to get out of Safe Mode:
1. Press and hold the power button.
2. Tap on the Restart option.
3. You can also turn off Safe Mode by opening the notification panel and tapping the Turn on Safe Mode notification.
A simple restart of your Android device will disable Safe Mode
Safe mode allows you to uninstall problematic apps and use your phone’s main functions.
If the problem occurs while your phone is in safe mode, you can uninstall apps one by one and retest in normal mode to see which apps are having the problem, or you can reset the device and install apps selectively.
And games, check if the problem recurs after each installation.
If your device keeps crashing, overheating, or not working correctly in safe mode, there may be a problem with the phone’s operating system or hardware and not a downloaded app.
If a factory reset doesn’t fix the problem, contact your dealer, carrier, or phone manufacturer for information about replacing or repairing your mobile device.
Contact onn Support
You can contact customer support if any of the above methods are not working. Call Customer Service directly at their helpline. Opening hours are from 8 AM to 5 PM, Monday through Friday.
They will provide instructions on handling your claim, so please have your information ready, including the date of purchase, serial number, and product version.
You will receive an authorization number and instructions if the issue is identified under warranty (RMA). Proof of purchase must be verified before warranty service is provided.
If the limited warranty does not cover your claim, you will be asked if you would like paid service.
Conclusion
This article is divided mainly into three sections. We have discussed a few major issues you might encounter on the Onn tablet. We briefly viewed the components of an Onn tablet.
Then we discussed how you could reset your tablet. Mainly it could be because your charger is broken and hasn’t been charging.
Furthermore, it may be because your tablet battery has given out or is broken, and the third issue could be that there is some issue with your Onn tablets equipment.
The article goes into depth discussion about how you can debug the charging issues on the Onn tablet. You can try using different chargers with your tablet.
You can debug the individual components, such as charging sockets, charging adapters, and data cables.
If all three things are working correctly, it is only possible that your charging jack is not working or there is some other malfunction in your tablet hardware.
In that case, the only solution is to take them to a vendor and have them replaced for proper functioning. If your tablet battery has given in, then you can return the battery too.