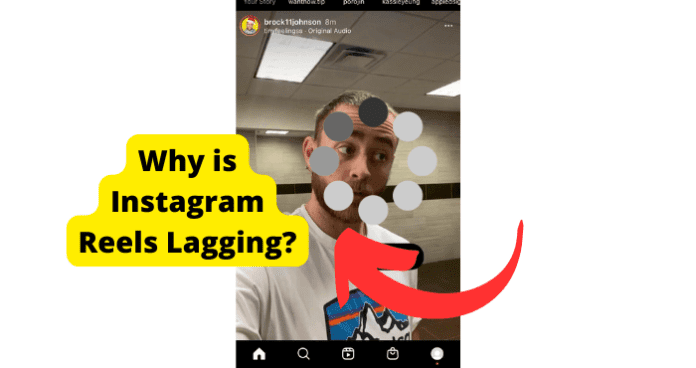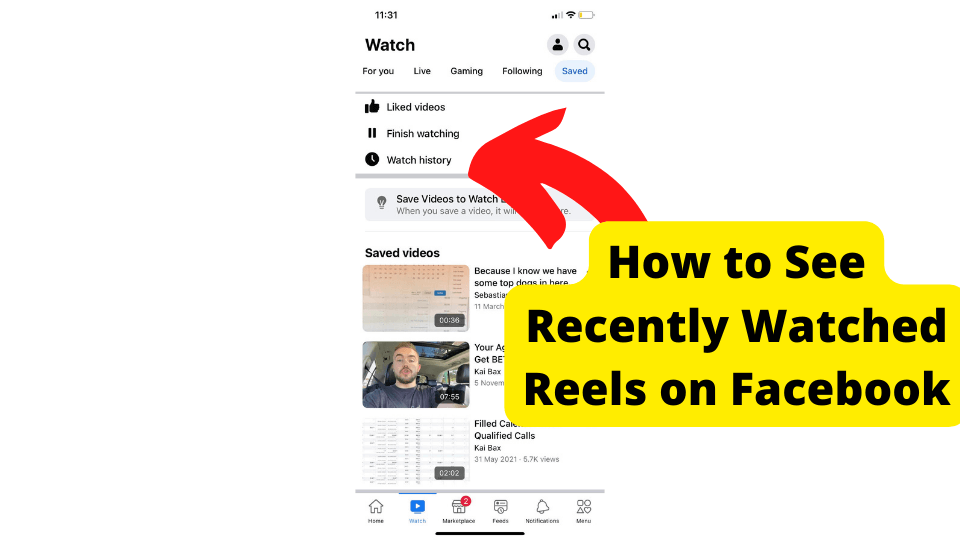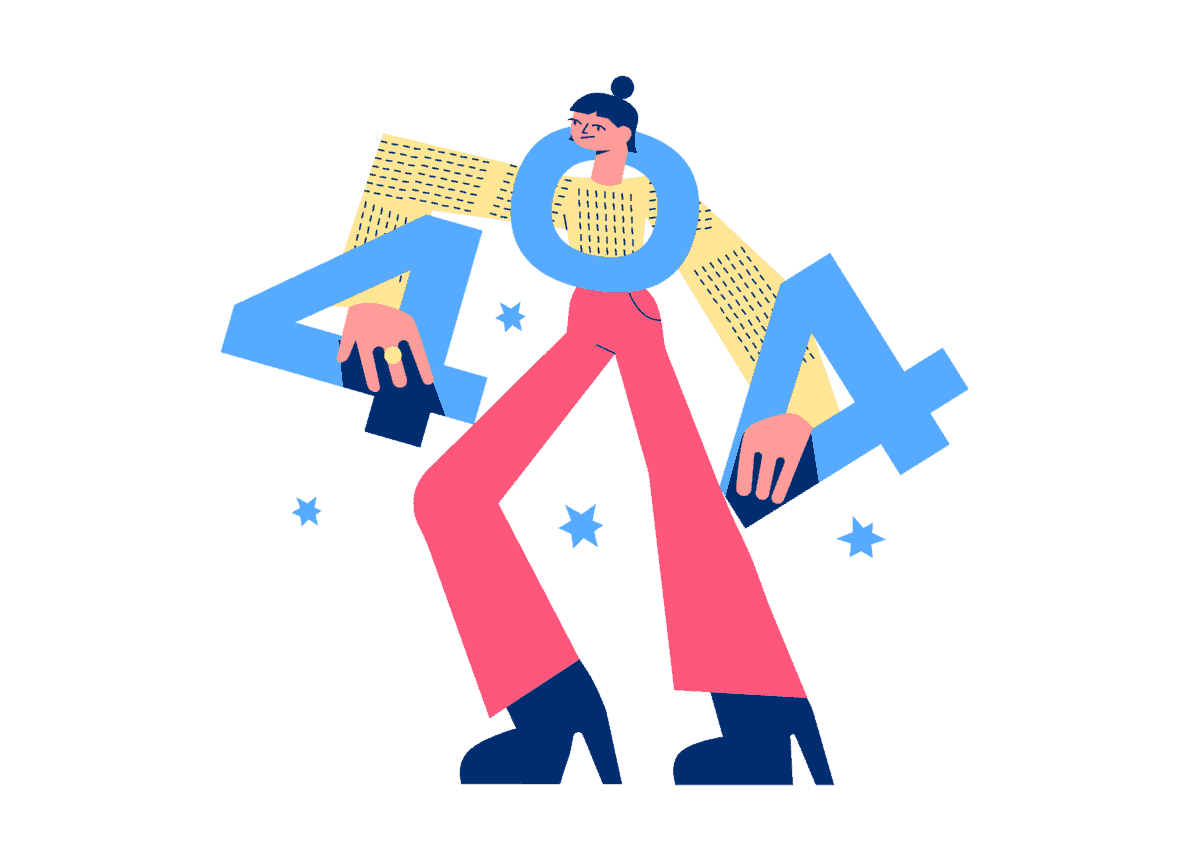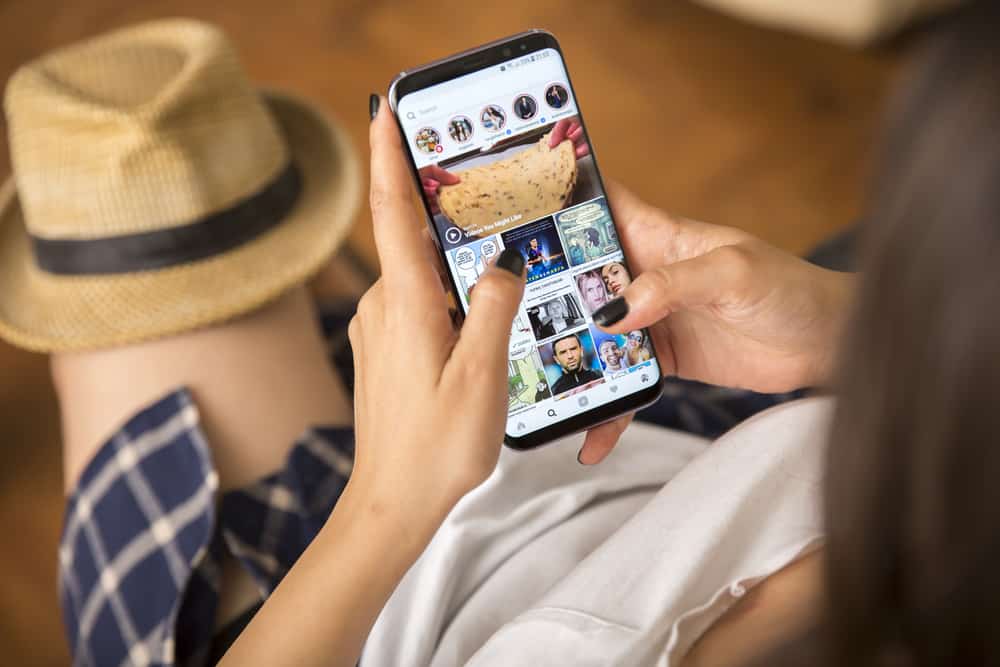Key Takeaways
- Older devices struggle with Reels due to high data and processing demands, requiring updates or new hardware.
- Reinstalling Instagram or clearing cache can resolve temporary glitches causing Reels to lag.
- Enabling Data Saver reduces Reels’ quality but improves performance on slower connections or devices.
- Uploading Reels via PC or browser bypasses mobile limitations if phone performance is the issue.
- If fixes fail, report the bug to Instagram and wait for an official update to address the problem.
Instagram seems to have been having problems with reels. A lot of users have been complaining, saying that reels have been lagging a lot, and they don’t know why.
Reels are still a fairly new feature, so it is not surprising that it is still facing a few problems
The reason why reels are lagging is usually that you’re on an older device that can’t handle reels as it is too large a file.
This is especially the case if you are trying to upload a reel which is a larger file and takes more data use.
In this article, I’ll be showing you why this problem occurs and the various fixes you can go through to fix this problem.
Go through every solution, but if non-work, the best thing you can do is assume it’s a bug and wait for Instagram to fix it.
Why is Instagram Reels Lagging?
There are a few reasons why reels may start lagging and chopping. One big reason could be that you are using an old version of Instagram. Old bugs cause glitches which will affect the performance of the app.
More reason why your reels are not working properly is that you are using an old device.
Older phones seem to have trouble processing reels since it is a fairly new feature, and most older phones have a harder time handling bigger features that take up more data.
Reels do use up a lot of data, so if you do have data saver on then, Instagram may not be able to handle it, especially if it is of higher quality, which takes up more processing power.
Below are a few ways you can get around this problem and fix it.
Reinstall Instagram
The first fix I have seen work for a few people is just deleting and reinstalling Instagram. Because this lag problem may be down to a temporary glitch, temporarily removing the app is a good fix.
When you delete an app, you won’t lose anything important. To delete Instagram, just hold unto the app and then delete it once you see a pop-up.
Once it has been deleted, go into the App store or Play Store and type in Instagram. From here, click on the “Install” button.
Once you have done this, open the app and go back into the reels section and see if your Reels are still choppy. If they are, go into the next solution.
Use a Different Device
The biggest contribution that I see when it comes to this problem is an old device. Most people are on older android devices, so it’s smart to assume that the problem is an older device.
The reason this may be is that reels are still a recent feature, so they would be most compatible with newer phones like phones, etc.
The best way to avoid this is to log onto another device and try viewing reels or uploading them. If you don’t have another phone, then you will need to purchase one.
If you can’t, then you may be inclined to use reels on a browser or try using reels on a PC or desktop.
If you are stuck with an older device, then I would advise you to update the app if it isn’t up to date and I will show you how to do so.
Turn on Data Saver
Another thing you can do if you’re using an older phone is turn on Data Saver. Reels do take up a lot of data that your devices may not be able to handle.
What data saver does is reduce the amount of data it takes for your phone to upload or play reels. So when you do turn this on, it takes less out of your device’s CPU.
Bear in mind that when you do turn this on, your reels and pictures, in general, will be of lower quality. If you’re willing to take this trade-off, then I would turn on Data Saver.
To turn on Data Saver, you need to go to your Instagram profile and go to settings. In settings, go to account and then toggle on cellular data.
Force Close Instagram
Force closing the app is another way of just restarting it. When things start to crash on the app, the usual quick fix is to just force close it.
This solution does work to get rid of temporary problems, so there’s a good chance of it fixing your reels problem.
To restart the app on an iPhone, just swipe up from the bottom of your screen. Now find the Instagram app and swipe up to close it. Follow these same steps if you’re using an Android.
Once it has been force closed, reopen the app and go to the reels section. By forcing closing, you don’t lose any valuable information.
Update Instagram
If your Instagram is out of date, then this allows for bugs to show up on the app. When this happens, things on the app can crash which can lead to your reels being choppy.
Devices with old versions of Instagram tend not to display high-quality videos like reels efficiently, which is why it’s in your best interest to have an updated version of Instagram if you don’t want your reels to be laggy.
To update Instagram, go into the app store and play store, then type in Instagram. If an update is available, you should see an update button. Click on it and then wait.
Once it has been updated, the outdated bugs should have been removed. Now if this is a bug problem, then it should fix it.
Upload the Reels on Your PC
If you’re finding that you’re having this lag issue on your mobile device, then I would definitely try uploading the reels on a PC.
PCs or the desktop version of Instagram will have a much easier time uploading, and it will save you a lot more time too. Your phone browser will be your best bet while you wait for Instagram to fix the problem.
Apps take up your phone’s storage, when a phone is running on low storage, it can be another reason why apps like Instagram slow down.
Before trying your browser, delete and clear some apps on your phone. If you’re still having the issue, then I would switch to the browser and stick with that indefinitely until you get a new device.
Clear Cache
Caches are basically old files stored in an app to help the user experience. However, these cache files can hold up a lot of storage and slow down the app.
The slowing of the app can be the reason why your reels appear choppy. Now if you have had Instagram for a while without deleting it or anything like that, then your cached files could be quite large.
The best way to fix this problem is to clear your Instagram cache. To do this on an iPhone, go to settings, General, and then iPhone storage. From here, find the Instagram app, then select Offload App.
If you’re on an Android, then go into settings and click on Application. From here, click on storage and find the Instagram app. Now click on it and select clear cache. Hit okay, and your Instagram cache should be cleared.
Wait For Instagram to Fix the Bug
Now if you have tried all of these solutions, but you’re still facing the problem, the issue could just be with Instagram in general.
Sometimes Instagram may be down for a few hours or good, have bugs remain on it for weeks. In this case, there isn’t really much you can do apart from waiting for Instagram to fix this.
You can speed this up if you choose to like reporting it to Instagram. In this case, they will see the problem quicker and get their developers on it.
To report this problem to Instagram, head over to the Instagram app and click on the menu icon. Here go into settings, then click on the help option and select report a problem.
Conclusion
Hopefully, the solutions I have provided in the articles have helped you find a solution. If they haven’t, then the best thing you can do is either try uploading the reel on another device or wait for Instagram to fix the issue.
If your phone is noticeably old, then I would replace it for sure or just live with the issue. Another good thing you can do is reinstall the app.
Sometimes Instagram may be down from time to time, so it may not be your problem in particular. I personally would let some time pass to see if there is much improvement in your user experience.