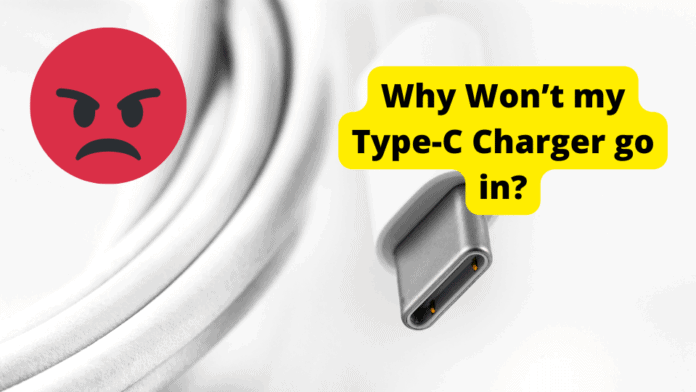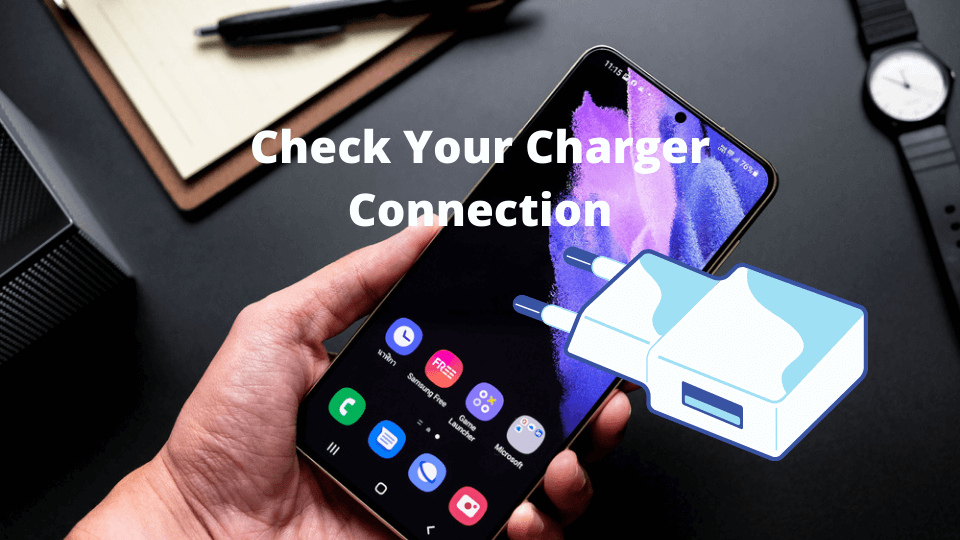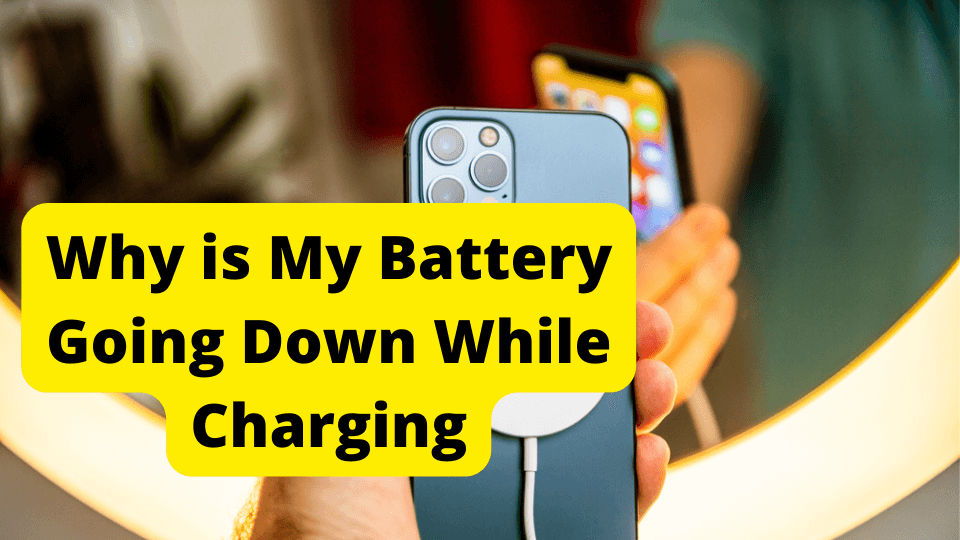Key Takeaways
- Ensure proper alignment when inserting Type-C charger; push gently at a 90-degree angle to avoid port damage.
- Clean charging port with compressed air or a soft brush to remove dust/debris blocking connection.
- Inspect charger and port for damage—frayed cables, bent pins, or discoloration may require replacement.
- Verify charger compatibility (USB-C vs. USB-A/B) and power specs (wattage/voltage) for your device.
- Contact manufacturer support if issues persist—warranty or repair options may be available.
Are you having trouble plugging your type-c or USB-C charger into your devices, such as a Nintendo Switch, a MacBook Pro, or one of the Samsung Galaxy phones?
Will the charger not insert into the charger port? What is a type-c charger? How do you plug a type-c cable in? Try one of these helpful tips if your type-c charger will not go into your device.
Push the charger into your device correctly. Check if there’s anything in the charging port. The charging block or part that inserts into the wall may be damaged.
Your type-c charger may be damaged. The charger port may be damaged, and you may have to replace your device. You may have to replace the type-c charger.

You may need to get a different charger as it simply will not fit. Lastly, if all is lost and nothing else works, contact your type-c charger’s manufacturer to see if they will be of any help.
You may have a problem with your charger or charger port, so you may have to replace the charger or the device. Be precautious and use these tips. Then, you do not have to spend a bunch of money.
Why Won’t My Type-C Charger Go in?
If your type-c charger doesn’t go into your device’s charging port, there may be a few reasons. There may be something in the port, such as dust and dirt. Your charger may be damaged.
Your charging port may be burned, melted, corroded, or damaged. The little tab in the charging port is damaged or at an angle.
Use a toothpick to move it up or down, so your laptop or phone can charge again.
The USB connector or the piece that plugs into your device may be cracked or scratched, the metal may be deformed, or the connector is damaged in another way. The cable or adapter may be damaged.
You may be plugging or trying the cable into the wrong port, so plug it into the right one if you are in the wrong one. You may need to try a different electrical outlet if the outlet is burnt out.
You may need to plug your charger into the electrical socket directly if you are charging your device using a multi-device charging station.
If you are charging your phone on your laptop, you may need to connect your charger to the electrical socket. This way, it will charge faster and give your phone more power.
You may have bought a third-party charger that is cheap and flimsy, so you will have to buy the charger from the manufacturer. You may be in a room that is too hot or cold, so find a cooler room to charge your device.
Turn off your device if it’s overheated, then turn it back on. After which, you can try charging your device. All of these options may give you the reason why your type-c charger will not go into your device.
Try and Push it in Properly
If the USB connector of your type-c cable is loose in the port, it will not charge properly. Try and push the USB part in properly.
Use your index finger and thumb to hold the connector and align it with the port. Insert the connector into the port in a straight line or horizontally.
Make sure you plug the connector in at a 90-degree angle, not slanted or askew. Be gentle, push the connector in without excessive force, and ensure it’s firmly in the port.
Make sure it is directly in your device and not loose. After which, do not wiggle the connector or cable. Please keep it in place as it could damage the port or cable.
Hold the USB connector’s top and bottom side with your thumb and index finger and gently remove it horizontally and without force from the port.
Do not unplug the connector in an upward or downward tilted direction. Do not pull on or tug the cord to remove the connector from the device. This could damage the port and cord.
Check if Anything is in the Charging Port
Your charging port may be filled with dust and dirt, so turn off your laptop and use a flashlight to see if there is any dust or dirt in the port.
Clean the debris port with air compression, a fine cloth, the toothpick end of a flosser, or a toothpick.
For example, poke and move the toothpick around in a circular motion in the charging port of a Samsung Note9 to remove any dust and dirt.
Be careful not to damage the port or its internal parts. Then remove the toothpick and tap out the debris from the toothpick. Blow into the port to clear out any remaining dust and lint.
Then try re-inserting the charger into the charging port to see if it will charge now. Try an anti-dust plug, so dust and dirt will not get into your charging port again.
Please do not use a toothpick to remove debris from a MacBook Pro, as it could damage the port. Instead, use a soft brush to brush out the debris.
You can also use a small cloth to clean out the dirt and lint from your MacBook Pro.
Another example is to clean out your Google Pixel with an air duster, alcohol-based cleaner/screen cleaner, a toothbrush, or a zip tie or cable tie.
All these options can help remove the dust and dirt from your device.
Charging Block is Damaged
If your charging block or adapter for your MacBook Pro or Samsung phone is damaged, old, or not charging your device, then it may be time to replace the charging block.
You can tell your adapter is damaged if the cable is bent or frayed. The adapter will not charge your device if the cable is bent or frayed.
If the adapter is cracked or water damaged, you must replace it. No matter how damaged your adapter or charging block is, you need to replace it or get it repaired.
The Type-C Charger is Damaged
There are a few ways your type-c charger or the cable and adapter may be damaged. For instance, a bare wire stripped insulation or wire shielding may be exposed for a Samsung phone like Note8.
The copper wiring inside the cable may be damaged if you move it at both ends and charges on and off. You will need to replace the charger to charge your Samsung phone properly.
If your MacBook Pro adapter becomes discolored after you see a spark when charging the laptop, you need to replace the adapter.
If the adapter has become so damaged it has died, then you need to replace it. You can either repair your charger, throw it out, give it to an e-waste center, or keep the old charger as a backup.
Get a Different Type of Charger
Your device may not be USB-C compatible, so you may have to get a different type of charger. A USB-A, USB-B, or any other charger may be compatible with your device. I
f you are using a Wii USB-A cable on your Nintendo Switch, that will not work. You have to use a USB-C cable.
USB-B cables are used for scanners and printers, so you may be trying to charge your laptop with a printer charger. Unplug the USB-B charger and plug the USB-C charger into your device.
There are a few other chargers: micro-USB, mini-USB, and lightning chargers. Micro-USB is for Android tablets and certain smartphones.
Mini-USB is for MP3 players and PlayStation 3 controllers. The lightning chargers are for iPhones and iPads. If you have any of these devices, then you are not using a USB-C cable to charge your device.
There are different types of USB-C chargers, USB 2.0, USB 3.1 Gen 1, and USB 3.1 Gen 2. These types are separated by speed and voltage.
USB 2.0 has data speeds of up to 480 MBps, USB 3.1 Gen 1 has data speeds up to 5 Gbps, and USB 3.1 Gen 2 has data speeds up to 10 Gbps.
The last two cables must have at least 20V at 3A, but some cables have 20V at 5A. Gen 1 and Gen 2 are Power Delivery cables so that they may get up to 100W of power.
There are also different Power Delivery standards for different devices, which have unalike wattages and voltages. The charger’s wattage and voltage must align with your device’s watts and volts.
What is a Type-C Charger?
A type-c charger or USB-C charges specific devices, such as a MacBook Pro, the Nintendo Switch, the 2015-present line of Samsung phones, certain LG smartphones, certain HP, DELL, and Acer laptops, newer Chromebooks, and Lenovo ThinkPads made after 2018.
The type-c charger only charges certain MacBook Pros or 2016 and later. It can also charge other Mac computers such as the iMac models from 2017, Mac mini 2018, and MacBook Air (Retina, 13-inch, 2018).
Unlike the other chargers, the type-c charger uses a smaller oval-shaped connector, which makes for easy plug-in.
The type-a and type-b have rectangular and square inputs. The type-c charger is reversible, so it doesn’t have a right side up, so there’s no right way to plug it.
A type-c cable can carry more power, so you can use it to charge more significant devices such as laptops.
It can charge your device with 2.5 watts, but some devices come with the Power Delivery (PD) protocol that lets your cable charge up to 100 watts or three amps of power.
As well as supporting power delivery, the type-c connector supports USB 3.1 or 10 Gbps. The type-c charger delivers Ultra-HD 4K video resolution.
The type-c charger may become more streamlined and used in most devices as time goes on.
How to Plug in a Type-C Cable
Do you not know how to plug in a type-c cable? Here are a few instructions. Connect the type-c cable or USB-C to your device’s USB-C port. Then plug the type-c adapter into the electrical outlet on the wall.
For example, take your Chromebook type-c charger and plug the type-c cable into its USB-C port, then plug the adapter into the electrical outlet on the wall.
For a Samsung Note10, it’s similar, plug your connector into the bottom of your phone or your phone’s USB-C port and plug the charging block into the electrical outlet into the wall.
There are two ports for a Nintendo Switch: the one behind the Switch’s dock and the one on the bottom of the Switch.
Plug the cable into one of those ports and then plug the adapter or charging block into the electrical outlet on the wall.
There are a few ways of inserting the type-c cable into your device to avoid damaging your USB-C port. Do not use forward or backward force to plug in or pull out the type-c connector.
Do not hold the type-c cable as you pull out the type-c connector. Verify if the type-c port has any damage by looking in the port. If it does damage, do not plug the connector into your device.
Contact the Type-C Charger Manufacturer
If you have tried all these tips, you may need to contact your type-c charger manufacturer to see if they can give you any other tips to help charge your device.
Contact the Nintendo Consumer Assistance Hotline at 1 (800) 255-3700 from 6 am-7 pm PST, message them via text, or chat with a customer service representative or virtual representative through their support website.
Contact Samsung’s customer service at 800-726-7864. Or select a specific product on their website and chat with the automated assistant in the chat support.
You can also request a repair for your phone or computer and watch how-to videos. Samsung’s customer service also does trade-ins and trade-in credits.
Apple’s customer service number is 1-800-275-2273, or you can chat with them after a wait time on Apples support website.
Lenovo’s customer service number is 1 (855) 253-6686, or you can use the chat option. Lena, the virtual assistant, will help you if you type in your problem, or you can choose a topic so that it can help you specifically.
LG’s customer support number is (800) 243-0000, or you can chat with them online.
Acer’s customer support number is 1 (866) 695-2237, or you can enter your question, serial number, or part number for automated help.
Additionally, you can look at “Acer Answer” or commonly asked questions and ask the Acer community users questions.
HP’s customer service number is 800-565-9917. You can ask Rose, the virtual assistant, questions on previously chosen topics, Order Status, Returns and Exchanges, Looking to Buy, and Technical Help With Your Product. ORDER STATUS
And for Dell, contact 1-800-624-9896 or email a Dell expert at US_SALES@Dell.com.
All of these customer service options can help fix your device. If your charger’s manufacturer is not on this list, you may have to search for it online.
Conclusion
Is your Nintendo Switch, MacBook Pro, Samsung Galaxy phone or laptop, or other device’s USB-C charger not going into your device?
Are you having trouble inserting the charger into the charger port? What is a type-c charger? How do you plug a type-c cable into the wall and your device’s port?
One of these queries may help if your type-c charger does not go into your device. Did you push the charger into your device properly? Did you check if there’s anything in your device’s charging port?
Is there damage to your charging block or part that inserts into the wall? Is your type-c charger damaged? If so, you might have to replace your charger.
Is your charger port damaged? If so, you might have to replace your device. If all is lost and no other option has worked, have you contacted your type-c charger manufacturer?
You may have damage, age, or power supply problem with your charger or charger port, so you may have to replace the charger or the device.
These new chargers and devices are expensive, so be precautious and use these tips, so you do not have to spend too much money.