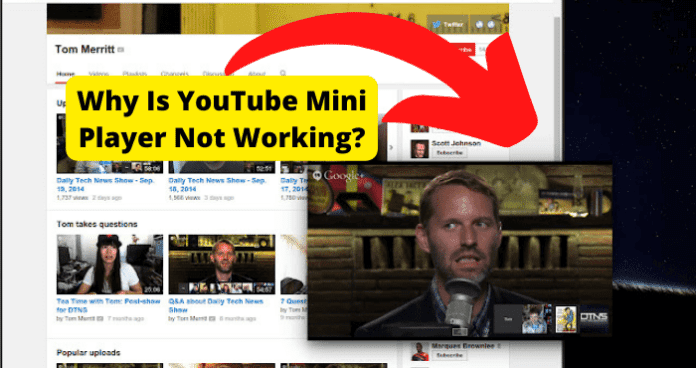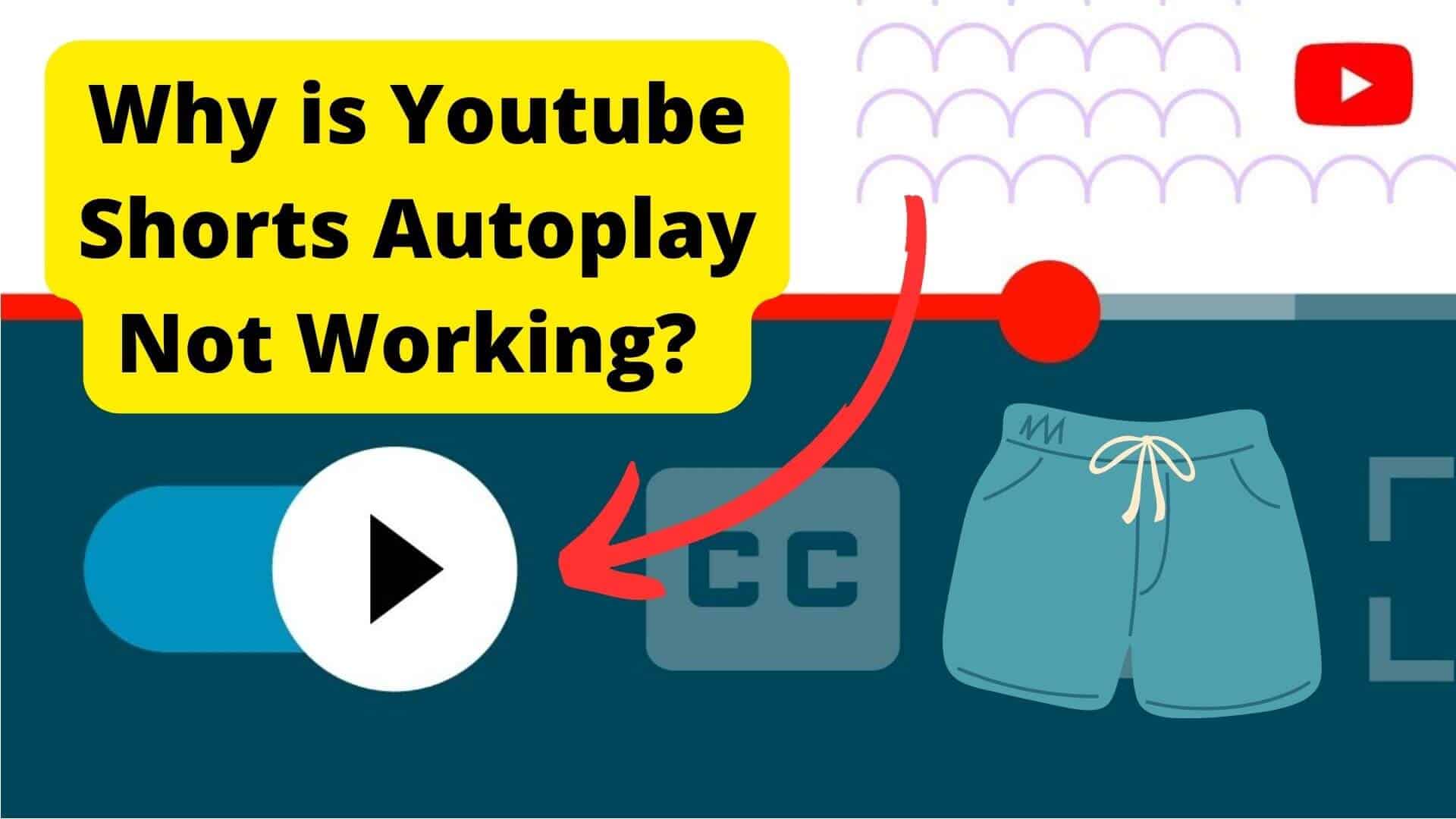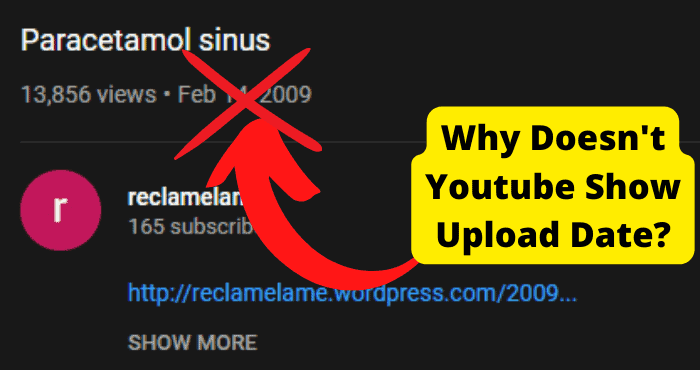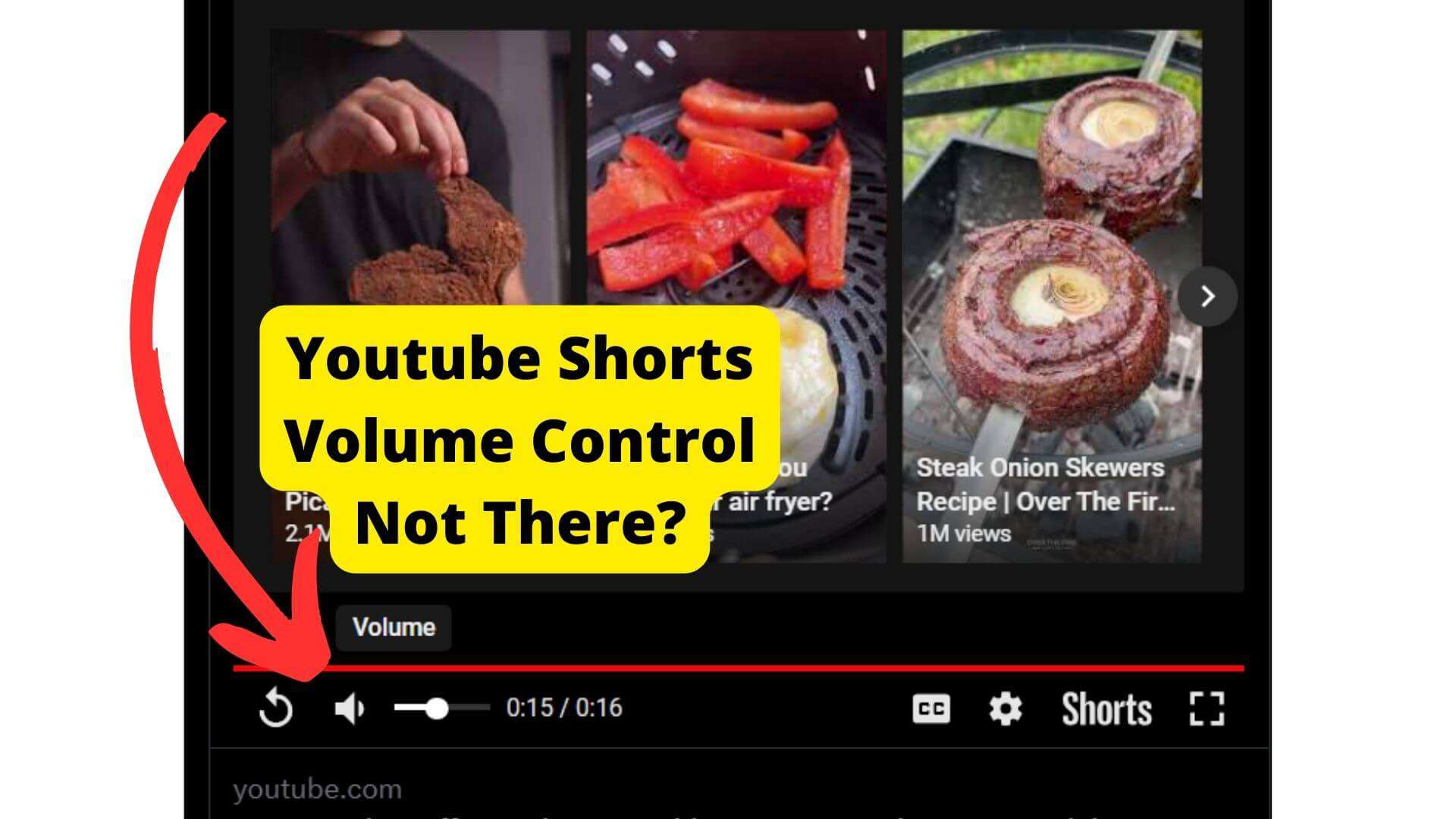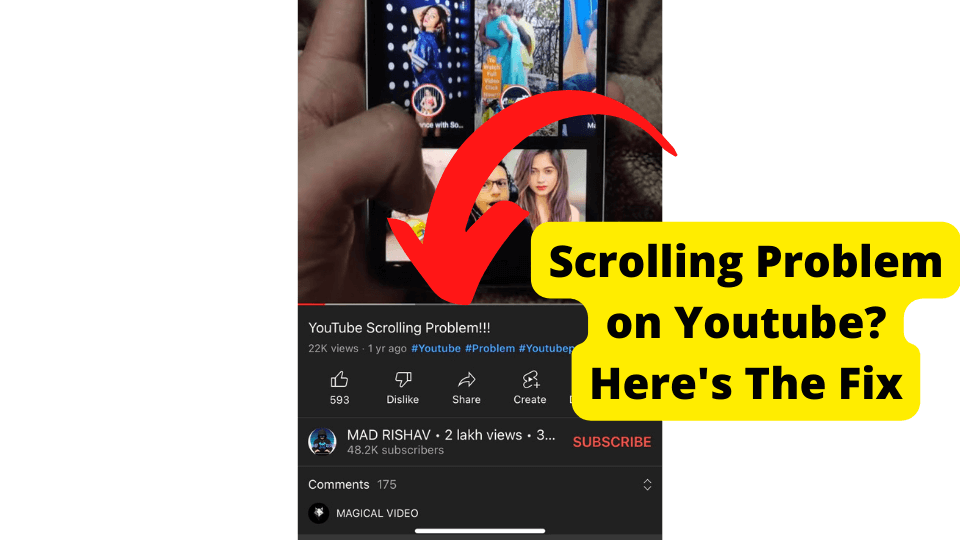Key Takeaways
- YouTube’s mini-player may fail due to bugs, outdated apps, or device compatibility issues, especially on Samsung phones.
- Check if the issue is server-related via Down Detector before troubleshooting your device.
- Updating YouTube, force-closing the app, or restarting your device can resolve mini-player glitches.
- Enable Picture-in-Picture mode in both YouTube and phone settings for proper functionality.
- If fixes fail, try reinstalling YouTube, using a browser, or casting to a PC as workarounds.
Recently, YouTube’s mini-player hasn’t worked for a lot of people recently. The video keeps playing while the mini-player is off. Has this happened to you too?
If you, too, have faced a problem where the YouTube picture-in-picture is broken or not working correctly, you’re in the right place.
This problem has been reported on a vast number of devices. For example, it is known to have issues on some Samsung phones.
Another common issue is that while watching a video on YouTube, the mini player pops up, but the video doesn’t play or isn’t stable.
Luckily enough, I was able to fix it, and now I want to share my experience with everyone else to save them the trouble of trying to fix this issue themselves.
So, in this post, I will be showing you how to fix this problem.
Why Is YouTube Mini Player Not Working?
There are a few reasons why the Youtube mini-player may not be working. One reason may be that the YouTube app on Android sometimes has a bug that causes the picture-in-picture mode not to show the video playing.
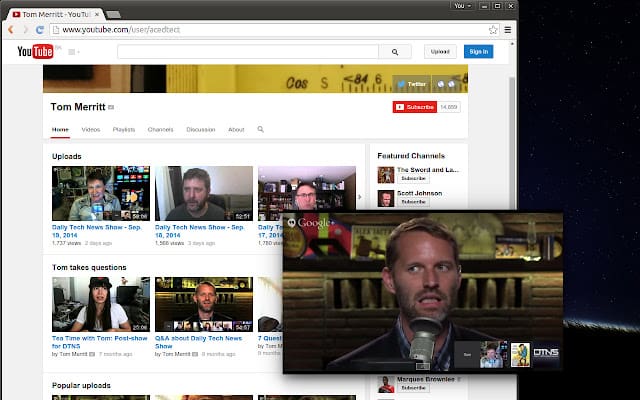
Another reason may be that Samsung devices tend to have high-resolution screens, which can cause videos to appear stretched or blurry in the mini-player window.
Another possible reason may be that the phone’s screen size is too small to display the mini player correctly.
Finally, the mini player may not be compatible with the phone’s operating system, or there are not enough resources on Samsung phones to support the mini player feature.
If you are facing trouble getting the mini player to work on your Samsung phone, you may need to adjust your settings or install a compatible version of the YouTube app.
Whatever the cause, it is clear that YouTube’s mini-player is not always adaptable to every device.
It’s a Bug
The YouTube mini player may not work on some devices due to bugs and glitches that cause the Android System Framework to crash.
That’s why when you are using YouTube on your Android smartphone. You will likely encounter the mini-player issue, a common bug many users face.
When the bug appears, the mini-player icon is not visible on the screen. The bug can make the app inaccessible. On the screen, a blank video player is shown.
The bug also sometimes causes the picture-in-picture mode on the YouTube app not to show the video playing.
The bug is considered to be prevalent in the early Android versions. However, it is also found on the latest Android devices.
It is a subtle bug but has a considerable impact on the experience. Sometimes, when one stops a video, it will automatically start playing again.
Even if the sound is off, it can be creepy and annoying when someone is trying to navigate elsewhere in the interface.
The only think you can pretty much do in this situation is to wait for youtube to fix it then update your device.
Wait Till YouTube Fix It
If you’re having trouble getting the mini player to work, first, you should determine whether the problem is a result of something happening on YouTube’s server end or if it’s an issue with your device.
The most straightforward approach for checking YouTube is to visit Down Detector’s status page for YouTube to see if the problem is server-related or if it’s affecting everyone.
Suppose you see that the down detector is reporting issues with YouTube, and you have found a bunch of reports from people in different parts of the world about problems with their accounts.
In that case, that’s probably some technical issue, and it’s likely a temporary outrage showing that YouTube is down.
Nothing can be done when Youtube is down other than waiting until they fix things. However, if there are no detected issues and your mini player still isn’t working correctly, try to go for another solution.
Update YouTube
Although using an earlier version of an application is typically not a problem, it occasionally can lead to specific difficulties.
If an old operating system brings on your issue, you may immediately solve it by updating it.
But if your issue is more complicated and involves server-side changes, then this may not be enough—you need to update the youtube app.
That’s why YouTube is constantly updating its features so that the application becomes more bug-free. The goal is to give users the best possible experience to keep YouTube more user-friendly.
So, if you are experiencing the error of the YouTube mini-player not working correctly due to using an outdated version of the YouTube app, then updating the YouTube application to its latest version may solve your problem.
To update your YouTube application, you have to go to Google Play Store.
Search for YouTube, then select the Update option if any update is available. The process will start. Updating your app can take a bit of time—so relax.
Once your phone has finished the update, re-open the video again on the YouTube app to make sure everything works fine and to see if the video plays smoothly on the YouTube mini player or not.
Force Close YouTube
If you’re still having trouble with the YouTube mini player, even after updating your YouTube app to its latest version, it still doesn’t work.
This scenario can be utterly frustrating, and nobody wants to experience this. But don’t get fret!
There is another way you can try to overcome this problem, and that is by force-closing the app. This will often fix the problem.
On the iPhone, double-tap the home button to bring up your list of recently used apps. Find YouTube in the list and swipe up to force close it.
Once you’ve done this, relaunch the app and see if the mini-player is working. If it’s still not working, try any other solution that can fix the problem.
Try deleting your caches and data as well. Lastly, if none of those suggestions works, you might need to contact YouTube customer care.
Restart Your Device
Some issues that seem to be related to your smartphone can often be fixed by restarting the device. Restarts are one of the easiest ways to solve the problems of your device, and they work surprisingly well!
Restarting a phone can solve many problems, even if you’re not sure precisely what is causing the issue. That’s why experts usually recommend restarting or rebooting your device as the first troubleshooting step.
The reason why—whether it fixes the problem or not—isn’t always clear, but sometimes a simple restart can unexpectedly recover everything up and running again.
If you are facing the YouTube mini player not working on Android problem, try restarting your device.
There are chances that it will work for you because a temporary glitch in the operation of your phone’s connections or program components may cause this mini-player issue.
So, restarting your device can clear these glitches because when you restart your device, it will close all the running applications and functions in your background and wipe all temporary files that may be causing problems with your phone.
After this, you will get a new fresh, and clean system.
Before You Restart Your Device
The restart process is simple and easy, but there are some things you need to know before doing a restart:
1. Your device will be off for a few seconds or minutes (depending on the type of smartphone).
2. All running apps will close, so don’t open any new ones until after your device has booted back up again.
3. If you have a password on your phone, it may ask for this before turning it on again.
How to Restart an Android
To restart your phone, press and hold the power button from either the right or left side (depending on which model of smartphone you have).
After pressing it, you must select Switch Off, Restart, or Emergency mode. Tap on the Restart button or select Reboot if you want to save all of your data before shutting down completely.
Additionally, there is an option to power off the phone. If you choose this, the phone will require manual activation.
Your phone’s screen will return after a short while. To restart your phone, wait a few seconds if you selected the power-off option, so it can finish turning itself off properly, then hit the power button.
Once the phone restarts again, go to the YouTube app, and find a video to play that was giving you trouble before. This time it should work!
Enable Picture In Picture Mode
Picture in picture mode can be a great way to multitask while still being able to watch your favorite videos on YouTube.
YouTube launches this latest feature, which has become an excellent and handy feature but is not enabled by default. You will need to activate this feature in YouTube settings.
Then you must activate this feature in your phone’s settings to work correctly. You can resolve issues with the YouTube mini player not working properly by activating this feature.
The picture-in-picture process is done through your settings within your phone to ensure that you can continue to enjoy this feature without any issues.
Once you open your phone settings, follow these steps to enable the Picture-in-Picture feature:
Click on apps and notifications. You have to Tap on the advanced option. Now select unique apps access. Choose picture-in-picture. Then tap on YouTube and make it enable.
After enabling the YouTube app, close it and then re-open it again.
Next, go to the YouTube app and select the three vertical dots in the right corner. Then, choose “Settings.” Next, click on “General” and make sure that the “Picture-in-picture” option is turned on.
Once you’ve done these things, picture-in-picture mode should work properly!
Reinstall YouTube
After restarting or updating your device or clearing your browser’s cache and cookies, if none of these steps enables your YouTube mini player to work correctly, you may need to reinstall YouTube.
Sometimes, uninstalling and reinstalling an app can fix minor glitches like this. You can do this by uninstalling the YouTube app first, then going to the App Store and searching for “YouTube.”
Once you’ve found the app, tap “Install” to reinstall the latest version. The mini-player should be back up and running with the aid of these troubleshooting suggestions.
Use YouTube On a Browser
If you’re still having trouble getting the YouTube mini player to work on your phone, there’s a workaround using the Chrome browser. Here’s what you need to do: open YouTube in Chrome and start a video.
Then, hit the three dots menu in the top right corner of the screen and select “desktop site.” The video will reload, and you should now have access to the mini-player controls.
Keep in mind that this isn’t a perfect solution, as you’ll lose some of the other features that come with the YouTube app, but it will allow you to use the mini-player if you need it.
Use YouTube On a Pc While Using a Phone
Lastly, you can resolve the issue of the YouTube mini player by using YouTube on a pc while using a phone.
To enjoy YouTube on a pc while using another device, such as a phone or tablet, you have to cast the YouTube app from your phone to your computer, which allows you to use YouTube in a new tab on your computer.
This feature will let you view YouTube in your browser and continue to use your phone for other activities.
Conclusion
Since YouTube remains one of the most used video streaming platforms, providing users with the latest features.
But users also face some issues while using these features.
In this article, I have discussed the solutions to use when the YouTube mini player isn’t working. Particularly for those who want to watch their favorite shows while still browsing YouTube.
But many people still have issues with the mini-player and can’t seem to fix it.
So, for all those, I tried to cover almost every possible cause of this issue and provided a range of solutions that should work for most people. Hopefully, one of these fixes was helpful for you as well.
I always love hearing from my readers and helping out where I can! So, your feedback is appreciated. Don’t forget to share this article with your friends and followers – they may also find it helpful!