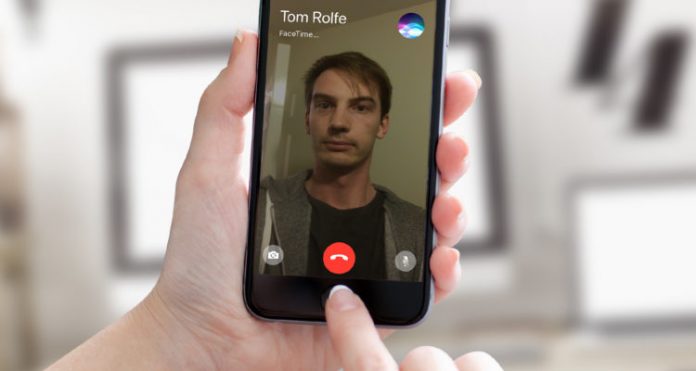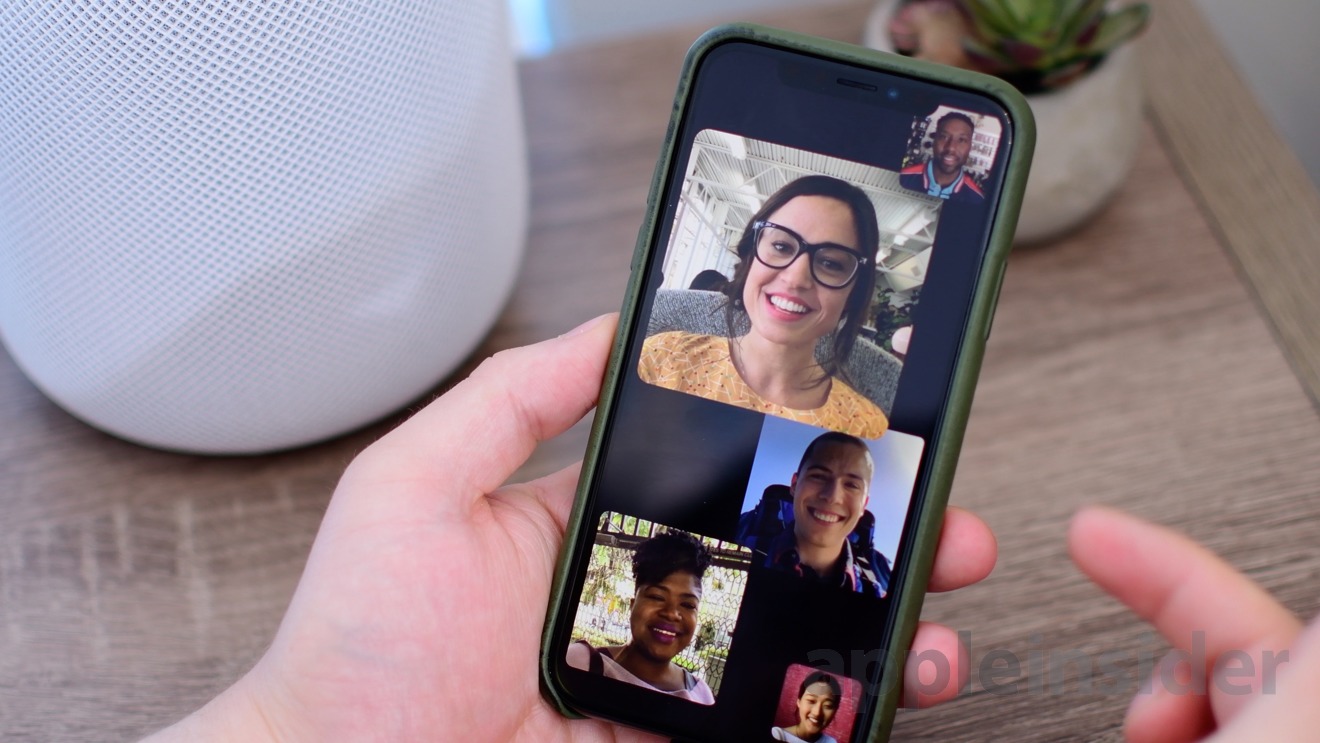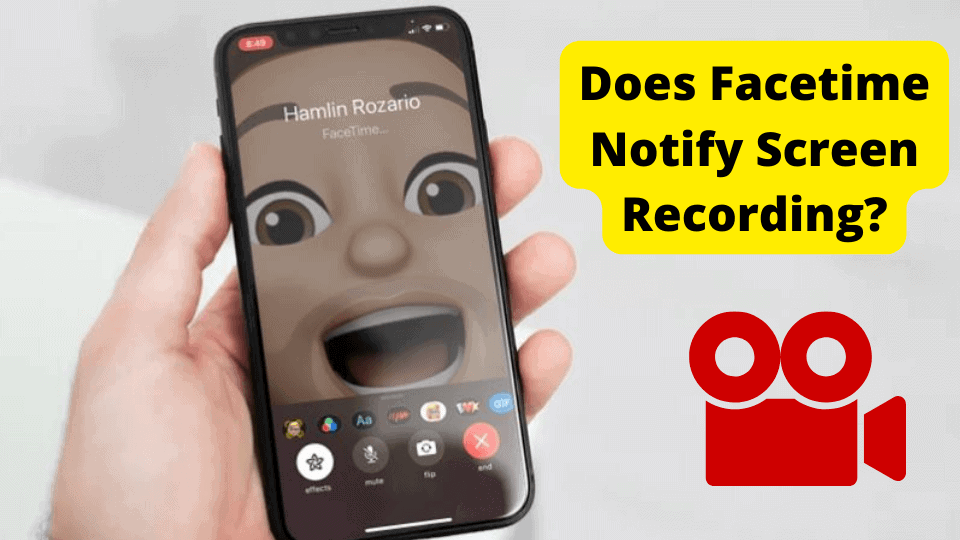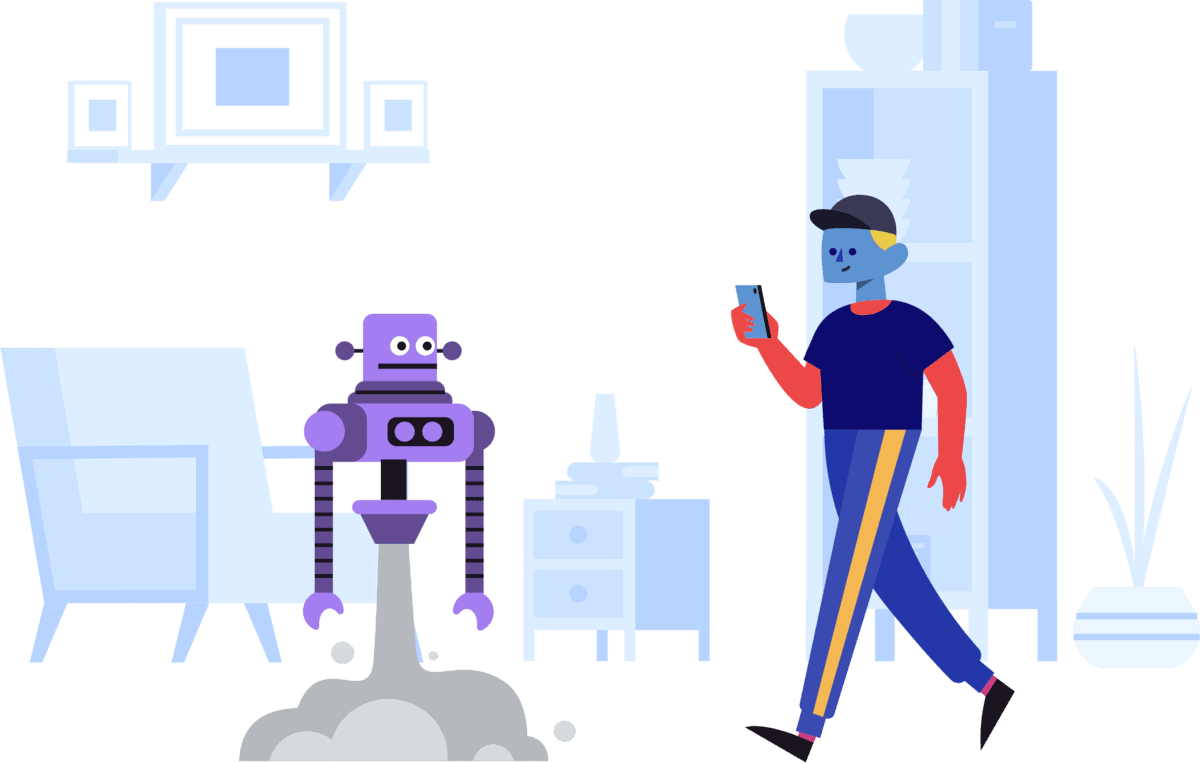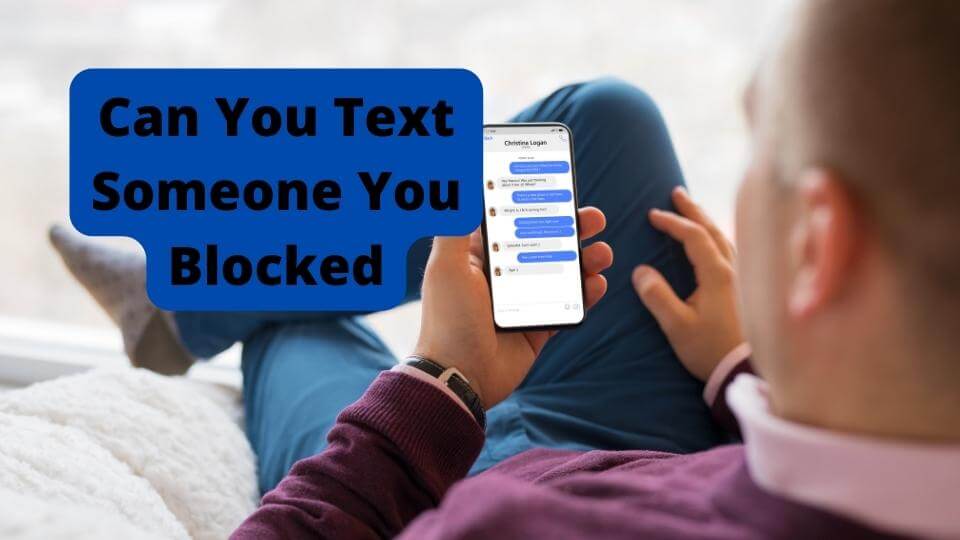Key Takeaways
- Restart your device to troubleshoot minor software issues.
- Reset network settings to fix connectivity problems.
- Reactivate Facetime to resolve software glitches.
- Sign into and out of iTunes as a potential fix.
- Update iOS to the latest version to avoid bugs.
Both these problems can occur on both iPhone iPad & Mac OS X.
Today we are going be going through why your facetime says connecting and then fails and how to fix this problem.
Why your iPhone stuck on connecting then fails
Facetime is one of the best ways you can video/audio call with your friends and family and keeps in touch.
With clear audio it’s iOS users go to option.
However, for a while now facetime has had then bug which creates a lot of problems amongst iOS users.
There are plenty of reasons as to why this issue may occur so it’s hard to say the current one without making a few guesses.
One of the main reasons this may occur is because the software you are running on is out of date, we will be getting onto how to deal with this issue later on.
Another reason may be due to a network related issue.
Don’t worry, we will also cover this as well.
So let’s get started. I’m going to be starting off with the easier solutions and they will get harder to perform as we go on.
But it shouldn’t be too much of a problem.
Restart your iOS device
Restarting whichever device you are on will restart any minor software issues you may be facing.
This includes facetime related issues as well. it will give your device a chance to reboot.
If you are on iPhone/iPad then to restart your device, you would need to hold down on the power/sleep button located on the right side of your device while holding down on the home button.
Do this for about 3 seconds and then let go.
Your device should turn off and power back on in about 30 seconds.
You should see the Apple log during this
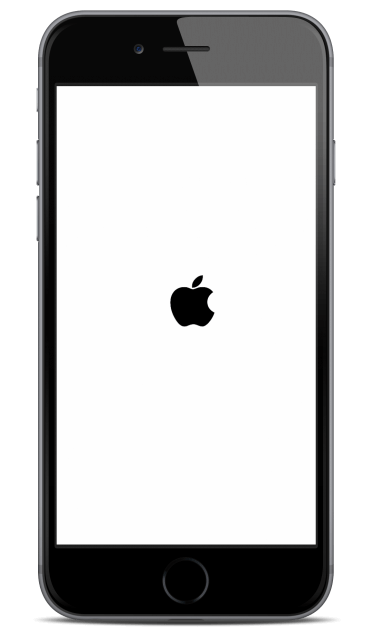
If you are on Mac, press the power button and click the option where it says to restart.
Now try making a facetime call and see if it now works.
I will advise you try at least 3 of these methods before you check if they work just to save you time.
Reset Network settings
Network settings are the settings related to any network issue you may be having with your device.
So things like Wi-Fi, Bluetooth, and cellular data.
When you rest these settings it will change back all settings related to a network exactly how they were when you first purchased your device.
To rest network settings on iPhone/iPad you would need to
- Go to Settings
- General
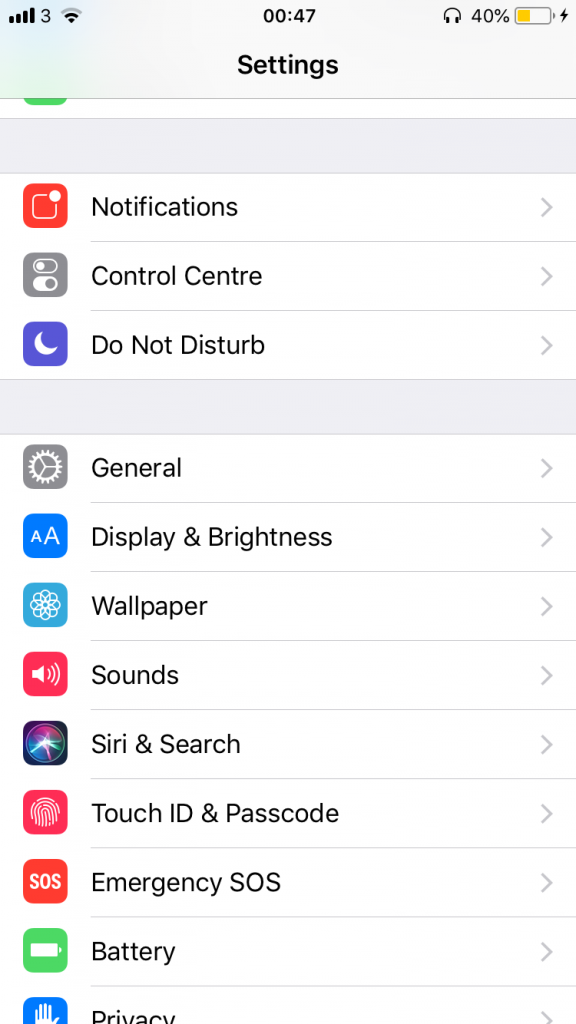
- Reset
- Reset network settings
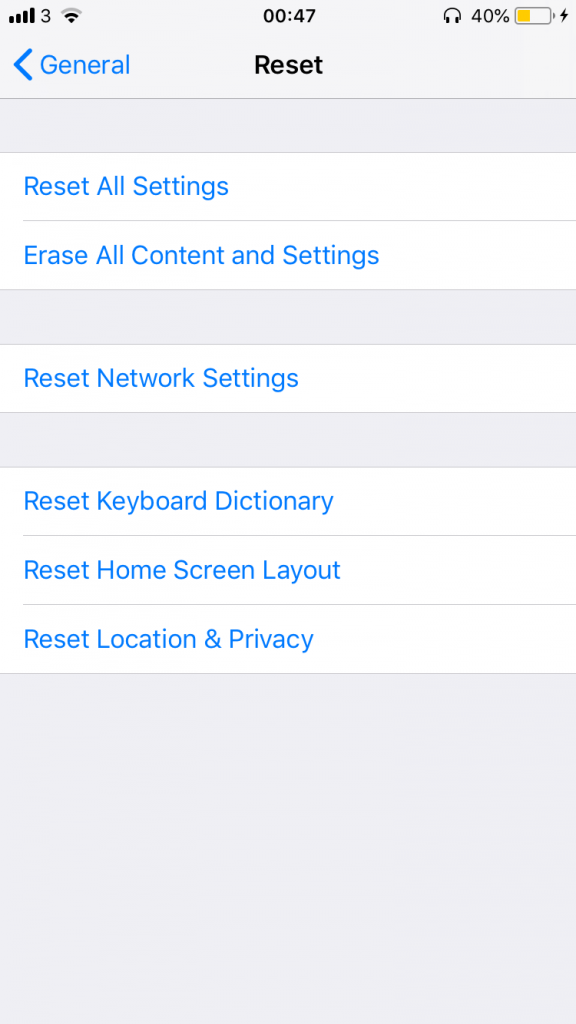
- Enter your device password.
Try the next 2 methods before you check if they solved the issue.
If you have Mac then:
Go to the Apple menu and tap on systems preferences.
Tap on Network.
Select Wi-Fi and then select advanced options in the bottom left.
Click on the TCIB/IP tab > renew DHCP lease button
Remember to re-enter your Wi-Fi password after all of this.
Check data plan
Make sure you have data left in you if that’s the only internet you are using.
Make sure whichever internet network you are using whether that be cellular data or Wi-Fi to be working correctly.
Reactivate Facetime
Reactivating facetime may reset any software issues that may be occurring within it.
To reactivate facetime on iPhone/iPad you would need:
- Go to Settings
- Scroll down to the facetime application
- Toggle off Facetime
- Wait 30 seconds before you toggle it on again.
To do the same thing on your Mac:
- open the facetime application
- Go to the facetime menu and tap on preferences
- Under the primary settings tab, uncheck the box for iPhone cellular calls
- Close preference and quit facetime.
- DO the opposite to turn it back on
Now try calling a friend and see if it goes through.
Sign into iTunes
This method has been reported to work.
If you are on iTunes and already signed in, you would want to sign out and sign back in.
Turn on & off Airplane mode
To turn on and off airplane mode on iPhone:
- Go to settings
- Toggle on airplane mode
- Wait for 30 seconds > turn it off
Make sure you repeat this step for Mac OSX as well.
Check for iOS update
You may be running on an older iOS software which may be causing this issue to occur.
To check for an iOS update on iPhone/iPad:
- Go to settings
- Scroll down to general
- Tap on Software Update
- it should say check for update and if there is an update
- Click Download and Install
To do this on Mac:
- Go to the Apple menu
- System preferences
- Check the Check For Software Updates checkbox
My final words
Hopefully, you are not facing this issue anymore.
Please leave a comment down below and let me know if you have any questions.
I would appreciate if you would give this a social share.