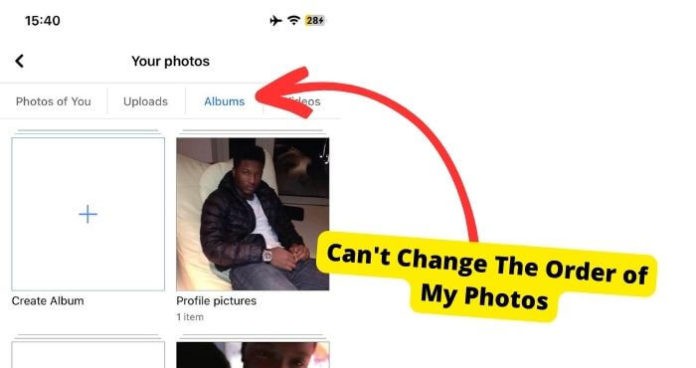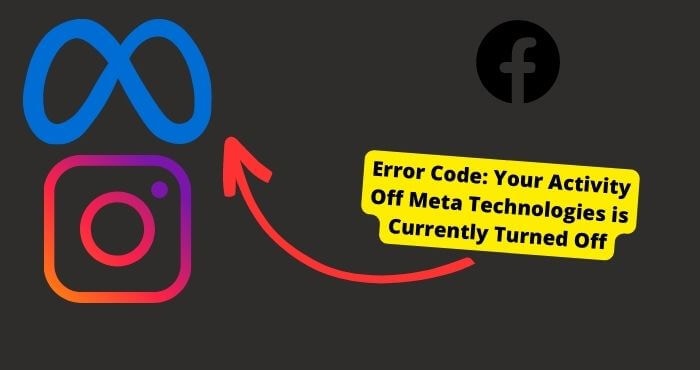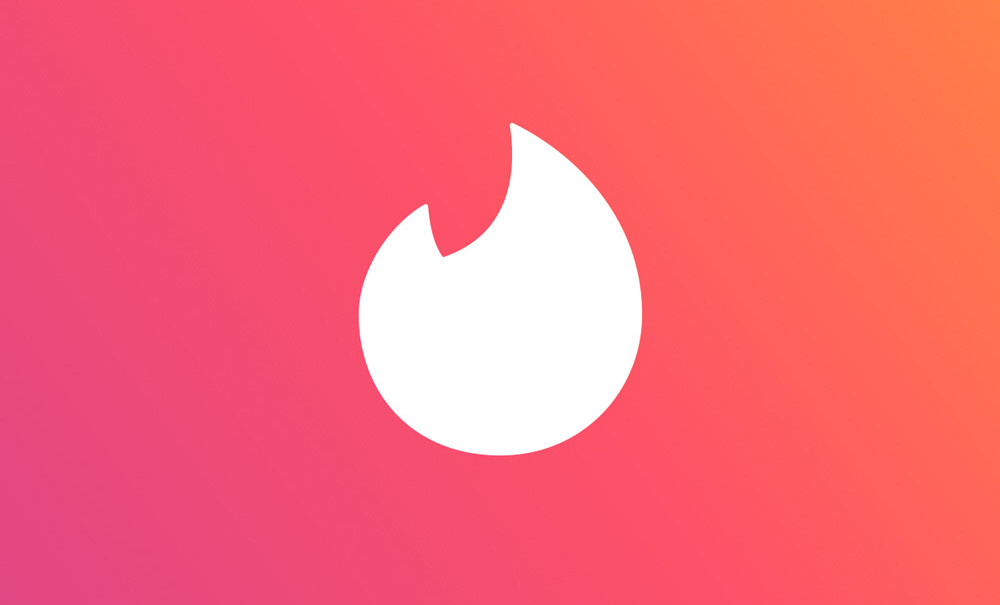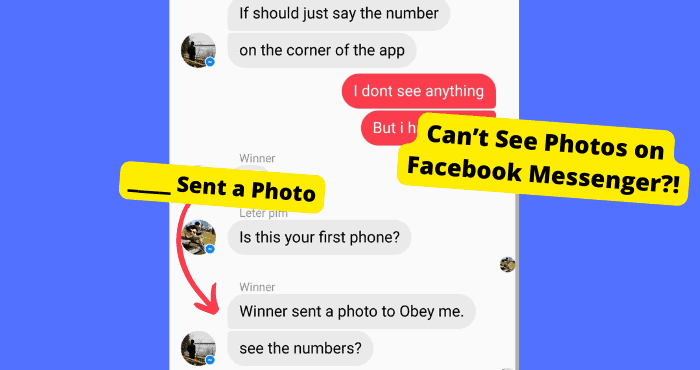Key Takeaways
- Facebook no longer allows rearranging photos in existing albums; users must create a new album and upload images in the desired order.
- Photos in Facebook albums are ordered by file size, with smaller files appearing further down, requiring manual re-uploading for customization.
- Users can report the issue to Facebook Support, but a quick resolution is unlikely due to the platform’s ongoing updates.
- The only current workaround is re-uploading photos in a new album, as drag-and-drop reordering is unavailable in the new layout.
Many Facebook users have been unable to save the order that their Facebook album was put in after being uploaded. This may be due to a glitch or a new update Facebook made.
Another common problem is Facebook changing the order of your photos.
Unfortunately, Facebook has made it impossible to change the order of photos in any of your albums. If this is your issue then unfortunately you can’t solve this.
However, there are things you can do to make sure your photos are in order. Follow the steps in this article and go the every solution.
In this article, I’m going to be explaining why Facebook changes the order of your photos and what you can fo to solve it. I’ll be starting off with a common error when trying to change the order of your pictures.
Failed to Reorder Media For This Album Facebook
Failed to Reorder Media For This Album means that you can’t rearrange photo albums after they’re uploaded.
Recently everyone has been facing this problem because, in the new Facebook layout, you can only reorder photos by date uploaded to a Facebook photo album when you create a new photo album.
To reorder your photos in an album, go to Photos and click on Create Album to create a new album.
On the upload page, you set the name of the album. Then click Upload Photos and select the photos you want to upload.
After successful upload, click the Sort By box to select the option you want to reorder the photos by dragging and dropping Date: Newest or Date: Oldest.
When you’re done with your preferences, click Submit, and you’re done. You cannot update this for an existing album at this time.
This is unfortunate, but if you want to reorder the album, you could always create a new album, reupload the photos from the previous album to this one, and rearrange the photos just the way you want.
If you’re having trouble uploading photos to Facebook, use the correct image file format.
Why Can’t I Rearrange Photos in Facebook Album?
There could be any reason why you can’t rearrange your photos in an album on Facebook, and at the moment, we don’t know which one is.
One of the reasons is that Facebook has removed this feature entirely from its new beta template. The classic version still has it, and you can rearrange your album there.
Quite a few people have mentioned that the ability to rearrange photo albums and move photos between albums has been removed.
Facebook Doesn’t Allow This
Since Facebook is always changing, their recent updates have stopped you from doing many things.
Facebook has recently changed how it allows users to edit and re-order their pictures in an album. The new version doesn’t seem to allow you to change the order of your photo album.
We have given all the possible solutions, but there is a chance that it cannot be done as it could be previously. You should try all the possible fixes that we have provided.
How Does Facebook Order Albums
Facebook orders photos in order of file size. The smaller the file, the further down it will be on your photo album. This means that less relevant photos will not be shown at the forefront of your account.
If you want to order your images, you will need to make sure that they are in order of file size.
So to do this, I would screenshot all photos in order of file size and then upload them onto a new album. You can use a file size checker or look at the info under the picture.
Another reason Facebook uploads in terms of file size is because it is the only metric that may show them how significant a photo is in your album.
Reupload the Photos in Order
When you upload pictures to an album on Facebook, sometimes they don’t stay in the order you want. Facebook changes them based on what they see fit.
This disarrangement of photos can ruin the aesthetic of your album, and you might want to change their order to how they appear in that album.
Facebook doesn’t allow you to hold and drag your photos to rearrange them in the order you want. Because of this, your best bet might just be to re-upload the images again.
For Re-uploading the photos, all you have to do is create a new album. You can either delete the other album or keep it and move the pictures to the new album once it is created.
To delete the album, tap on the three horizontal bars on the top right of your Facebook home page, then tap your name. If you scroll down a bit, you will see the Photos option; tap on Photos.
Choose the album you want to delete, open Options of that album, and tap Edit. Tap Delete album and delete.
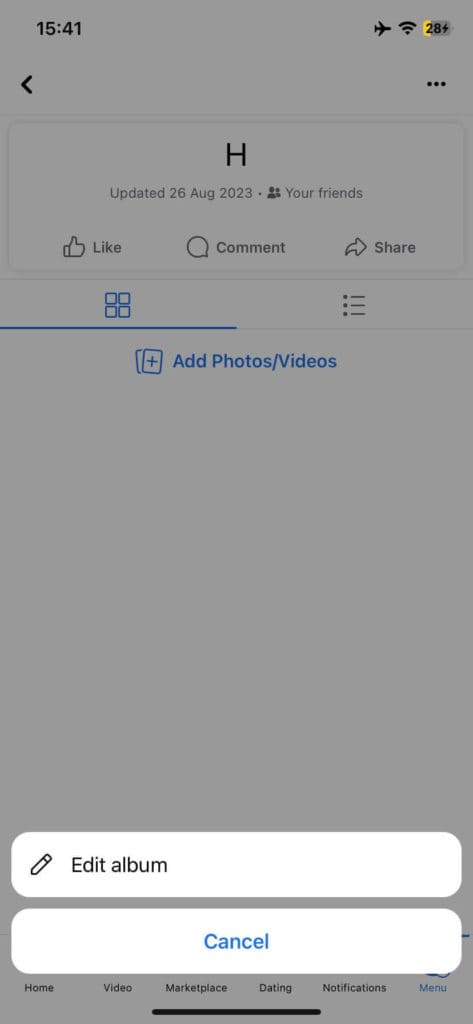
To re-upload the album, do it as you would typically create an album and upload photos in the order you want.
To create an album, go to the photos and tap on making an album.
You can create an empty album, but it is good that you upload a picture in it, which you can delete afterward if you want to, and you will have an empty album where you can upload pictures you like.
Once you create that album, you can move pictures from the other albums or re-upload them.
Contact Facebook Support
You can also contact Facebook Support to fix the problem that you are facing. We all know that Facebook Support lacks in many areas, and it is unlikely that you will get a fix to your problem, but it is still worth a try.
You can do this by reporting the problem to Facebook. To do this, log in to your Facebook and open Menu. Find “Help & Support” Scroll down a little there, and you will find it.
Click on “Help & Support.” In the drop-down, you click on “Report a problem” and “Something isn’t working.”
From here you can describe the issue you’re having with Facebook. In this case, it would be them changing the order of your photos.
You can provide details of the problem you are facing by providing screenshots so they have a better idea of what the problem is.
Wait for Facebook to Fix the Problem
If you have contacted Facebook Support regarding your issue, you should wait for a response. Facebook will contact you with a fix for the problem.
Since Facebook hasn’t really addressed this problem in a while, it’s unlikely that they will resolve it anytime soon so be expected to wait for a while.
Conclusion
While some solutions may change your Facebook photos to go back to order, it will be difficult to do so if Facebook doesn’t make this a possibility anymore.
The best way to get around this is to just upload your photos in the correct order you want. It will suck since you don’t want to upload them all again but Facebook doesn’t allow you to change the order directly.
Facebook does tend to change the order of your photos, this isn’t out of the ordinary, but if you suspect that it’s a glitch then I would report the problem to Facebook.