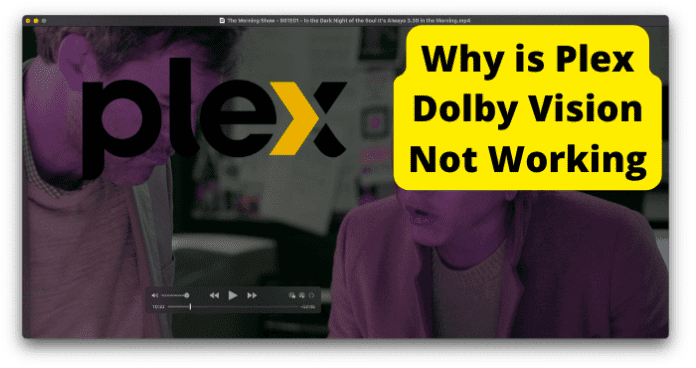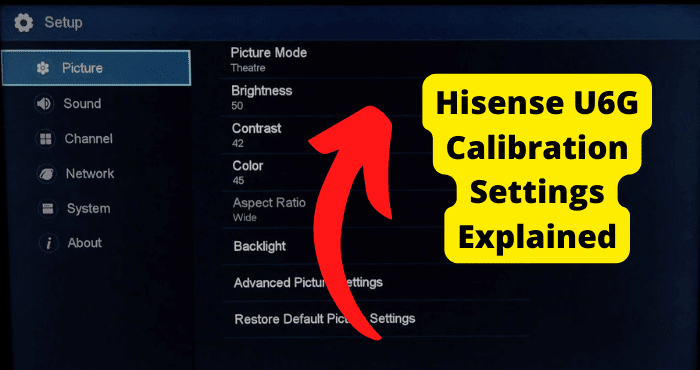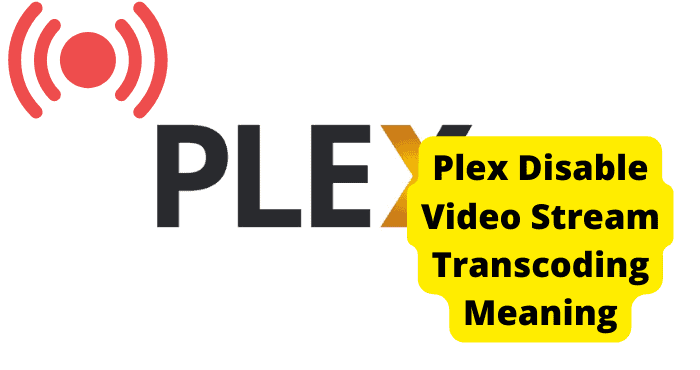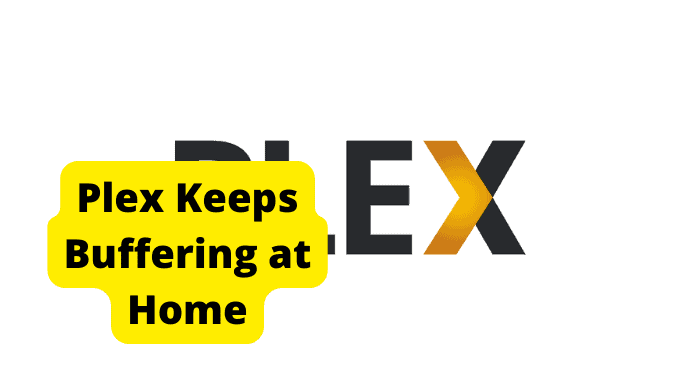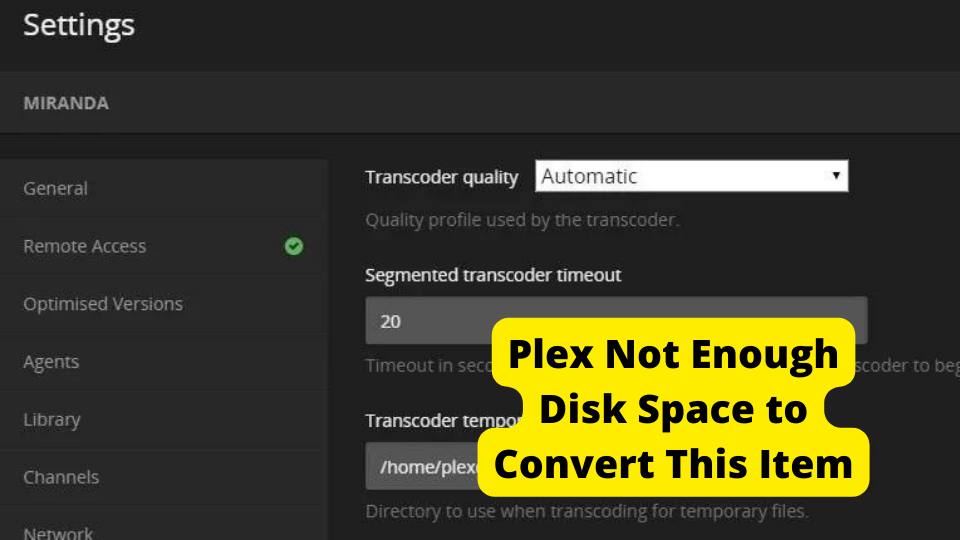Are you not getting the most out of Dolby Vision content on Plex if you get the content? It might not just be a compatibility issue.
Since its debut in 2014, Dolby Vision has developed as one of the most vivid audiovisual playback formats.
It is also very exclusively licensed to what few video players and devices can accommodate such a level of high-dynamic range (HDR) picture and crisp audio.
Sony’s Plex Media Server can support Dolby Vision as a uniquely high-performance media player. However, it cannot do so inherently.
If your device does not support Dolby Vision, the content of that quality will be either downscaled or not playable on the Plex app.
A device with the most modern video encoding technology should be able to support both Plex and Dolby Vision therein. That does not mean that it will.
Compatible devices may display HDR content at inferior quality or color corruption on Plex. The content might not play at all.
Keep up your device’s HDR video support if you aim to play Dolby Vision on Plex.
If this support should fail somehow, keep up with how to fix that.
Plex Dolby Vision Green
Plex’s playback of HDR content can also experience the unique issue of green and purple color tints saturating the image.
What’s unique about such high-dynamic range encodings as Dolby Vision is nuanced color coding that produces a more refined and accessible image.
Processing this configuration is demanding of a video player.
This is a common symptom of incompatibility between your device and Dolby Vision, but it may even occur in devices that support the encoding.
Video experiencing an error in this color coding may otherwise play the content at the highest resolution but fail to compose the colors properly.
This causes the image to be displayed in hues of green and purple.
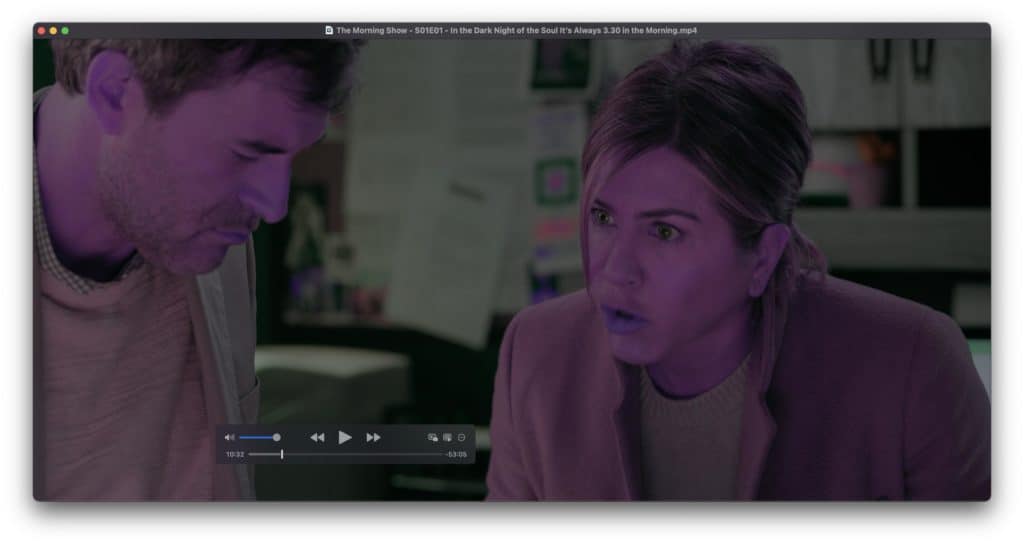
Changing video settings won’t help you much with this problem.
Although it is technically rooted in your device’s Dolby Video encoding, it could reflect a miscommunication with the Plex app.
There are many possible solutions to this and other playback problems with Dolby Vision videos on Plex across most compatible devices.
Be prepared to consult customer services if these methods do not work.
Why is Plex Dolby Vision Not Working
Dolby Vision is a very sensitive configuration in audiovisual content. Even with compatible video players, there is a chance for error.
A common playback error, in this case, can include a video not playing or falling short of the anticipated quality. Methods for addressing these issues with your device’s settings will be explored later.
Providing the device in question can accommodate Dolby Vision, Plex Media Server is capable of playing content of that quality through the app’s library or the device’s storage.
It may still encounter the problems mentioned above.
If you suspect a poorly displayed video is not fully compatible with your device and/or its Plex app, check the video’s Media Info to learn more about its quality configurations.
Bug-related playback errors are most likely to occur in the smart TV or streaming player versions of the Plex app.
Reopen Plex
The first thing to try when dealing with a Dolby Vision playback issue is simply reopening the app.
Just exiting and replaying an improperly displayed video might not do the trick.
You might not be able to play the video anyways.
Playback corruptions can stay consistent across all content whose should-be compatible audiovisual encoding is faulty.
You should close the Plex app entirely, then reopen it.
Some devices leave apps’ activity sessions running in the background when you exit the app.
In that case, you will have to continuously exit Plex until the session resets or “force stop” Plex in your device’s app list.
Reopening Plex is mostly just minor troubleshooting to rule out a bug in your app.
More drastic measures may need to be taken to clear a potential bug.
Your playback problems might not be a bug but a compatibility or settings error.
Enable Direct Play And Dolby Vision
Specific settings need to be enabled in your streaming device and the Plex app to support Dolby Vision. These settings are usually enabled by default but may have been lost at some point.
In Plex, you will need to ensure that Direct Play is enabled to play a Dolby Vision video in its highest form.
Plex can automatically convert video file formats and configurations to accommodate the native playback of the app and device.
This process is known as transcoding.
With Direct Play enabled, videos will not be transcoded and will play in their original form, providing it is supported.
Direct Play is disabled by default. Many versions of the Plex app do not even feature Direct Play.
If you can enable Direct Play, you can do so in the app’s settings by methods that vary between software versions and device operating systems.
Also, keep in mind that your streaming device may require manual activation of support for Dolby Vision and other high-quality encodings.
Independently look up information on your device to see if this action needs to be done and how to do it.
- For example, if you have an LG Smart TV that accommodates Dolby Vision, go to Settings > Picture > Picture Mode Settings > DOLBY VISION Picture Mode.
- From there, toggle on AI Picture.
Restart The Device
Suppose you continue to experience technical issues with Dolby Vision on Plex even after confirming that your device can support that video encoding.
In that case, you can identify those issues as bug-related.
If restarting the Plex app didn’t fix the problem, then you can attempt to restart the whole device.
Various problems, including but not limited to video playback errors, can occur if a streaming device has become over-processed.
Its memory may even be corrupted.
Regularly restart streaming devices or other technology that may run for an extended period.
If a smart TV you regularly turn off experiences performance issues, power cycle the set by turning it off and then unplugging it from its power source for 30-60 seconds.
Restarting it would be futile if your device does not support Dolby Vision.
Reinstall Plex
Restarting your Plex app is likely not good enough if you are confident in your device’s performance and compatibility with Dolby Vision.
It may have to be reinstalled.
Any app is prone to corruption, including video players like Plex.
If your copy encounters multiple glitches or other performance issues, consider replacing it.
Plex could also be negatively affected by an excess or corruption of data.
Regularly clear its cache from your device, if not further data that would reset the app.
You may also attempt to update the app to increase its performance.
Resetting and uninstalling Plex is inconsequential primarily to the app, especially if you are logged into an account that will preserve many documents and settings.
Take note of settings you may have made that could be lost with a resetting of the app.
Uninstall your Plex app and then reinstall it from your device’s app store.
Also, note that mobile devices and computers compatible with Dolby Vision run it through a video driver.
If you are experiencing playback issues with such a device, you may also update or reinstall the potentially corrupted driver.
Wait For An Error To Be Resolved
With all of these proactive methods for addressing issues with Dolby Vision playback in Plex, it is possible that the problem is not in your equipment.
Plex is a streaming service.
That means it and its features are bound to a server prone to failure or corruption on the developer’s watch.
If playback bugs are based on Plex’s server, it could affect all users’ experiences.
You can check reports on the status of the Plex server on several websites, including Plex’s own.
If you find that your issues are server-based, all you can do is wait for developers to resolve them themselves.
Until then, you may be able to enjoy the content of lower quality.
If you can, disable Direct Play to see if your Dolby Vision can be transcoded to a compatible format.
However, it may not be likely that a server issue would disrupt one specific video encoding’s playback.
Such symptoms, such as the green/purple tint, are unsure.
More likely, a disruptive server issue on Plex would be a widespread outage that disrupts access to the platform altogether.
You have exhausted the most reliable methods for correcting playback errors in your Dolby Vision-compatible Plex.
Further may be considered relatively radical.
Replace Streaming Device
Again, Plex’s support of Dolby Vision is ultimately contingent on its streaming device’s support.
If you realize your device does not accommodate Dolby Vision, use Plex on a device that does.
Many devices will attempt to play the HDR content on Plex even if it’s not entirely compatible.
The content could be transcoded if Direct Play is not available.
Unfortunately, you may experience playback issues like the green/purple tint if you can play the video.
There are only a few devices that accommodate both Plex and Dolby Vision.
Most modern streaming player devices that support 4K also support Dolby Vision. However, the TV you use these devices must also support video encoding.
These players include Roku Ultra, Amazon Fire TV Stick 4K, Apple TV 4K, Google Chromecast with Google TV, etc.
If you have a mobile device or computer that supports Dolby Vision, the content of that quality can be cast to a Google Chromecast with Google TV.
You can mirror Plex to several devices, though few are as reliable and accessible as a Chromecast.
Note that many devices require you to enable Dolby Vision capabilities through their respective settings.
Independently look up instructions on how to do this.
Use Plex On NVIDIA Shield TV
Nvidia Shield TV is an underrated streaming player device.
Being an exclusively console-based device, it is also a relatively expensive option.
Shield TV is still preferred by many for its high quality and performance, with clean video upscaling capabilities.
It is also recommended for running the extended Android operating system version of Plex Media Server.
And yes, recent versions of Shield TV support such HDR encoding formats as Dolby Vision.
You will need a TV that supports this encoding to get the most out of it.
Also note that because Shield TV is a console streaming player device, it has to be connected to your TV via a separate HDMI cable.
Make sure you have a cable capable of transmitting the most high-quality content.
You must also enable Dolby Vision on the Nvidia Shield TV through the device’s settings. Go to Device Preferences > Display & Sound > Dolby Vision, then enable the setting.
If your TV supports Dolby Vision at substandard refresh rates, go to Advanced display settings under Device Preferences, then Custom display mode.
From there, activate “Dolby Vision Ready” to display HDR content with more flexibility in refresh rate.
Use a Different Media Player Or Server
If you continuously encounter playback issues with Plex, whether you are trying to access HDR content or not, you may consider switching to a different media player or server.
If your TV or other streaming device supports Dolby Vision content, you may be able to play videos of such quality on the device’s internal video player.
However, its stability, quality, and interface may be inferior to those of a player app.
Among these players that support Dolby Vision is VLC Media Player.
This is considered one of the market’s most reliable and accessible media players and is available across most operating systems.
Check which other media player software is compatible and reliable with your device. Many may not support Dolby Support.
Of course, primary media players are usually only capable of playing content from your device’s internal storage or an attached external hard drive.
In addition to the above feature, media server apps like Plex can compile paired device and digital storage content, streamed media, and more on a personalized network.
Other popular media server apps supporting Dolby Vision include Kodi and Emby.
Contact Support
If all else fails and you still prefer to play HDR content over Plex Media Server, you should consider consulting support services for help.
The specific service depends on where exactly your issue lies.
As you can see, the playability of Dolby Vision and other HDR encodings is contingent on many mediums. You need content, a device, and a media player that supports this material.
If you believe your problem is based on your media server, Plex’s Support Articles portal features a wide array of extensive articles addressing features and common concerns with the app.
Use the search engine to narrow down the material of interest.
You can also directly contact Plex’s support services on this page.
Also, feel free to explore Plex’s Community Forums for support from fellow users.
Otherwise, if you believe that the issue lies in your device, independently look up support services and contact information for that device’s manufacturer.
If you have any more questions about the functions and compatibility of Dolby Vision or similar technologies, consult Dolby’s comprehensive support services.
The Dolby website offers excellent insight into the company’s development and the best setup for your experience.
Conclusion
As rapidly as the quality of media formats is developing, not much can weigh up to the vivid clarity of Dolby Vision.
Plex Media Server is a similarly formidable content player that stays ahead of the curve in high-quality playback capabilities.
It is nonetheless prone to error.
If you are running Plex and Dolby Vision content through a modern device to support both, you may encounter irritating glitches like a green and purple tint over your video’s image.
Viewing the content of this caliber is a daunting process for any device.
Users should keep track of what needs to be enabled to ensure they get the most out of the experience.
There are straightforward methods for addressing playback bugs with Dolby Vision on Plex, but they are futile if you do not have the proper setup.
As streaming and media quality constantly move toward the future, audiovisual enthusiasts should invest in the newest devices, apps, and media encodings for the best experience.
Keep up with relevant developers to find what’s next for entertainment technology.
- Plex and Dolby Vision are currently as impressive a combination as it gets in this field.
- Maintaining that standard nonetheless requires close attention.