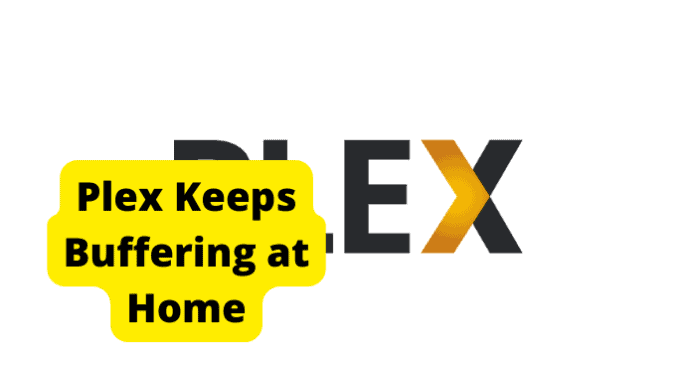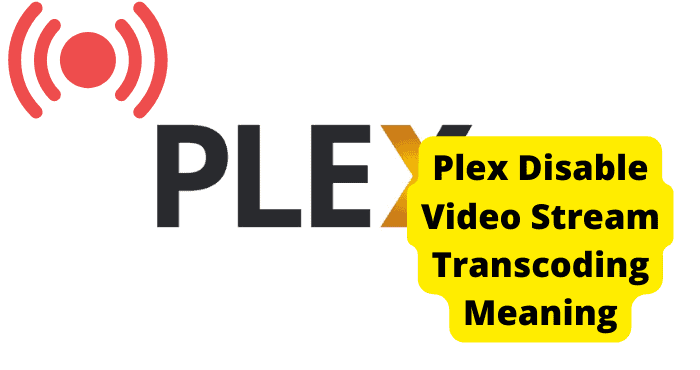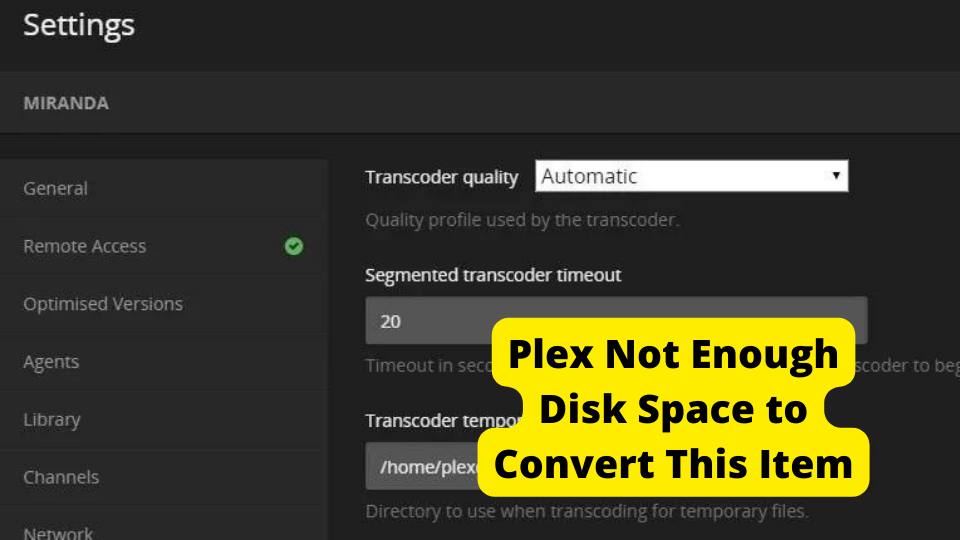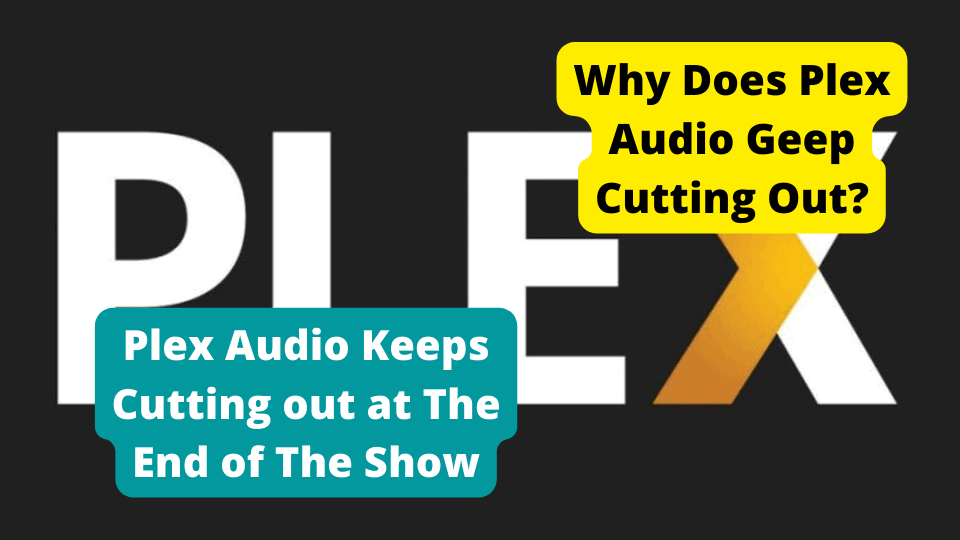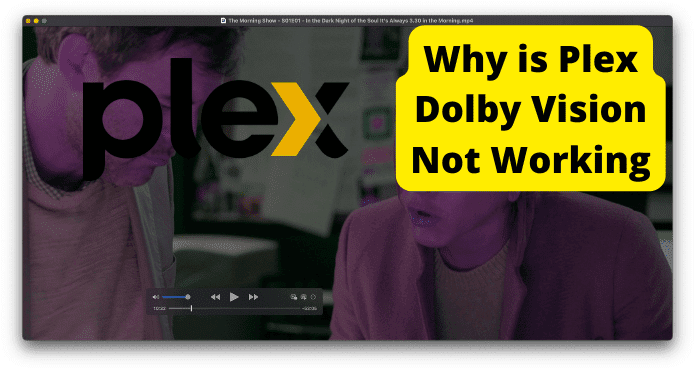Key Takeaways
- Plex buffering often stems from weak CPU transcoding, high-quality streams, or insufficient device space.
- Optimize streaming by adjusting quality settings, enabling Auto Quality, or switching to a wired connection.
- Use compatible devices (e.g., NVIDIA Shield, Apple TV) or disable image-based subtitles to reduce buffering.
- Force-closing the Plex app or using a VPN may resolve temporary glitches or network-related issues.
- For persistent problems, consult Plex’s support site or upgrade hardware for smoother playback.
Plex is prone to various problems, such as persistent buffering, which can ruin an enjoyable streaming experience.
If you’ve stumbled upon this article because you’re searching for a fix for Plex buffering issues, you’re at the right place.
In this article, we’ve included some of the main reasons for persistent Plex buffering below, along with recommendations for resolving the problem.
Why Does Plex Keep Buffering?
Plex buffering and stuttering problems are not new on forums related to Plex.
You will discover that Plex is susceptible to these issues, notably persistent buffering issues with massive files like 4K, whether you use Samsung TV, Xbox One, PS4, Ruku, etc.
When you’re watching your preferred videos on Plex, it may frequently buffer for several reasons. We’ve discussed some of these reasons below:
1. The CPU Is Not Powerful Enough To Transcode HD/4K media.
When the client device does not support the resolution, format, bit rate, etc., of the incoming videos, Plex transcoding typically takes place.
Plex Media Server will then convert the incompatible videos into a format that can be viewed on the client’s device.
The CPU of the NAS or machine running Plex Media Server determines the transcoding speed.
This means you will experience Plex buffering if the CPU is not strong enough to transcode videos like HD 1080P and 4K.
So this is something to consider if you find that Plex keeps buffering when you try to watch videos on it.
It’s also possible that there’s a technical issue with your device causing Plex to buffer.
2. Running Too Many Streams At Once
Like with any server, if too many devices access the material from your Plex media server, congestion and slowness will constantly cause your streams to delay.
Therefore, you must ensure that the number of concurrent streams is kept to a minimum if more than one user is using the Plex media server to stream content.
If this is not ensured, Plex may exhibit buffering and stuttering when showing videos.
3. You’re Using An Improper Device To Stream
The gadget you are using to view the Plex videos may also cause buffering troubles. For instance, you might have difficulty streaming using an outdated PC with an obsolete operating system.
The same problem might also arise on old mobile devices or other tech gadgets, like a Smart TV, that doesn’t have enough RAM to enable streaming.
Therefore, you must ensure that the streaming device(s) are appropriate for the task before troubleshooting your buffering issue.
4. Video Streaming Quality Is Too High
Another reason that could cause your video stream to buffer constantly is if the streaming quality is too high and exceeds the capacity of your entire system.
For instance, you can encounter buffering problems if you stream in 1080p HD.
5. Subtitles And Audio
PGS, DVDRIP, and VOBSUB, which are image-based subtitles, could also result in persistent buffering (you should check if your client device or TV supports the subtitle format).
Plex can typically play 4K videos without buffering, with text-based subtitles, or without them.
However, for other subtitle kinds, particularly 4K, the NAS CPU must manually integrate and burn the subtitles onto each video frame.
Plex 4K buffering is frequently caused by CPUs that aren’t powerful enough to support real-time playback. The server may not be powerful enough to handle the transcoding, thus causing the buffering.
Large audio files will also cause Plex to keep buffering, much like complicated video settings. Plex will be compelled to transcode the media if high-quality audio or subtitles are added.
For instance, 7.1 audio may function properly on a smart TV at home, but it may lag when accessed remotely from a mobile device.
Create Space On The Device You Have Downloaded It On
If there’s not enough space on the device you’re trying to stream on Plex, you may also encounter some issues with stuttering and buffering.
Verifying that you have sufficient space on the device is a good idea.
If you don’t have enough space, you may need to delete some files to create sufficient space and improve your streaming experience.
Check Your Internet Connection
Checking if you’re on Wi-Fi or Ethernet should be your first step if your Plex playback is constantly buffering and lagging. Plex will automatically determine the bandwidth.
If the client has been configured to play at maximum volume and the internet is not sufficiently powerful for the media to function with, it will attempt to jam through whatever is large.
Stuttering typically follows this. You can do one of the following in this situation:
1. You need to move the streaming device’s connection so that it is connected by cable, not Wi-Fi.
2. Make sure your internet is swift (the recommended speed for SD quality is 3.0 MBps; the recommended speed for HD quality is 5.0 MBps; the recommended speed for Ultra-HD quality is 25 MBps).
3. To prevent buffering when the internet is slow, enable the Auto Quality setting on Plex. This will allow Plex to modify the streaming quality.
4. Change the settings for your network adapter, and then turn off “Large Send Offload” (LSO) in Device Manager.
Enable Video Transcoding
Transcoding is changing a piece of media’s format so a device can play it. Plex, in particular, examines the source media file to see if the client requesting the file can play it.
If the media file cannot be played, Plex will decide what has to be modified for it to play on the client, and this conversion process is known as transcoding.
Understanding why a media file needs to be converted by Plex is essential. The answer is that there is a wide range of media-playing devices, each of which can have unique hardware and software.
A desktop is a prime example of a strong media player. These computers typically come equipped with a potent processor, a graphics card for hardware acceleration, and the capacity to play practically all media formats.
They might also be connected to high-resolution displays to view UHD material. Although they are less powerful than desktop computers, mobile devices like smartphones and tablets may also have good processors.
Because of their tiny screens, they might not need to stream movies at a high bitrate. The final illustration is an older media device, like a Roku 3 model.
A movie may need to be transcoded (converted) to be compatible with all three of the device above types if a Plex server has to stream a single media file to all three of the devices mentioned above.
Now that you understand why transcoding is necessary, how do you ensure it is enabled?
Device Requirements for Plex to Transcode Files
Plex will typically decide whether a file needs to be transcoded based on three primary factors.
The following requirements must be met for the device for Plex to transcode the file:
- It must be encoded using a compatible codec: The media file linked to the codec used to encode the file must be decoded by the device.
- Older devices can’t support codecs like x265 (HEVC/H.265). Therefore, Plex would have to transcode HEVC files to a compatible format, like x264.
- Audio and video streams are both affected by codecs. It must be bitrate-encoded compatible: Some devices have a maximum bitrate they can decode.
- For instance, a Roku 3 can only handle 20 Mbps of bitrate. Thus, anything above that will have Plex transcode the movie to a lesser bitrate.
- It must contain a compatible resolution: You cannot play a UHD 4K video on an HD 1080p device. That 4K movie would be converted to 1080p by Plex so it can be played on the gadget.
The client profile for the device in Plex and the quality options selected in the Plex app on the device regulate the three criteria above.
If the media file exceeds quality parameters, Plex will typically transcode the file.
Get a Better Plex Client
Direct Play is also good if your Plex 4K streaming is buffering. You should be aware that the Ethernet connector on most TVs only supports FastEthernet (10/100 Mbps).
In other words, Plex will buffer for 4K streams and extremely high bitrates even if you play the video without transcoding.
For 4K HDR, 100Mbps port speed is insufficient; you require a peak bitrate beyond 100Mbps. Check your TV’s post speed first, and always choose Direct Play.
You can alternatively use a dedicated player like Roku, Nvidia Shield, Apple TV 4K, or another more potent streaming device instead of the TV client or another built-in program.
They are the best available devices for buffer-free 4K video streaming.
Use Plex On a Different Device
We stated earlier that the buffering while streaming on Plex could be because you’re using an unsupported device.
If this is the reason for the buffering, you need to switch to a different device, preferably one that supports Plex streaming.
According to the information on Plex’s support website, the following devices are compatible with Plex streaming:
1. Apple TV.
2. Chromecast.
3. Amazon Fire TV.
4. Android TV.
5. Roku.
6. Smart TVs.
7. Portal from Facebook.
8. NVIDIA Shield TV
9. PlayStation 5
10. Xbox
11. VBox, among others
We recommend doing some personal research of your own to find out which devices work best for Plex streaming, then consider changing to one of them to enjoy buffer- and stutter-free streaming when using Plex.
Use a VPN
If you’re suffering from buffering issues while streaming videos using Plex, you may also be able to fix the problem using a VPN.
Some users have reported that using a VPN while streaming videos on Plex has helped resolve the issue. As such, this might also be an excellent option to explore.
There are several VPN options to try; just download a suitable one, then use it while streaming to see if it makes a difference.
Plex In x264 Instead Of x265
If you’re constantly faced with buffering issues when using Plex, you may need to consider using it in x264 instead of x265.
H.264 plays smoothly on most devices and players, has a contemporary video standard, acceptable quality, and encodes relatively quickly.
On the other hand, H.265 provides more excellent quality at the same bitrate, but the encoding process will be considerably slower. Additionally, it has issues when played back on various players and devices.
The decision to utilize x264 rather than x265 often comes down to personal preference, but if you want to stream videos with minimal buffering, x264 is the best choice.
Change The Settings For Streaming Quality
If the video streaming quality is too high and exceeds the capabilities of your entire system, this is another factor contributing to your stream buffering.
For instance, you can have buffering problems streaming at 1080p HD quality. Lower the stream quality to a level your machine can handle to stop the buffering.
The Plex streaming options and selecting ” auto quality” will solve the problem. By doing this, the stream quality will be able to adapt its quality based on the connection speeds automatically.
Due to this, when the speeds are high, the stream quality will rise, and when they are low, it will fall to the ideal level.
Force close The Plex App
Buffering issues with Plex streaming could also result from a glitch or other technical problems. If this is the case, doing something as simple as force closing the Plex app may help to resolve the issue.
Force closing the app is pretty easy to achieve; adhere to these instructions:
1. If you’re using an iPhone, swipe up on the home screen and drag your finger over the screen until it reaches the center.
2. All of the open applications should now appear as swipeable cards.
3. Swipe up on the Plex app card after finding it in the preview window. The app will have to close as a result.
4. After that, restart Plex to see if that changes anything.
If your mobile device is an Android one:
1. Launch the Settings application.
2. Next, choose Apps or Apps & Notifications.
3. To view a list of currently running applications, choose the “See all apps” option.
4. To force the program to close, choose Plex from the menu.
5. From the menu, select Force Stop.
6. To confirm your selection, click OK.
You can restart your device after forcing a shutdown to see if the bug has been fixed.
Go To The Plex Support Website
If you’ve tried all the suggestions to fix the buffering issues you experience when streaming videos with Plex, you should have found a solution by now. Otherwise, you may need to visit Plex’s support website.
Plex’s support website finds many helpful articles on how to easily use the streaming platform, system requirements for optimal use, and different kinds of subscriptions.
Typically, you should also be able to find information on troubleshooting any problems you encounter using Plex to stream videos.
Conclusion
Many streaming options are available for your video entertainment, but Plex offers one of the best user experiences.
However, it may occasionally occur that Plex keeps buffering or stuttering while you try to stream videos on it.
If you frequently encounter this issue on Plex, you’ll benefit significantly from the information we’ve provided in this guide.
We’ve described some of the top causes of this buffering issue and how to fix it successfully. As such, you must read through this guide to get the fix that works for you.
If nothing works, we’ve also recommended you visit plex.com, a dedicated website for support to help fix the issue.
Keep enjoying the best streaming experience possible on the Plex platform. Happy streaming!