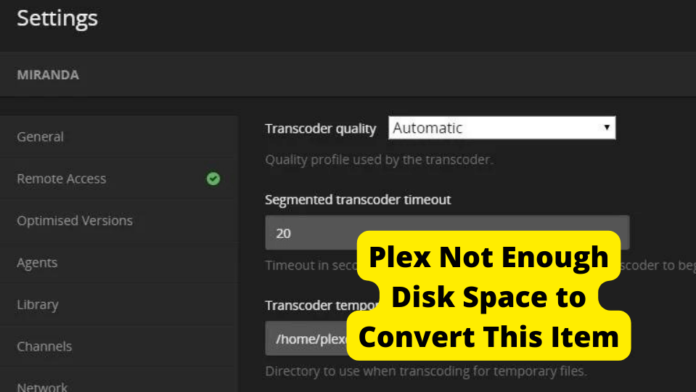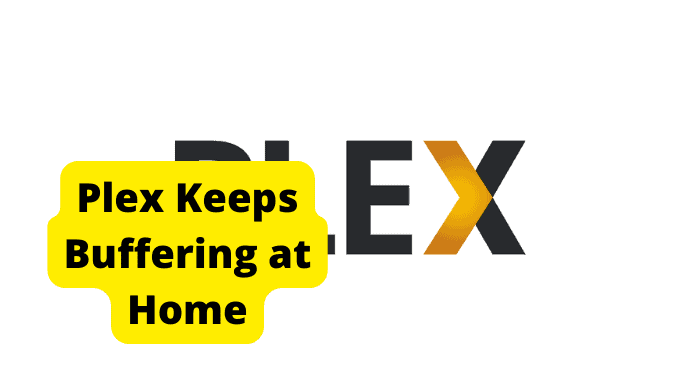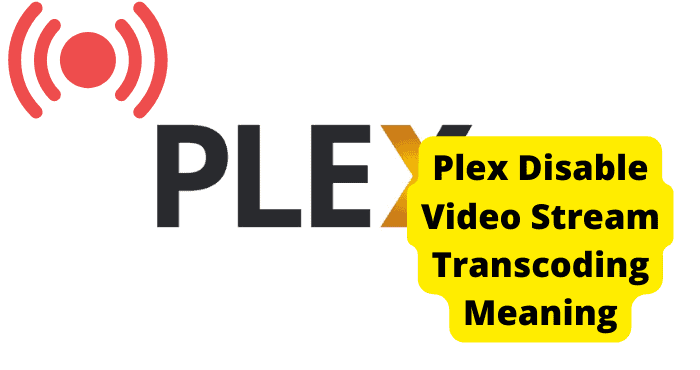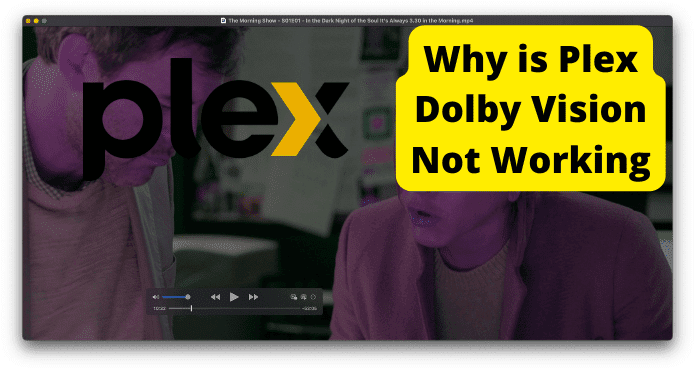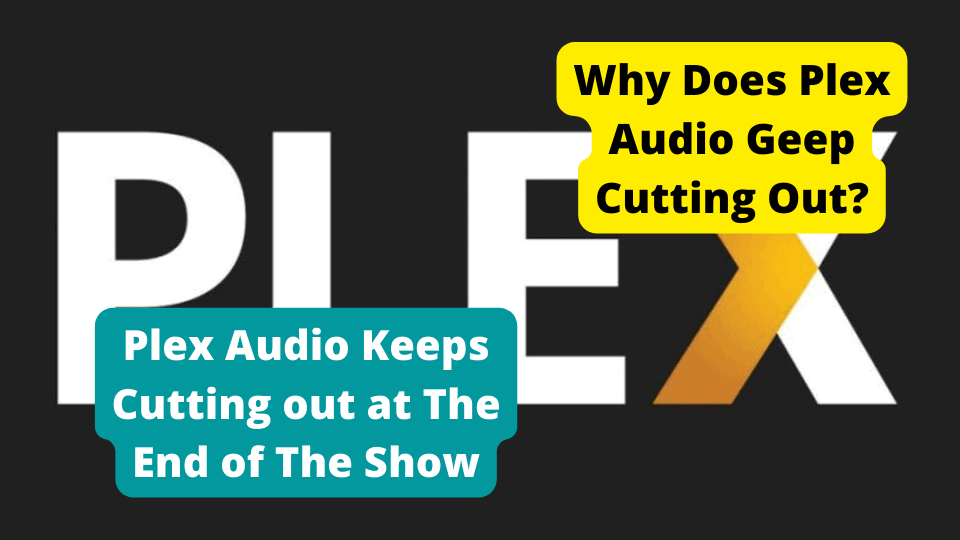Key Takeaways
- Plex organizes media into collections by metadata, enabling easy access across multiple devices and platforms.
- Low disk space errors in Plex can be resolved by disabling thumbnails, deleting old files, or upgrading storage.
- Plex supports streaming from external services like Netflix, consolidating multiple streaming apps into one interface.
- Relocating Plex’s data directory or sync folder can free up storage space on your device.
- For persistent issues, Plex support offers troubleshooting guides and direct assistance.
Plex is a media center software available to install on many platforms, such as Windows, Mac, Linux, and NAS devices.
The software serves as a central hub for personal media which can be accessed on various devices, including televisions, computers, mobile devices, and even gaming consoles.
The Plex Media Server is amazing because it lets you organize and distribute videos, music, and photos across multiple platforms.
This way, when trying to find something specific, you can go to that collection and know everything in it will be related to what you’re looking for.
This system has automatically organized all your content, from videos to all your audio and photos, into collections by metadata tags such as title, artist, album, genre, year, and popularity.
Plus, you can stream your content to different devices to enjoy it no matter where you are.
In addition to this centralized media management application, Plex can stream content from other services such as YouTube Live TV or Netflix from a single interface.
These features make plex an ideal solution for anyone looking to combine the functionality of up to five streaming video applications into one place and allow its users access everywhere they go.
But if you have a Plex library that has been growing and growing, you find that you are constantly running out of storage capacity space.
Your Plex server is running out of disk space, and you can’t convert your media to a supported format. If you have the same problem, here are some tips to help you out:
Why is Plex Saying Not Enough Disk Space to Convert This Item?
Plex allows you to convert any video file on a computer or NAS server to a Plex Media file (.mp4, .mkv, .avi, etc.).
Plex Media files are specially designed to allow users to stream video from their computers to almost any device.
A key component of this process is the popular h264 (h.264) codec which allows for universal playback across most devices.
Here’s a super-common question from the Plex forums: “I’m trying to convert a video, but Plex is saying there’s not enough storage space.”
And this is something we hear all the time. Let’s have a look at why this is happening.
When Plex tries to download a video, Plex is not getting enough space to put more videos. It says you don’t have enough space. But when you look at your computer, you see you have lots of space.
First, let’s get some terms straight: This happens because Plex calls your computer’s hard drive “storage.”
So, when you have a 1 TB hard drive and only have 400 GB free, Plex thinks you have only 400 GB of “storage.”
Your computer has a 1 TB hard drive and 400 GB of “storage” free. Both are two different things.
Plex requires at least 4 gigabytes of free space on your computer’s hard drive to convert an item of a higher resolution than your playback device supports.
So, you must delete some files or move them to another hard drive to increase your available disk space and try again.
Buy Higher Capacity Storage
As we are discussing, one of Plex users’ most common problems is the “Not enough disk space to convert item” error.
When Plex cannot make space for a video, a user will see an error message that says, “Not enough disk space to convert item.”
In such a situation, most Plex users reach out to support. However, you may do a couple of things before contacting Plex support.
If you’re having trouble converting an item to Plex because you don’t have enough disk space, you can easily manage up and downgrading your files, or you should buy a higher capacity storage drive.
Because a hard drive is vital for your computer to function, many people don’t realize that you need to have enough disk space to play video games, watch movies, and work.
These activities won’t be possible without a certain amount of disk space.
Moreover, to make the computers fast enough, hard disks are essential. But the hard disks are fragile and can break if someone doesn’t care for them.
So now people use particular kinds of hard disks, called “NAS drives” (Network Attached Storage drives). These drives are safe for computers and have more power than regular server drives.
So, if you want to do these things, you must invest in a higher-capacity storage drive. You can buy a larger hard disk or add more disks to your computer.
Whatever you choose, remember that many people need more disk space to do these things!
Hard drives for servers come in several types, and some perform much better than others. You can either choose Western Digital hard drives.
These are a popular choice for NAS users due to their excellent blend of performance and pricing.
The Seagate IronWolf Pro NAS hard drive series is another ideal option for people with bigger enclosures.
They’re even faster and have more capacity for intensive use. These extra disk drives are also made to be used with Plex.
By choosing any of the drives, Plex can store even more media, and you can now watch all your favorite movies, TV shows, and music on your phone, tablet, or computer.
Free up Storage on The PLEX App
Plex is a powerful media system that is great for streaming your music and videos from your computer to any device connected to your home network.
Unfortunately, one of its downsides is that it requires a lot of space to store your media.
If you have a lot of movies, TV shows, and music, Plex will more than likely fill up your disk space rather quickly.
However, you don’t have to worry about that because you can quickly free up storage on the PLEX app.
You can try clearing the cache and data of the PLEX app on your device or delete old PLEX items that are no longer needed or wanted.
You can also free up some storage space on your mobile device or try closing down all other apps running in the background, as this may also help free up some disk space for Plex.
If your app is still having trouble. Luckily, there’s an easy solution — free up storage space on your PLEX app if it’s running low on disk space due to having too many items in its database. To do this:
Disable Video Preview Thumbnails
Almost all of the content regarding your server installation is stored in the Plex Media Server data directory. This contains your library’s database file and other items like artwork, caches, and metadata.
In a typical Plex Media Server installation, the majority of this space is used up by metadata.
But if you have many media items in your library, generating video preview thumbnails can easily take up dozens or even hundreds of gigabytes of space.
So, you can make space by disabling the video preview thumbnails. Because, by default, it is enabled and will create a thumbnail of the video file before converting it.
To deactivate video preview thumbnails in Plex Media Server using the web client, follow these steps:
Open the Plex Web App in your browser and log in to your Plex account.
Select Settings > Server > Video Preview Thumbnail. Uncheck the Show video preview thumbnail when the user scrolls through the library and clicks Save Changes at the bottom of this page.
It is important to note that deactivating the settings has no impact on current video preview thumbnails, but only upcoming items will be impacted.
Delete Existing Video Preview Thumbnails
If you’re running out of room on your device and Plex can’t seem to convert any new items, then a quick fix is to delete some of the existing video preview thumbnails that you don’t need.
You can follow these simple steps to do so:
-Customize the library where you need to delete the video thumbnails (e.g., either from your TV library or Movies)
-On the left, click the Advanced button.
-Select the Delete Preview Thumbnails option.
-Verify your decision to remove them by selecting ‘OK.’
Once you confirm the deletion, the Plex Media Server will search your library material and delete all video preview thumbnails. This may take some time, depending on the size of your collection.
Relocate Your Plex Media Server Data Directory
If you are struggling to free up storage on your Plex Media Server, you may want to consider moving its data directory.
Doing this allows you to move all of your media files and folders to a new location. This will reduce the space that Plex needs to store these files.
Depending upon the device, you have to follow the procedure:
For Mac:
On macOS, the most straightforward approach to re-locate the data directory is to use a conventional symbolic link (symlink) to move the directory and then refer to it from the original position.
It is critical to remember that it must be a simple symlink instead of any abbreviation or proxy.
For Windows:
You can alter the advanced, hidden server setting LocalAppDataPath for Windows installs. For further information, see the page on that setting.
For Linux:
On Linux, you can utilize a symbolic link as you do on a mac.
However, the user and permissions situation on Linux is typically more complex. But you can find more thorough instructions for relocating the data directory on the forums.
Relocate Your Sync Data Directory
If you have to relocate the directory where the processed sync files are located before they are synchronized, you can do so by using a conventional symbolic link (symlink).
It is critical to remember that it must be a simple symlink, not an acronym or alternative.
The default address for the Synchronize data directory differs depending on your operating system.
Look at Plex Support
If you’re still having problems converting an item to Plex due to the lack of storage space, then the last option you can avail yourself of is contacting Plex support.
Plex provides a handy guide on increasing your device’s memory size.
But how to contact Plex support?
If you need to contact Plex support, there are a few ways that you can go about doing so.
You can contact Plex support by visiting the Plex Support website and clicking on “Contact Us” in the header. You can enter your account information or email address to get started.
You can either use their official support portal or head to the forum and post in the respective section for your device.
Conclusion
We hope you enjoyed this blog on how you can resolve low disk space errors on Plex in different ways and can free up storage on the Plex app.
We know that running out of disk space can be frustrating. But don’t worry. You can do a few things to free up space on the Plex app.
Like you can free up some storage space by disabling thumbnails or deleting existing thumbnails. You can also change the location of Plex by moving the data directory or the sync data directory.
With this knowledge, we know that you can continue storing your media without worrying about running out of space. So, what are you waiting for? Start using Plex today.
We are always excited when one of our posts can provide helpful information on a topic like this.
If you have any questions, please comment below or contact us anytime.
Thank you for reading!