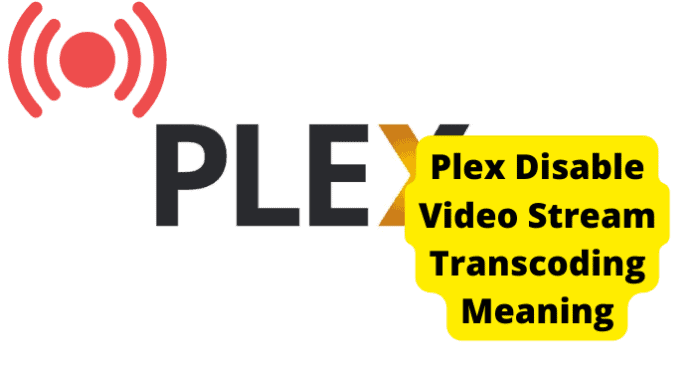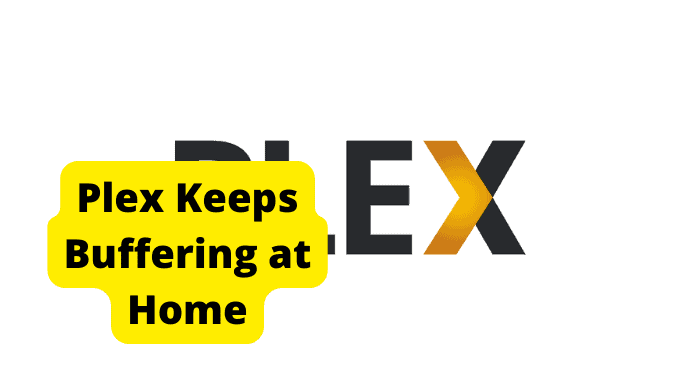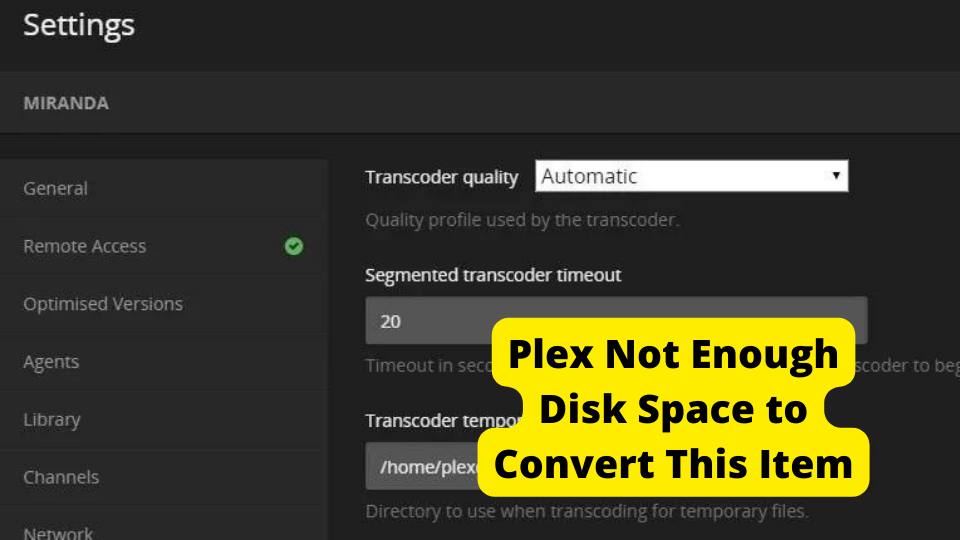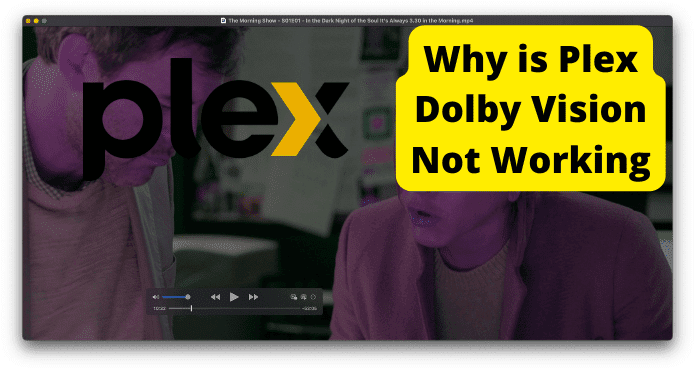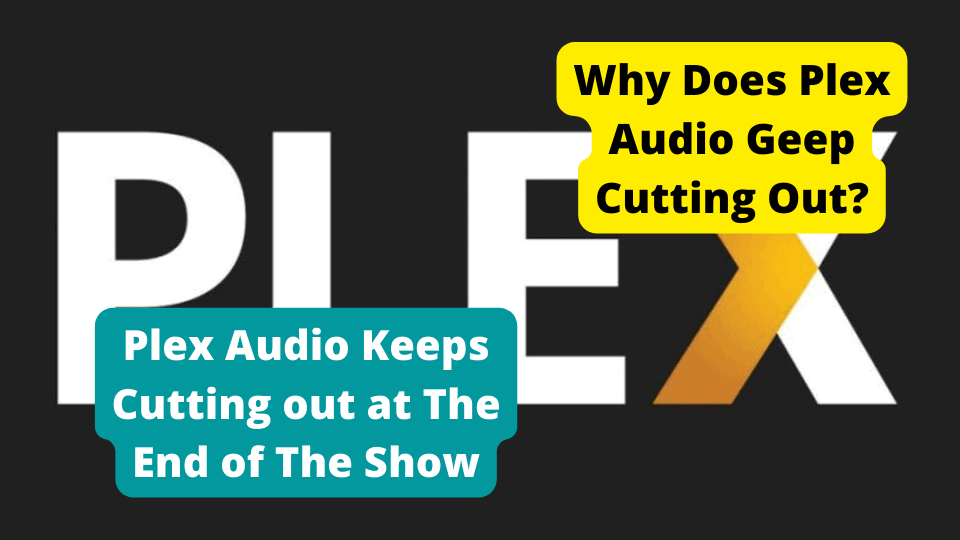Key Takeaways
- Transcoding in Plex converts media for compatibility across devices but can strain system resources if unnecessary.
- Disabling transcoding is possible via Plex settings but may limit playback on unsupported devices.
- Transcoding improves streaming quality and accessibility, especially for adaptive bitrate playback.
- Plex offers transcoding quality settings, balancing speed, quality, and CPU usage for optimal performance.
- Check device compatibility before disabling transcoding to avoid playback issues or buffering.
This article will address “how you can disable your Plex video stream transcoding.”Including how you can turn the video stream transcoding on and off. We will also know if it’s right to disable video streaming Transcoding.
But before we dive into that, we should take a quick look at what Plex video stream transcoding is.
Plex video stream transcoding is also an ad-supported video-on-demand service – Which means you have to view advertisements even when it’s free.
Disable Video Stream Transcoding Meaning
First, let’s look at what transcoding entails; Transcoding is the act of unencoding an encoded digital media file to change its size (transize) or bitrate it (transrate).
It is to increase the number of compatible playback devices, increasing the accessibility of the encoded data to a larger audience.
In other words, this technology enables you to watch your preferred Netflix program on your television and smartphone.
Plex claims to have over 20,000 film titles on its app/site. Plex’s services are available in close to 200 countries all over the world.
That means, with this country restriction, its content is not available for every region/country; it is only available for its supported countries.
Plex also uses your location/region to determine what live TV they make open to you. But do not be bothered; this live TV feature is not yet accessible in all its supported countries.
Can Plex Disable Video Stream Transcoding?
You can undoubtedly disable transcoding for the media you wish to play on the Plex Media Server.
Select the Disable transcoding option under the advanced settings section of your Plex Media server settings.
Transcoding is changing an audio or video file’s encoding format to increase the number of target devices that can play the media file.
Unnecessary transcoding will put more strain on your device. Allow transcoding to do its job if you believe the media is incompatible.
Should I Disable Video Stream Transcoding?
No. It is beneficial when numerous devices stream from Plex; otherwise, some devices might not be able to play the video or audio codec required to play the movie.
Plex then changes the video/audio codec to one that the streaming device can play. Adaptive bitrate (ABR) streaming provides the most precise understanding of the most significant advantages of transcoding.
This approach creates a variety of media file versions for streaming to various devices at various bandwidths.
ABR illustrates how different types of transcoding, such as transizing and transrating, combine to enhance a stream.
By varying bitrates and resolutions, it becomes possible to stream more efficiently across a broader range of devices.
Your stream (live or not) won’t be subject to continuous buffering brought on by unforeseen bandwidth drops.
It works incredibly well for live streaming because it must deliver its promise to viewers without interruption. Transcoding for adaptive bitrate streaming mainly benefits three things:
1. Device Independent
Not every playback device can handle the same protocols or data formats. By creating profiles that cater to every playback device you desire to reach, transcoding enables you to cover all your bases.
Transcoding allows targeting everything from large displays to mobile phones, so we’re not just talking about solely Apple versus Microsoft devices.
2. Reach A Larger Audience
Having the ability to stream to any device is not the only way to expand your audience. Internet connection speeds vary among viewers. While some of them move, others remain stationary.
No matter their requirements, transcoding for adaptive bitrate streaming will make it simpler for everyone to access your content. In return, your audience becomes larger.
3. Improve the Viewing Experience
Improve the viewing experience by transcoding your video for adaptive bitrate streaming, increasing its quality within the constraints of the playback device and the network connection.
You will experience buffering if you stream at a set rate and the internet bandwidth for the playback device decreases.
You are watching a video at a much lower quality than you could be if the opposite happens and the bandwidth increases.
By transcoding, you can optimize the video delivery to get the best quality without compromising the stream’s integrity. This dynamic strategy takes changes in the viewer into account.
How To Turn Off Video Stream Transcoding
To stop video stream transcoding, follow the steps below.
- 1. Open a Plex Media Server account.
- Along with other options, you can access the transcoder under Settings. You will find the options for simultaneous transcoding and transcoder quality under transcoder.
- 2. Select the “Show Advanced” option found on the page’s right side.
- 3. The “Disable video stream transcoding” option and a checkbox will appear.
- 4. Select the option to save changes by checking the box.
Note: Transcoding is only necessary for files you can’t play on your device or the Plex Media server.
The transcoder should be left on and in automatic mode. You now know how to stop the server from transcoding your media if you believe it is compatible.
How To Turn On Stream Transcoding
Follow the steps listed below to turn on the video stream transcoding
- 1. Launch your Web browser and go to the Plex server.
- 2. Sign in using an administrator account to your Plex server.
- 3. On the Plex server page, click the Settings icon in the upper right-hand corner.
- 4. Click on the “Transcoder option” on the left menu in the Settings section.
- 5. Click the option to “turn on video stream transcoding.”
- 6. At the bottom of the page is a “Save Changes” button that you can use to save your changes.
Transcoding Quality Settings
You only need to turn on transcoding when you cannot play the media files on your device or the Plex video streaming app. In simple terms, you turn it on when you want to watch a movie on multiple devices.
What, then, is transcoding? Transcoding is a term used to refer to media conversion to a supported version that can work on your device.
However, unnecessary transcoding risks increasing the weight of your device’s RAM, thereby causing slow functioning.
If you feel the media file you are trying to access is not supported on your device, then transcoding can serve its function. Transcode quality settings have four (4) distinct kinds; they include;
Automatic:
This transcode setting comes originally with any device Plex operates on.
It is regarded as the default setting of the app. Automatic setting protects your device by determining the right option that best suits it to prevent it from overloading.
Prefer Higher Speed Encoding:
Just as the name suggests, this setting allows you to get quicker encoding, to the detriment of your media quality.
Prefer Higher Quality Encoding:
Unlike the previous option, which provides faster speed, this option enables you to have a fantastic quality of your converted media, all the while transcoding at a slower pace.
Make My CPU Hurt:
This setting is only advisable when you have set aside a graphics card and RAM for your device.
Or else your device would encounter unnecessary heating-up problems. It is disadvantageous because it may stop your Plex media server from working or lead to a crash of the server.
Now that you know just how to turn to transcode on, you may also decide to turn it off in cases where overheating occurs.
How to Turn it Off Video Stream
Step 1: Log in to the Plex media server
Step 2: Move over to settings and locate the transcoder from the various other options
Step 3: After clicking on transcoder, you will spot the option — ‘transcoder quality’ and ‘simultaneous transcode’
Step 4: On the right side of the page, an option ‘show advanced’ will be spotted; click on it
Step 5: After clicking on the previous option, the app will direct you to another page where you see ‘disable video stream,’ and besides that option lies a checkbox
Step 6: The checkbox by the side is what you click on, and then you choose the ‘save changes’ option.
Does Transcoding Need To Be Done For All The Media Types I Upload To Plex Library?
The answer is ‘No.’ Previously in this post, I stated why transcoding is needed and whether your device and Plex’s server are compatible with the media you are trying to play.
Transcoding is unnecessary if your device’s compatibility matches your media perfectly. If you carry out transcoding when it is not needed, it will slow down your device further.
Therefore, it is ideal for checking your file’s compatibility to know what files are compatible and those are not to gauge your need for putting off or putting on the transcoder.
Video Stream Not Working
When you come across this problem of the Plex server not working, it is probably a result of your memory space.
You must note that the Plex media streaming software requires a particular amount of space to be accessible on your device to aid in transcoding files without too many glitches.
Therefore, make space on your device once you notice this problem.
Contact Support
Supposing you have cleared up space on your device and the issue of ‘not working’ persists, the next best course of action is to contact the Plex support team to get the needed support from their customer service.
Another way is to seek assistance from other Plex users for cases where one or two of them might have encountered the problem you may be facing now.
Conclusion
You should have already been satisfied with the information you gave about the Plex media streaming website/app.
Now you should know when transcoding is needed, how to turn it on, how to put it off, and how to solve the problem of your Plex app/site not working correctly.
Remember, Plex is a given for just anyone and everyone, so check out their services today and be a part of the happy Plex family.